Dicas do Microsoft Excel é ao Domingo…no Pplware – 42
Definir e utilizar nomes em fórmulas Ora vivam caros leitores. Mais um Domingo e mais uma artigo da rubrica “Dicas do Microsoft Excel é ao Domingo….no Pplware”. Lembramos que esta é uma rubrica “aberta” a todos os leitores que pretendam contribuir. Para tal devem enviar-nos um e-mail com a dica que pretendem ver publicada. Caso tenham também alguma dúvida ou problema a resolver no Excel, deixem essa informação nos comentários para que a comunidade Pplware ajude a resolver.
A dica que deixamos hoje é usar nomes em vez de intervalos de células. A utilização de nomes permite facilitar a compreensão e manutenção das suas fórmulas. Pode definir um nome para um intervalo de células, função, constante ou tabela. Depois de adoptar a utilização de nomes no livro, poderá facilmente actualizar, auditar e gerir estes nomes.
Tipos de nomes
Existem vários tipos de nomes que pode criar e utilizar.
- Nome definido Um nome que representa uma célula, intervalo de células, fórmula ou valor constante. Pode criar o seu próprio nome definido e, por vezes, o Microsoft Excel cria automaticamente um nome definido, como, por exemplo, quando define uma área de impressão.
- Nome da tabela Um nome para uma tabela do Excel, que consiste numa colecção de dados sobre um assunto específico armazenado em registos (linhas) e campos (colunas). O Excel cria um nome predefinido de tabela do Excel com a designação Tabela1, Tabela2, e assim sucessivamente, sempre que inserir uma tabela do Excel, mas poderá alterar o nome de uma tabela para lhe dar um significado mais concreto.
Definir um nome para uma célula ou intervalo de células numa folha de cálculo
1 - Selecione a célula, intervalo de células ou selecções não adjacentes aos quais pretende atribuir um nome.
2 - Clique na caixa Nome na extremidade esquerda da barra de fórmulas.
3 - Escreva o nome que pretende utilizar para referir-se à selecção. Os nomes podem ter um comprimento máximo de 255 caracteres.
(Opcional - É também possível definir nomes indo a formulas e depois no separador Nomes Definidos)
Tendo agora atribuído um nome a um conjunto de células, é possível invocar essa conjunto de células através do nome definido. Por exemplo, se pretendermos somar todos os valores de Junho basta executar o comando:
= soma(Junho);
Por hoje é tudo! Esperamos que as dicas sejam úteis e que vos ajudem a dominar o Microsoft Excel. Como referi anteriormente, esta dica está aberta a todos os que pretendam contribuir. Enviem-nos as vossas dicas para ppinto @ pplware .com para publicarmos em próximos artigos.
Outros artigos sobre Excel
- Operações básica: SOMA, MÉDIA, MÁXIMO, MINIMO
- Actualização da formula de acordo com a linha e coluna
- Referências fixas
- Utilização de formulas e valores em várias folhas
- Destacar facilmente valores em Excel
- Dividir uma String (frase) em partes
- Função VLOOKUP (PROCV em Português)
- Converter formulas em números
- Criar listas de números aleatórios
- Funções lógicas do Excel: SE(), E(), OU()
- Adicionar totais a um gráfico de colunas empilhadas
- Formatar comentários
- Funções Financeiras (Funções PGTO() e TAXA())
- função DIA.DA.SEMANA e a função TEXTO
- Esconder informação na hora de imprimir
- Listas Personalizadas
- Preencher células em branco
- Mover, copiar ou colar os dados na sua folha de Excel
- Criar modelos de gráficos personalizados
- Adicionar dados a um gráfico
- Funcionalidades “escondidas” do Excel
- Definir Nomes para as células
- Função SOMARPRODUTO()
- Soma Automática
- Como lidar com datas num gráfico
- Função ORDEM
- Fixar os dados de um gráfico
- Proteger uma folha de Excel
- Validação de dados…Combobox com dados
- Concatenação e funcionalidade Localizar e Substituir
- Ordenação de valores
- Como criar uma Macro
- Função Compactar
- Definir a área de impressão dinamicamente
- Percentagem variável
- MAIÚSCULAS, MINÚSCULAS ou INICIAL.MAIÚSCULA e Função Potência
- Tabelas dinâmicas
- Trabalho colaborativo
- Activar e utilizar um suplemento
- Gráficos sparkline
- Personalizar Gráficos sparkline para mostrar tendências de dados
Este artigo tem mais de um ano


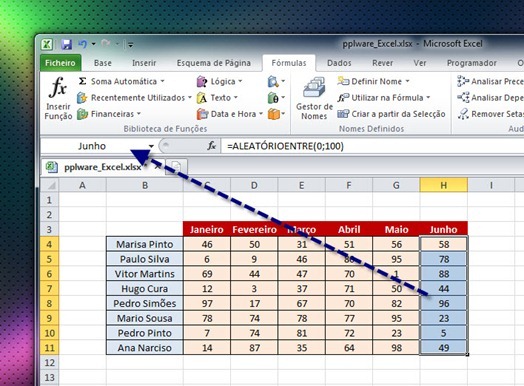
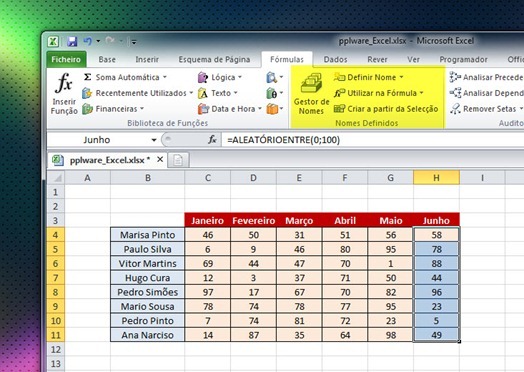
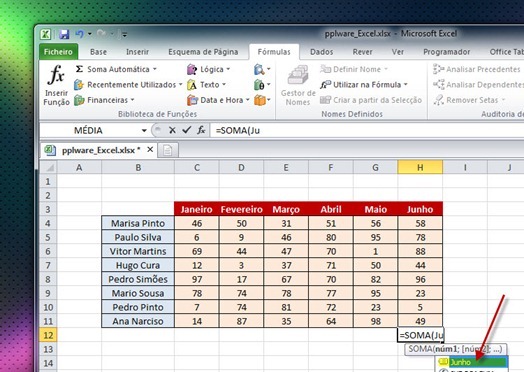





















Dá muito jeito para trabalhar com várias secções da folha de cálculo.
Help?
http://forum.pplware.com/showthread.php?tid=12894
Este exemplo faz-se tb em LibreOffice Calc, indo ao menu:
Inserir -> Nomes -> Definir