Dicas do Microsoft Excel é ao Domingo…no Pplware – 34
Por João Pinto (Especialista em Microsoft Office) para o PPLWARE.COM Definir a área de impressão dinamicamente
Ora vivam caros leitores. Mais um Domingo e mais uma artigo da rubrica “Dicas do Microsoft Excel é ao Domingo….no Pplware”. Lembramos que esta é uma rubrica “aberta” a todos os leitores que pretendam contribuir. Para tal devem enviar-nos um e-mail com a dica que pretendem ver publicada. Caso tenham também alguma dúvida ou problema a resolver no Excel, deixem essa informação nos comentários para que a comunidade Pplware ajude a resolver.
Hoje vamos aprender a definir a área de impressão dinamicamente. Esta é uma situação que nos acontece todos os dias, ao usarmos folhas de Excel. Vamos acrescentando dados nas folhas e, quando chega a altura de as imprimir, temos que alterar a Área de Impressão, para acomodar os novos dados que inserimos. Podemos tornar este processo automático. Vamos ver um exemplo. Temos uma tabela de vendas, como esta:
Conforme vamos tendo os valores mensais, vamos acrescentando linhas. Queremos que a Área de Impressão acompanhe o crescimento da nossa tabela. Vamos começar por definir a nossa Área de Impressão para os dados que temos atualmente. Para isso vamos selecionar as células A1:E6 e, na barra de menus, vamos ao separador Esquema de Página, clicamos no botão Área de Impressão e selecionamos a opção “Definir área de impressão”:
Se verificarmos a nossa folha, podemos ver as linhas a delimitar a nossa área de impressão que foi definida:
Para melhor visualizarmos o resultado deste exercício, podemos passar para o modo de visualização de Quebras de Páginas. Para isso vamos à nossa barra de menus, ao separador Ver, e vamos clicar no botão “Pré-visualização de Quebras de Páginas”:
A nossa folha de Excel terá agora este aspeto:
Ao definirmos a nossa Área de Impressão, é criado um nome para a mesma, que pode ser visto no nosso Gestor de Nomes, indo ao separador Fórmulas e clicando no botão Gestor de Nomes:~
Ao clicarmos no botão, abre-se uma janela de diálogo “Gestor de Nomes”, onde podemos ver o nome da nossa Área de Impressão já definido:
Na parte inferior, no campo “Refere-se a”, podem ver que a nossa área de impressão está definida para o conjunto de células que definimos anteriormente, isto é A1:E6. Vamos agora alterar para que a área seja definida automaticamente, conforme inserirmos mais dados. Vamos copiar esta fórmula para este campo:
=OFFSET($A$1,0,0,COUNTA($A:$A),COUNTA($1:$1))
Vamos clicar no botão Fechar e, quando questionados se “Pretende guardar as alterações efectuadas à referência de nome?”, vamos responder que Sim. Como podem verificar, a fórmula que copiámos é a versão inglesa. A correspondente à versão portuguesa seria assim:
=DESLOCAMENTO($A$1,0,0,CONTAR.VAL($A:$A),CONTAR.VAL($1:$1))
Se experimentarem esta, vão ver que não funciona corretamente! Ainda não consegui perceber o motivo visto que, normalmente só trabalho com o Office na sua versão em inglês, nunca tinha tido problemas com esta técnica. Apenas os tive quando fiz esta versão em português!
Bom, agora que já temos a nossa área de impressão dinamicamente definida, vamos experimentar inserir mais dados a ver se resulta. Ao inserirmos dados para mais dois meses, podemos ver a Área de Impressão a ser definida para albergar estes novos dados. Se apagarmos dados de uma linha completa, ou coluna, a área de impressão irá ajustar-se igualmente:
Se alguém conseguir perceber o motivo da fórmula em português não funcionar, por favor, partilhe…
Por hoje é tudo! Esperamos que as dicas sejam úteis e que vos ajudem a dominar o Microsoft Excel. Como referi anteriormente, esta dica está aberta a todos os que pretendam contribuir. Enviem-nos as vossas dicas para ppinto @ pplware .com para publicarmos em próximos artigos.
Outros artigos sobre Excel
- Operações básica: SOMA, MÉDIA, MÁXIMO, MINIMO
- Actualização da formula de acordo com a linha e coluna
- Referências fixas
- Utilização de formulas e valores em várias folhas
- Destacar facilmente valores em Excel
- Dividir uma String (frase) em partes
- Função VLOOKUP (PROCV em Português)
- Converter formulas em números
- Criar listas de números aleatórios
- Funções lógicas do Excel: SE(), E(), OU()
- Adicionar totais a um gráfico de colunas empilhadas
- Formatar comentários
- Funções Financeiras (Funções PGTO() e TAXA())
- função DIA.DA.SEMANA e a função TEXTO
- Esconder informação na hora de imprimir
- Listas Personalizadas
- Preencher células em branco
- Mover, copiar ou colar os dados na sua folha de Excel
- Criar modelos de gráficos personalizados
- Adicionar dados a um gráfico
- Funcionalidades “escondidas” do Excel
- Definir Nomes para as células
- Função SOMARPRODUTO()
- Soma Automática
- Como lidar com datas num gráfico
- Função ORDEM
- Fixar os dados de um gráfico
- Proteger uma folha de Excel
- Validação de dados…Combobox com dados
- Concatenação e funcionalidade Localizar e Substituir
- Ordenação de valores
- Como criar uma Macro
- Função Compactar
Este artigo tem mais de um ano


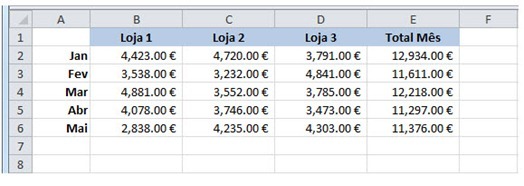

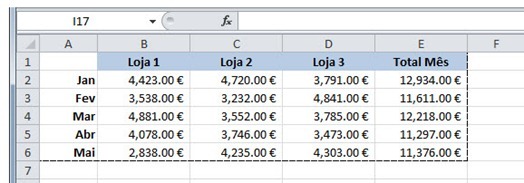
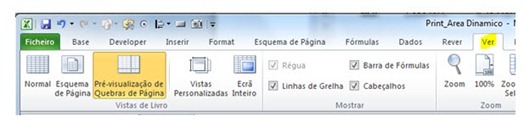
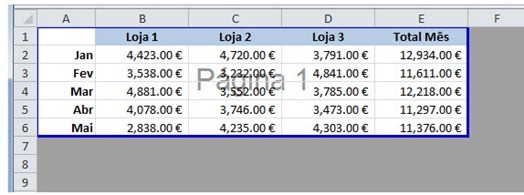
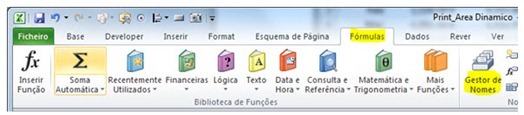
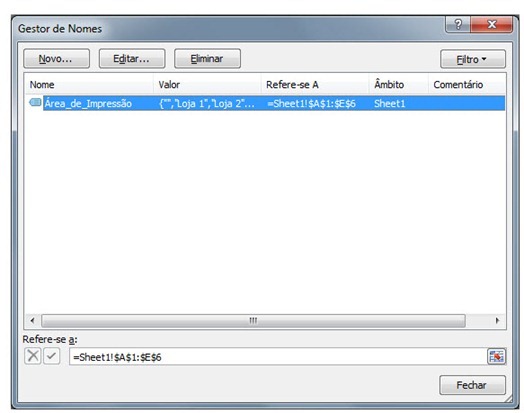
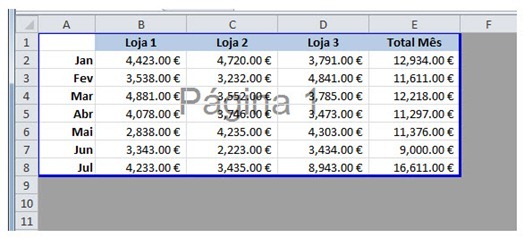




















Salvo erro, e olhando para a fórmula, o problema são as vírgulas que devem ser sempre substituídas por “;” na versão portuguesa.
Mas não fiz a confirmação no Excel
Obrigado por estas dicas!
Ainda não experimentei… mas penso que o rom_c tem razão.
Eu testei com os ; em vez das , e a fórmula deu logo erro, nem sequer aceitava estes argumentos.
Eu experimentei e deu. Pelo menos não deu erro
As fórmulas em inglês devem ser sempre reformuladas, em que as “,” devem ser sempre substituídas pelos “;”.
Também me parece, embora não tenha a certeza, que na escrita de números decimais também é diferente, pois em PT utilizamos a “,” e em Inglês usa-se o “.”.
Quanto à fórmula em si, parece-me que não funciona bem, pois se for inserido mais um mês (por exemplo Jun) e os consequentes dados a seleção mantém-se no mês anterior.
Experimentei uma pequena alteração na função DESLOCAMENTO. Confesso que foi ao calhas, mas baseado na (limitada) experiência que tenho nestas coisas e voila… resultou logo!!!
Então a fórmula que resultou comigo foi:
=DESLOCAMENTO(Folha1!$A$1;1;0;CONTAR.VAL(Folha1!$A:$A);CONTAR.VAL(Folha1!$1:$1))
Em LibreOffice esta fórmula está correcta, “apenas” ainda não consegui foi por esta função a funcionar. Para ir ao “Gestor de Nomes” que no LibreOffice é apenas Gestor faça CTLR+F3 ou Inserir -> Nomes -> Gestão e introduza a fórmula =DESLOCAMENTO(Folha1!$A$1;1;0;CONTAR.VAL(Folha1!$A:$A);CONTAR.VAL(Folha1!$1:$1)) em intervalo.
Agradecia que alguém me desse a dica para que isto funcione correctamente.
Boas,
tenho uma dúvida que gostaria, se possível de ver resolvida.
Tenho um ficheiro excel com hiperligações para ficheiros dwg, cerca de umas 500 hiperligações. A questão é que mudaram o servidor onde esses ficheiros dwg se encontravam, para outro servidor, e agora tenho de editar todas as hiperligações, retirando o nome do servidor antigo, e colocando o nome do novo. Existe alguma forma de fazer isto em “massa” ou tenho de fazer uma a uma?
Os meus cumprimentos e os meus agradecimentos.
Ainda não consegui resolver esta questão, alguém tem alguma ideia?
Já consegui, através de uma macro 😀
se alguém precisar, pergunte-me.
Cumprimentos
Boas.
Não sei se no teu caso aparece o endereço todo na barra onde se inserem as fórmulas.
Caso apareçam podes substituir pelo menos grande parte do endereço através do localizar/substituir.
Eu fiz assim numa situação em que o ficheiro onde ia mais dados mudou de lugar.
Em alternativa podes também criar uma macro, mas parece-me que demoraria mais tempo a criar uma macro que fizesse isso corretamente, do que substituir um a um.
Não apareciam no campo das fórmulas, fiz através de macro, e resultou.
Problema resolvido, obrigado pela tua ajuda.
como fizestes a macro??? podes mandar para joel.jhp@gmail.com
vou enviar, se n conseguires diz-me.