Dicas do Microsoft Excel é ao Domingo…no Pplware – 39
Activar e utilizar um suplemento
Ora vivam caros leitores. Mais um Domingo e mais uma artigo da rubrica “Dicas do Microsoft Excel é ao Domingo….no Pplware”. Lembramos que esta é uma rubrica “aberta” a todos os leitores que pretendam contribuir. Para tal devem enviar-nos um e-mail com a dica que pretendem ver publicada. Caso tenham também alguma dúvida ou problema a resolver no Excel, deixem essa informação nos comentários para que a comunidade Pplware ajude a resolver.
Os suplementos são uma funcionalidades no Microsoft Excel que fornece funcionalidades e comandos adicionais. Dois dos suplementos mais populares são o Analysis ToolPak e o Solver, sendo que ambos fornecem capacidades expandidas de análise de dados para planeamento de hipóteses. Para utilizar estes suplementos, tem de os instalar e activar.
Instalar e activar o Analysis ToolPak e Solver?
Para activar o Analysis ToolPak e Solver basta seguir os seguintes passos:
Passo 1 - Ir a Ficheiro > Opções > Suplementos.
Perto da parte inferior da caixa de diálogo Opções do Excel, certifique-se de que a opção Suplementos do Excel está seleccionada na caixa Gerir e clique em Ir.
Passo 2 - Na caixa de diálogo Suplementos, seleccione as caixas de verificação relativas a Analysis ToolPak e Suplemento Solver e, em seguida, clique em OK
Passo 3 - Se o Excel apresentar uma mensagem a indicar que não pode executar este suplemento e solicitar a respectiva instalação, clique em Sim para instalar os suplementos.
Nota Neste caso, uma vez que está a instalar dois suplementos, o Excel pede-lhe para instalar um suplemento duas vezes; uma vez para o Analysis ToolPak e uma vez para o Solver.
No separador Dados, repare que foi adicionado um grupo Análise. Este grupo contém botões de comando para Análise de Dados e Solver.
Após a instalação do Analysis ToolPak é possível, por exemplo, usa a ferramenta histograma (um gráfico de coluna que exibe dados de frequência). Para criar um histograma, devemos organizar os dados em duas colunas na folha de calculo. Em seguida, vamos a Dados > Analise Dados e escolhemos Histograma
Vamos agora indicar:
- Intervalo de Entrada: $B$1:$B$10 (coluna B)
- Bloco de Saída: $E$1:$E$10 (coluna E)
O gráfico será um gráfico de colunas que reflete os dados nessa tabela do histograma. Neste exemplo, a coluna B que corresponde aos valores de dados de 0 a 20 contém dois pontos de dados: 3 e 20.
O Excel conta o número de pontos de dados em cada posição de dados. Um ponto de dados está incluído numa posição de dados em particular se o número for maior do que a posição mais baixa ou menor que o limite superior para a posição de dados. No exemplo aqui, a posição que corresponde aos valores de dados de 0 a 20 contém dados de dois pontos, 3 e 20.
Por hoje é tudo! Esperamos que as dicas sejam úteis e que vos ajudem a dominar o Microsoft Excel. Como referi anteriormente, esta dica está aberta a todos os que pretendam contribuir. Enviem-nos as vossas dicas para ppinto @ pplware .com para publicarmos em próximos artigos.
Outros artigos sobre Excel
- Operações básica: SOMA, MÉDIA, MÁXIMO, MINIMO
- Actualização da formula de acordo com a linha e coluna
- Referências fixas
- Utilização de formulas e valores em várias folhas
- Destacar facilmente valores em Excel
- Dividir uma String (frase) em partes
- Função VLOOKUP (PROCV em Português)
- Converter formulas em números
- Criar listas de números aleatórios
- Funções lógicas do Excel: SE(), E(), OU()
- Adicionar totais a um gráfico de colunas empilhadas
- Formatar comentários
- Funções Financeiras (Funções PGTO() e TAXA())
- função DIA.DA.SEMANA e a função TEXTO
- Esconder informação na hora de imprimir
- Listas Personalizadas
- Preencher células em branco
- Mover, copiar ou colar os dados na sua folha de Excel
- Criar modelos de gráficos personalizados
- Adicionar dados a um gráfico
- Funcionalidades “escondidas” do Excel
- Definir Nomes para as células
- Função SOMARPRODUTO()
- Soma Automática
- Como lidar com datas num gráfico
- Função ORDEM
- Fixar os dados de um gráfico
- Proteger uma folha de Excel
- Validação de dados…Combobox com dados
- Concatenação e funcionalidade Localizar e Substituir
- Ordenação de valores
- Como criar uma Macro
- Função Compactar
- Definir a área de impressão dinamicamente
- Percentagem variável
- MAIÚSCULAS, MINÚSCULAS ou INICIAL.MAIÚSCULA e Função Potência
- Tabelas dinâmicas
- Trabalho colaborativo
Este artigo tem mais de um ano


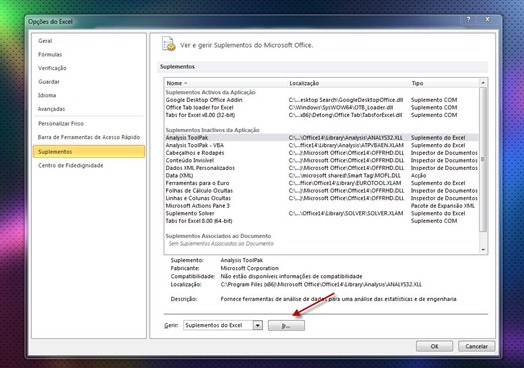
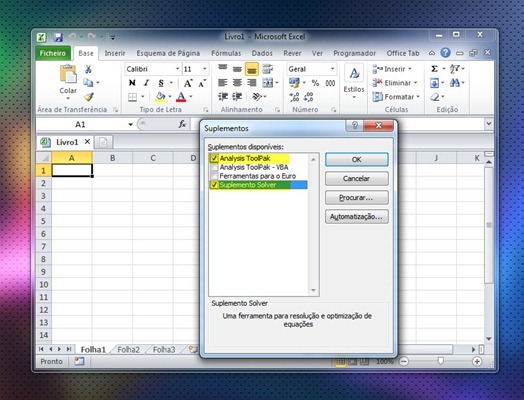
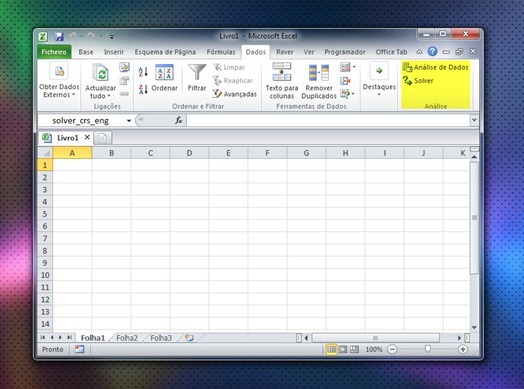
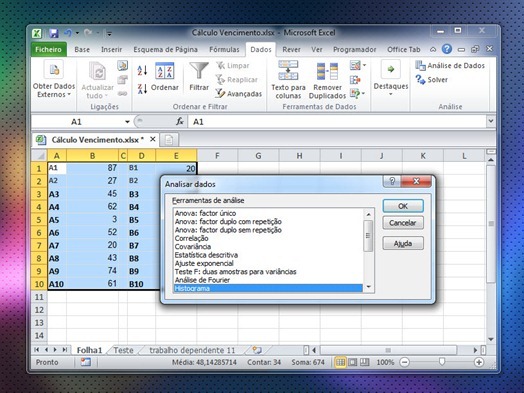
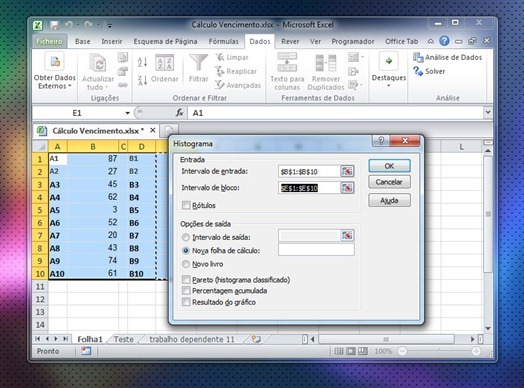
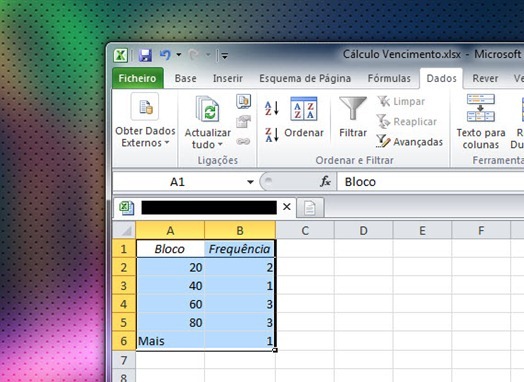




















Obrigado por essa nova dica do Excel, desconhecia que existiam essas funções de forma nativa.
Ja valeu a pena ler o artigo! 🙂
“Para utilizar estes suplementos, tem de os instalar e activar.” – onde se encontram para se instalar?
Em LibreOffice os suplementos chamam-se extensões. Pode encontrá-las no LibreOffice Calc indo ao menu Ferramentas -> Gestor de Extensões. Pode também ir directamente: http://extensions.libreoffice.org/extension-center, podendo ainda usar as do Openoffice: http://extensions.openoffice.org/.
Quanto a estas funções em si o solver existe no LibreOffice Calc (menu ferramentas -> atingir objectivo, mas tenho de verificar se faz o mesmo que esta.