Dicas do Microsoft Excel é ao Domingo…no Pplware – 32
Como criar uma Macro
Ora vivam caros leitores. Mais um Domingo e mais uma artigo da rubrica “Dicas do Microsoft Excel é ao Domingo….no Pplware”. Lembramos que esta é uma rubrica “aberta” a todos os leitores que pretendam contribuir. Para tal devem enviar-nos um e-mail com a dica que pretendem ver publicada. Caso tenham também alguma dúvida ou problema a resolver no Excel, deixem essa informação nos comentários para que a comunidade Pplware ajude a resolver.
Para que serve uma Macro?
Criar uma Macro no Excel significa criar um procedimento para automatizar uma determinada tarefa. Macro é uma ação ou um conjunto de ações que podem ser executadas quantas vezes o utilizador assim pretender. Ao criar uma macro, o utilizador poderá gravar cliques do rato, teclas pressionadas, aplicar formatações definidas, etc, etc. Depois de criar uma macro, é possível editá-la, para fazer pequenas alterações na forma como vai actuar. Também pode criar uma macro utilizando o Visual Basic Editor no Microsoft Visual Basic para escrever um script (próximos artigos).
Vamos considerar que vamos introduzir um conjunto de data como mostra a figura seguinte.
No entanto, não é essa a formatação de data que pretende e como vamos usar sempre a mesma formatação (ao longo das várias folhas de calculo) era importante que tivemos uma forma de rapidamente formatar a data. Como solução vamos criar uma Macro.
Para começar vamos activar o separador Programador no Excel. Para tal, vamos às opções do Excel e em Personalizar friso activamos o separador Programador.
Para criar uma Macro, vamos ao separador Programador e carregamos no botão de Gravar Macro (seta) e indicamos, por exemplos, os seguintes dados:
Criada a Macro, vamos indicar o que a mesma vai fazer. Como pretendemos que a Macro nos automatize o processo de formatação da data vamos a opção Formato do Numero, escolhemos Personalizar e depois Personalizado e em seguida definimos por exemplo o formato aaaa-mm-dd.
Após indicados os passos para a Macro, vamos terminar a gravação do mesmo.
Vamos agora considerar que temos uma segunda folha de calculo e pretendemos aplicar o mesmo formato. Para isso basta selecionar as células que pretendemos aplicar o novo formato e usar as teclas de atalho CTRL+SHIFT+F para invocar a Macro.
E o resultado é...
Fácil não é...e não precisam de saber Visual basic para fazer muitas e muitas tarefas (ex. colocar a negrito, formatar tabelas, definir cores, etc, etc).
Como curiosidade, aqui fica o código VB criado automaticamente para analisarmos em próximos artigos (Podem ver o código editando a Macro criada):
Por hoje é tudo! Esperamos que as dicas sejam úteis e que vos ajudem a dominar o Microsoft Excel. Como referi anteriormente, esta dica está aberta a todos os que pretendam contribuir. Enviem-nos as vossas dicas para ppinto @ pplware .com para publicarmos em próximos artigos.
Outros artigos sobre Excel
- Operações básica: SOMA, MÉDIA, MÁXIMO, MINIMO
- Actualização da formula de acordo com a linha e coluna
- Referências fixas
- Utilização de formulas e valores em várias folhas
- Destacar facilmente valores em Excel
- Dividir uma String (frase) em partes
- Função VLOOKUP (PROCV em Português)
- Converter formulas em números
- Criar listas de números aleatórios
- Funções lógicas do Excel: SE(), E(), OU()
- Adicionar totais a um gráfico de colunas empilhadas
- Formatar comentários
- Funções Financeiras (Funções PGTO() e TAXA())
- função DIA.DA.SEMANA e a função TEXTO
- Esconder informação na hora de imprimir
- Listas Personalizadas
- Preencher células em branco
- Mover, copiar ou colar os dados na sua folha de Excel
- Criar modelos de gráficos personalizados
- Adicionar dados a um gráfico
- Funcionalidades “escondidas” do Excel
- Definir Nomes para as células
- Função SOMARPRODUTO()
- Soma Automática
- Como lidar com datas num gráfico
- Função ORDEM
- Fixar os dados de um gráfico
- Proteger uma folha de Excel
- Validação de dados…Combobox com dados
- Concatenação e funcionalidade Localizar e Substituir
- Ordenação de valores
Este artigo tem mais de um ano


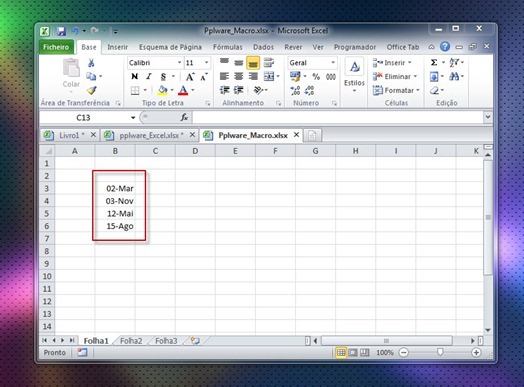
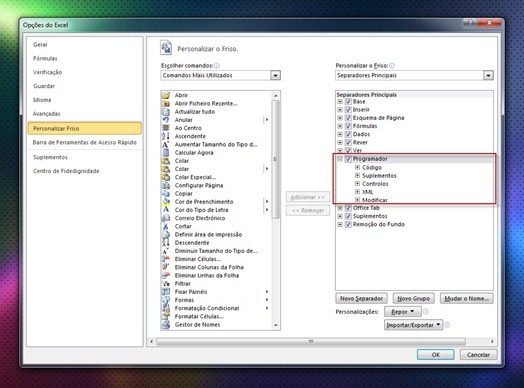
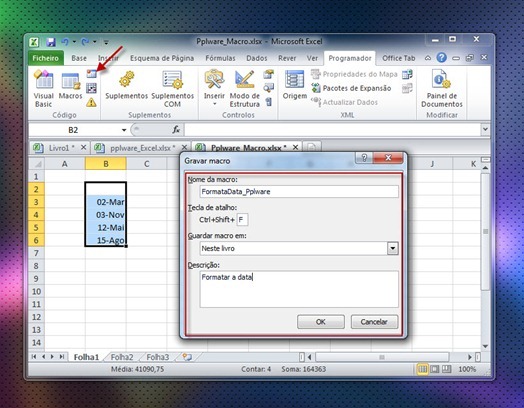
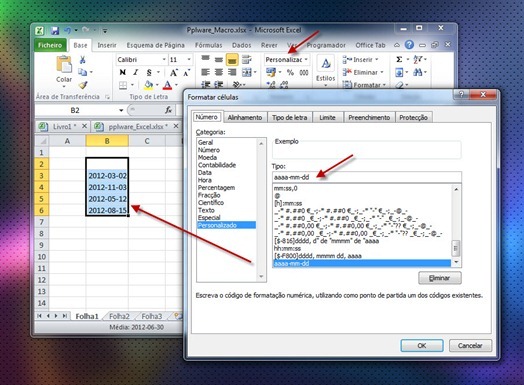
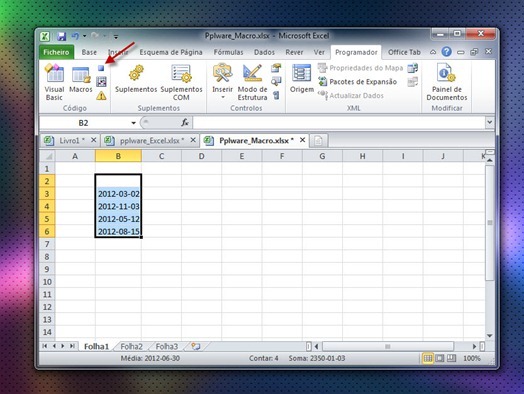
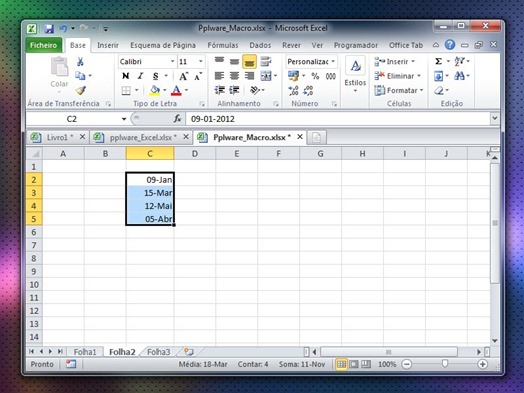
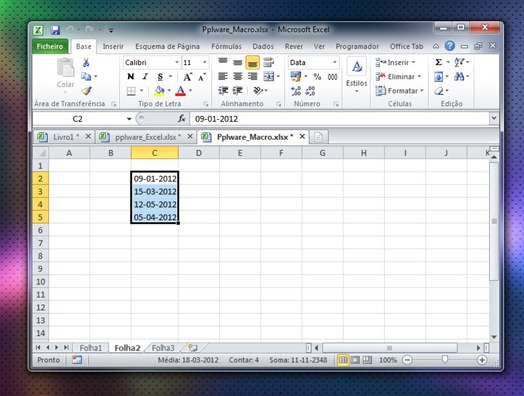
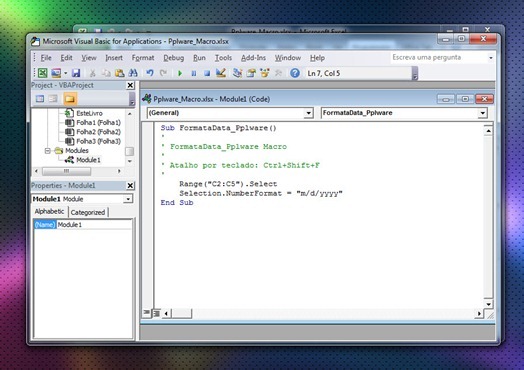
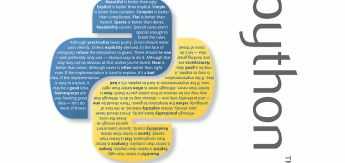
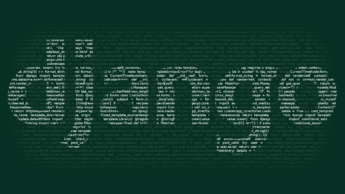


















Boa tarde, já que hoje a dica é sobre macros vou deixar aqui a minha dúvida.
Como é que faço uma macro para adicionar 1 linha?
‘Muda o A6 para a celula que quiseres
Sheets(“A tua folha”).Range(“A6”).select
ActiveCell.EntireRow.Insert
Obrigado pela ajuda!
Só mais uma pergunta, não é possível que quando essa macro é executada da próxima vez que seja executada o range incremente 1?
Mais um tutorial muito bom.
Apenas dou uma sugestão que deveriam falar num próximo tutorial sobre macros: quando e para quê activar o botão das referências relativas (dando exemplos).
Pela experiência que tenho, é um botão deveras importante na criação de macros e que (muitos) desconhecem ou não compreendem a sua utilidade.
🙂
Tenho esta dúvida no forum http://forum.pplware.com/showthread.php?tid=12323 , toda a ajuda é bem vinda! Obrigado
Para quem usa LibreOffice Calc pode ver como se faz este exercício em:
http://youtu.be/FxGDmgaxzP8
O vídeo mostra:
– Como activar o botão gravar macro
– Criar macro de formatação de data
– Como ver código criado pela macro
– Como adicionar o menu macro ou um botão aos menus do LibreOffice Calc