Dicas do Microsoft Excel é ao Domingo…no Pplware – 35
Por João Pinto (Especialista em Microsoft Office) para o PPLWARE.COM
Percentagem variável
Ora vivam caros leitores. Mais um Domingo e mais uma artigo da rubrica “Dicas do Microsoft Excel é ao Domingo….no Pplware”. Lembramos que esta é uma rubrica “aberta” a todos os leitores que pretendam contribuir. Para tal devem enviar-nos um e-mail com a dica que pretendem ver publicada. Caso tenham também alguma dúvida ou problema a resolver no Excel, deixem essa informação nos comentários para que a comunidade Pplware ajude a resolver.
Esta semana disponibilizamos uma solução para uma questão colocada pelo nosso leitor Ricardo Silva
"Estou a fazer uma folha de cálculo em Excel e gostaria de aplicar a taxa de IRS ao vencimento. Como tal gostaria que me surgisse numa célula o valor da percentagem correspondente ao vencimento aferido que é variável.
Tomemos o exemplo da tabela de retenção de IRS para o continente (trabalhador dependente casado dois titulares e sem dependentes). Na coluna A temos salários e na B temos taxas de IRS.
Na célula D1 temos o vencimento (que altero em função do mês, é portanto, variável) e na célula D2 quero uma fórmula que me indique de imediato (quando alterar em D1) a taxa de IRS a aplicar.”
Resposta do nosso especialista João Pinto
Podes usar o VLOOKUP mas com o argumento TRUE em vez do habitual FALSE. Com o FALSE vamos querer encontrar o valor exacto mas com o TRUE podemos retornar o valor mais próximo. Isto é, se tivermos uma tabela com duas colunas, a 1ª com o valor inicial e a 2ª com o escalão de descontos (%), podemos usar uma fórmula deste género:
=VLOOKUP(C6,'trabalho dependente 2012'!B2:C2,100,TRUE)
TABELAS DE RETENÇÃO NA FONTE PARA O CONTINENTE - 2011
![]() Download: Cálculo Vencimento
Download: Cálculo Vencimento
Por hoje é tudo! Esperamos que as dicas sejam úteis e que vos ajudem a dominar o Microsoft Excel. Como referi anteriormente, esta dica está aberta a todos os que pretendam contribuir. Enviem-nos as vossas dicas para ppinto @ pplware .com para publicarmos em próximos artigos.
Outros artigos sobre Excel
- Operações básica: SOMA, MÉDIA, MÁXIMO, MINIMO
- Actualização da formula de acordo com a linha e coluna
- Referências fixas
- Utilização de formulas e valores em várias folhas
- Destacar facilmente valores em Excel
- Dividir uma String (frase) em partes
- Função VLOOKUP (PROCV em Português)
- Converter formulas em números
- Criar listas de números aleatórios
- Funções lógicas do Excel: SE(), E(), OU()
- Adicionar totais a um gráfico de colunas empilhadas
- Formatar comentários
- Funções Financeiras (Funções PGTO() e TAXA())
- função DIA.DA.SEMANA e a função TEXTO
- Esconder informação na hora de imprimir
- Listas Personalizadas
- Preencher células em branco
- Mover, copiar ou colar os dados na sua folha de Excel
- Criar modelos de gráficos personalizados
- Adicionar dados a um gráfico
- Funcionalidades “escondidas” do Excel
- Definir Nomes para as células
- Função SOMARPRODUTO()
- Soma Automática
- Como lidar com datas num gráfico
- Função ORDEM
- Fixar os dados de um gráfico
- Proteger uma folha de Excel
- Validação de dados…Combobox com dados
- Concatenação e funcionalidade Localizar e Substituir
- Ordenação de valores
- Como criar uma Macro
- Função Compactar
- Definir a área de impressão dinamicamente
Este artigo tem mais de um ano


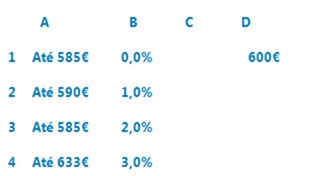
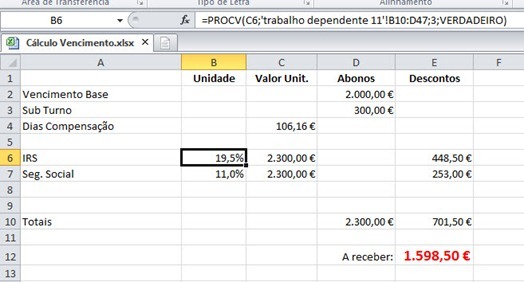
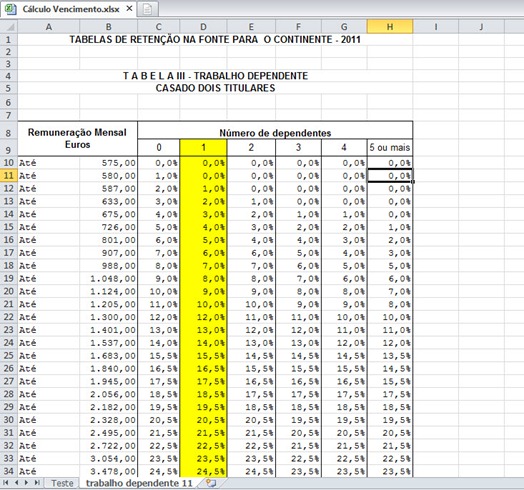

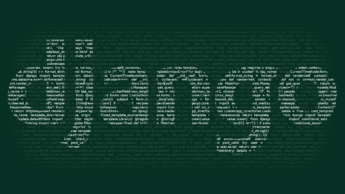



















Mas …
Para encontrar a posição exacta pode-se utilizar a função MATCH.
Obviamente não é o que se pretende aqui mas aqui fica a dica.
A função MATCH, COUNT, COUNTIF, etc. em conjunto com a função INDIRECT permite criar muitos tipos de formulas dinâmicas.
Boa tarde Pplware,
Obrigado João Pinto por me poupares horas em frente ao pc a tentar descobrir a função indicada para aquilo que pretendo. Sou um auto-didacta nas questões de informática e não chegaria lá sem a ajuda do Pplware.
Sem dúvida uma excelente rubrica esta.
Obrigado a todos.
Cumprimentos
também podem escrever 1 em vez de escrever verdadeiro, e 0 para falso.
Aliás, uma coisa que dá jeito explicar é que o “TRUE”, ou “1” são aceites como valor por omissão, o que quer dizer que esse campo pode ficar vazio que o Excel assume o mesmo. Há, no entanto, um hábito generalizado que já encontrei em muita gente de preencher sempre esse campo com 0, sem compreenderem a sua finalidade, mas penso que com este artigo isso já fica explicado. 🙂
Saquei o ficheiro de exemplo e o resultado está errado.
Para o teste, foi usado um rendimento de 2300€, o que deveria dar uma taxa de IRS de 20,5% e não 19,5%. Experimentei com outros valores e dá sempre o valor anterior que que devia.
Aliás, as imagens inseridas tb mostram o valor errado.
Pedro,
Tens razão! Foi confusão minha pois, no caso dos 2300€, considerei que ficava entre os 2.182€ e os 2,328€, logo deveria dar 19,5%. Não tomei atenção à questão do “Até” antes do valor. Pode-se “remediar” a fórmula usando o seguinte:
=VLOOKUP(C6,’trabalho dependente 11′!B10:D47,3,TRUE)+0.01
isto é, somando 0.01 ao resultado da fórmula VLOOKUP.
João Pinto
Podes remediar assim, mas ainda tem um caso em que falha, quando o valor do desconto passa de 14% para 15,5%, pois com este remédio o resultado é 15%.
Deve haver uma maneira melhor de resolver o problema mas tb não estou a ver, a não ser com uma série de if’s…
Assim funciona melhor! Porque essa teoria do + 0,01 nem sempre é igual..
=INDEX(‘Tabela IRS’!D4:D38;MATCH(TRUE;’Tabela IRS’!B4:B38>=’Calculo Salário’!D11;0))
Há outra questão que não entendo, que é o facto de termos o valor dos dias de compensação e no entanto esse valor não é utilizado vez alguma nas fórmulas apresentadas. Parece-me que algo aqui não está certo…
“Dias de Compensação” foi um lapso que ficou do ficheiro original ;D
Tal como no Excel em Português a função a usar no LibreOffice em Português é: =PROCV que significa PROCura Vertical. A função que está na célula B6 é nesse caso: =PROCV(C6;$’trabalho dependente 11′.B10:D47;3;1)
@ João Pinto
Experimentei a folha de exemplo com o meu vencimento e para uma base de 810€ dá-me sempre uma taxa de 5% quando deveria ser de 6%.
Em LibreOffice Calc faz-se da mesma forma e pode-se utilizar o ficheiro do João Pinto sem kk problema.
A solução para este problema será inserir uma coluna nova entre o “Até” e o “Valor”. Depois começamos a preencher com o intervalo. Neste exemplo ficava algo como 0 – 575, 575 – 580, e por aí fora. Depois com o PROCV selecionamos as três colunas (duas com o intervalo e a outra onde encontrar o valor) e dizemos qual é a coluna onde procurar que será a 3.
Espero ter ajudado, só assim consegui fazer isto