Dicas do Microsoft Excel é ao Domingo…no Pplware – 30
Ainda não participaram no passatempo Microsoft/Pplware? Vejam aqui como podem ganhar presentes "A Vida é Bela" em 120 segundos
Concatenação e funcionalidade Localizar e Substituir
Ora vivam caros leitores. Mais um Domingo e mais uma artigo da rubrica “Dicas do Microsoft Excel é ao Domingo….no Pplware”. Lembramos que esta é uma rubrica “aberta” a todos os leitores que pretendam contribuir. Para tal devem enviar-nos um e-mail com a dica que pretendem ver publicada. Caso tenham também alguma dúvida ou problema a resolver no Excel, deixem essa informação nos comentários para que a comunidade Pplware ajude a resolver.
Hoje vamos deixar apresentar duas dicas simples mas muitos úteis
Dica 1 - Concatenação
Como sabemos, o Excel trabalha com base em células que podem conter valores numéricos ou texto. Relativamente ao texto, há situações em que pretendemos concatenar várias palavras, dispersas pro várias células, numa única célula. Vamos a um exemplo:
Considere que tem a seguinte informação numa folha de cálculo. O primeiro nome encontra-se dividido do apelido e o utilizador pretende criar um terceiro campo que apresente o nome completo.
Para proceder à concatenação do primeiro nome com o apelido, o utilizador apenas terá de indicar as células onde se encontram as palavras e acrescentar um espaço. Por exemplo, se pretender juntar Pedro Pinto numa única célula, a formula a usar seria:
- =B2&" "&B3
- Onde:
- B2 = Pedro
- " " - inclui um espaço
- B3 = Pinto
- Onde:
Como puderam ver, concatenar texto é relativamente simples e rápido, e não necessita de qualquer formula adicional.
Dica 2 - Localizar e Substituir
A funcionalidade "Localizar e Substituir" faz parte de todas as aplicações do Microsoft Office e é sem duvida uma funcionalidade extremamente útil. Vamos considerar, por exemplo, que se enganou na folha de cálculo anterior e pretende trocar o apelido Pinto por Teixeira.
Para isso basta carregar nas teclas CTRL + L e indicar no Localizar "Pinto" e Substituir por "Teixeira"
Esta é também uma dica de grande utilidade, especialmente quando temos já muitos dados na folha de cálculo.
Por hoje é tudo! Esperamos que as dicas sejam úteis e que vos ajudem a dominar o Microsoft Excel. Como referi anteriormente, esta dica está aberta a todos os que pretendam contribuir. Enviem-nos as vossas dicas para ppinto @ pplware .com para publicarmos em próximos artigos.
Outros artigos sobre Excel
- Operações básica: SOMA, MÉDIA, MÁXIMO, MINIMO
- Actualização da formula de acordo com a linha e coluna
- Referências fixas
- Utilização de formulas e valores em várias folhas
- Destacar facilmente valores em Excel
- Dividir uma String (frase) em partes
- Função VLOOKUP (PROCV em Português)
- Converter formulas em números
- Criar listas de números aleatórios
- Funções lógicas do Excel: SE(), E(), OU()
- Adicionar totais a um gráfico de colunas empilhadas
- Formatar comentários
- Funções Financeiras (Funções PGTO() e TAXA())
- função DIA.DA.SEMANA e a função TEXTO
- Esconder informação na hora de imprimir
- Listas Personalizadas
- Preencher células em branco
- Mover, copiar ou colar os dados na sua folha de Excel
- Criar modelos de gráficos personalizados
- Adicionar dados a um gráfico
- Funcionalidades “escondidas” do Excel
- Definir Nomes para as células
- Função SOMARPRODUTO()
- Soma Automática
- Como lidar com datas num gráfico
- Função ORDEM
- Fixar os dados de um gráfico
- Proteger uma folha de Excel
- Validação de dados…Combobox com dados
Este artigo tem mais de um ano


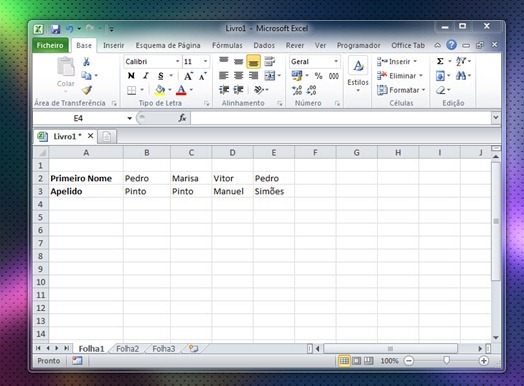
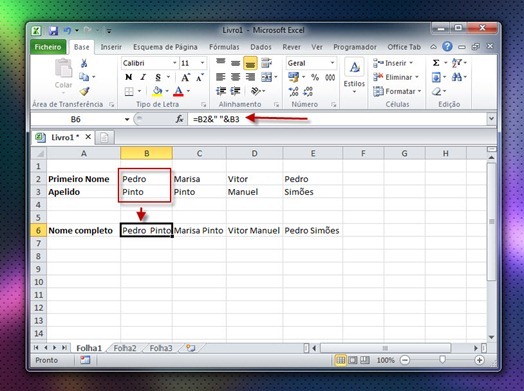
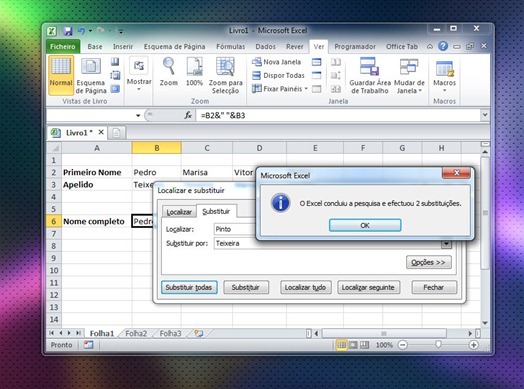
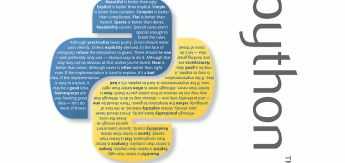




















Viva! Tenho seguido esta rubrica sobre excel e tenho achado muito útil, não só para quem se inicia no programa mas também para quem já o usa no seu trabalho. No entanto gostaria de deixar aqui uma sugestão para ser explicada, se possível. Vamos supor que tenho desenhado no excel uma curva de evolução de qq coisa (uma curva logarítmica, exponencial ou polinomial, p.e.) com uma dada equação conhecida, e pretendo calcular um valor através dessa equação inserindo os vários parâmetros em células já formatadas para o efeito, sendo depois o resultado apresentado na forma numérica (numa célula) e em forma gráfica ( através da representação de um ponto sobre a linha da curva que tinhamos previamente). Poderiam explicar como fazer isso?
Obrigado
Para concatenar, também seria possível utilizar a seguinte expressão:
=CONCATENAR(B2;” “;B3)
Obrigado Ricardo pela tua contribuição
Para quem utiliza LibreOffice Calc a única diferença é apenas na tecla de atalho que em vez de se usar CTRL + L, usa-se CTRL + H.
Quando escreveste que se ira fazer a junção (não gosto da expressão concatenar) de duas frases pensei que irias usar a função concatenar. A forma como programaste é para programadores enquanto a função fica para os utilizadores.
E não podemos deixar de comentar. O recurso Localizar e Substituir também aceita expressões regulares, o que aumenta muito sua utilidade.
O link abaixo mostra alguns exemplos:
http://office.microsoft.com/pt-br/word-help/localizar-e-substituir-no-texto-usando-expressoes-regulares-avancado-HA102350661.aspx