Dicas do Microsoft Excel é ao Domingo…no Pplware – 52
Funcionalidade PowerPivot
Ora vivam caros leitores. Mais um Domingo e mais uma artigo da rubrica “Dicas do Microsoft Excel é ao Domingo….no Pplware”. Lembramos que esta é uma rubrica “aberta” a todos os leitores que pretendam contribuir. Para tal devem enviar-nos um e-mail com a dica que pretendem ver publicada. Caso tenham também alguma dúvida ou problema a resolver no Excel, deixem essa informação nos comentários para que a comunidade Pplware ajude a resolver. 
O PowerPivot para Excel é uma ferramenta gratuita da Microsoft para aprimorar os recursos do Excel. Fornece tecnologia inovadora, como a rápida manipulação de conjuntos de dados grandes (geralmente com milhões de linhas), a integração simplificada de dados. Assim, o utilizador pode controlar várias tabelas e gráficos em simultâneo.
Por exemplo, com o suplemento PowerPivot no Excel, é possivel:
- Filtrar dados ao importar. Pode importar dados no Excel e no PowerPivot, mas, ao importar dados no PowerPivot, pode filtrar os dados desnecessários para importar apenas um subconjunto.
- Renomear as tabelas e as colunas à medida que importa dados no PowerPivot.
- Gerir o modelo e criar relações usando arrastar e soltar na Exibição de Diagrama.
- Aplicar formatação (para ser usada nos relatórios do Power View e da Tabela Dinâmica).
- Definir seus próprios campos calculados para usar em toda a pasta de trabalho.
- Definir KPIs (indicadores chave de desempenho) para usar nas Tabelas Dinâmicas.
- Criar hierarquias definidas pelo utilizador para usar em toda a pasta de trabalho.
- Definir perspectivas.
- Criar os seus próprios cálculos, escrevendo fórmulas avançadas que usam a linguagem de expressão DAX (Data Analysis Expressions).
- Usar outros dados mais avançados e operações de modelagem.
Como activar esta funcionalidade?
No Excel 2013, para activar a funcionalidade PowerPivot, o utilizador apenas necessita de ir a File > Options, depois escolher Add-Ins e em Manage selecionar a opção COM Add-ins.
Carregando em GO, deverá selecionar a opção Microsoft Office PowerPivot
Nos próximos artigos iremos ensinar a tirarem partido deste funcionalidade que é bastante completa e também complexa. Aqui fica um exemplo daquilo que podemos fazer com esta funcionalidade…um conjunto de dados “relacionados”.
Por hoje é tudo! Esperamos que as dicas sejam úteis e que vos ajudem a dominar o Microsoft Excel. Como referi anteriormente, esta dica está aberta a todos os que pretendam contribuir. Enviem-nos as vossas dicas para ppinto @ pplware .com para publicarmos em próximos artigos. Aproveito para desejar um Feliz Natal a todos os nossos seguidores desta rubrica.
Outros artigos sobre Excel
- Operações básica: SOMA, MÉDIA, MÁXIMO, MINIMO
- Actualização da formula de acordo com a linha e coluna
- Referências fixas
- Utilização de formulas e valores em várias folhas
- Destacar facilmente valores em Excel
- Dividir uma String (frase) em partes
- Função VLOOKUP (PROCV em Português)
- Converter formulas em números
- Criar listas de números aleatórios
- Funções lógicas do Excel: SE(), E(), OU()
- Adicionar totais a um gráfico de colunas empilhadas
- Formatar comentários
- Funções Financeiras (Funções PGTO() e TAXA())
- função DIA.DA.SEMANA e a função TEXTO
- Esconder informação na hora de imprimir
- Listas Personalizadas
- Preencher células em branco
- Mover, copiar ou colar os dados na sua folha de Excel
- Criar modelos de gráficos personalizados
- Adicionar dados a um gráfico
- Funcionalidades “escondidas” do Excel
- Definir Nomes para as células
- Função SOMARPRODUTO()
- Soma Automática
- Como lidar com datas num gráfico
- Função ORDEM
- Fixar os dados de um gráfico
- Proteger uma folha de Excel
- Validação de dados…Combobox com dados
- Concatenação e funcionalidade Localizar e Substituir
- Ordenação de valores
- Como criar uma Macro
- Função Compactar
- Definir a área de impressão dinamicamente
- Percentagem variável
- MAIÚSCULAS, MINÚSCULAS ou INICIAL.MAIÚSCULA e Função Potência
- Tabelas dinâmicas
- Trabalho colaborativo
- Activar e utilizar um suplemento
- Gráficos sparkline
- Personalizar Gráficos sparkline para mostrar tendências de dados
- Definir e utilizar nomes em fórmulas
- Função BDContar
- Função Não
- Fórmulas de Matriz – Array Formulas (Parte I)
- Formulas de Matriz – Array Formulas (Parte II)
- Modo Programador
- Criar formulários rapidinho
- Formulários em Excel
- Novidades do Excel 2013
- Calendários no Excel
Este artigo tem mais de um ano

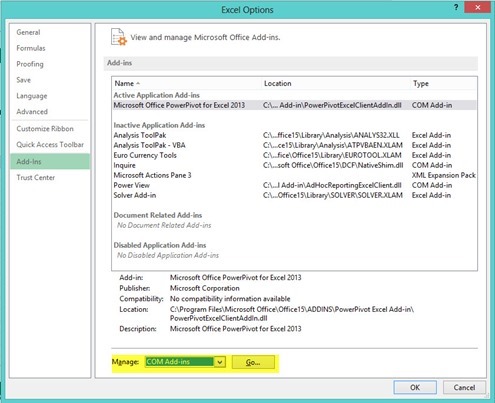
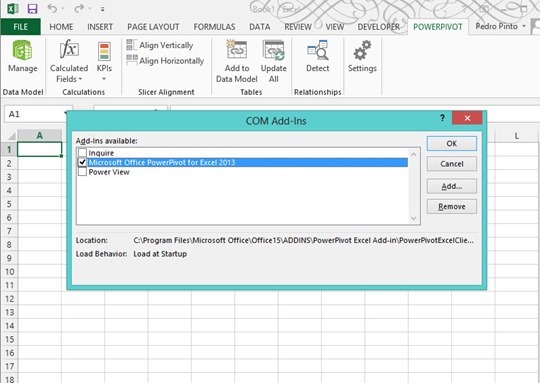
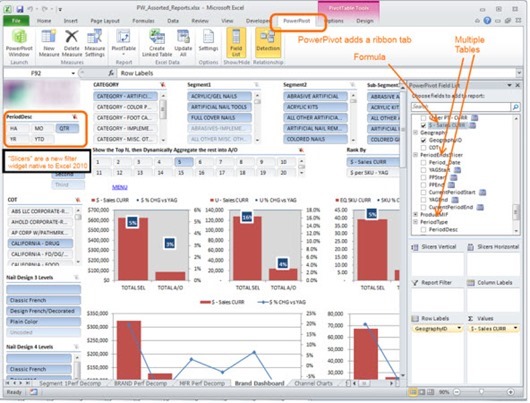
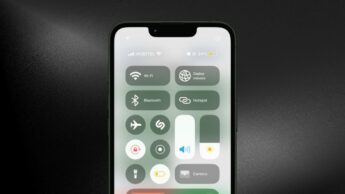
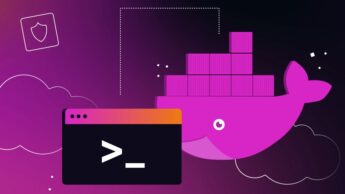
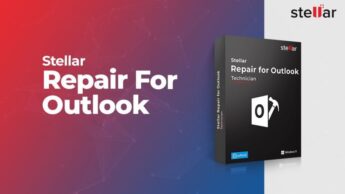



















É apenas para excel 2013?
Pedro Pinto, grande mestre se tiveres tempo e oportunidade agradecia que aceitasses o desafio para me resolver o quebra-cabeças que à 3 dias não consigo resolver, que é “separar” em outra coluna o ultimo nome ve varios nomes todos com 4 palavras. Deixei o pedido de ajuda no nosso forum em: http://forum.pplware.com/showthread.php?tid=13463 e também enviei para o mail: geral arroba pplware.com dirigido a ti com o respetivo anexo do Excel, ok?
Como já tens uma dica parecida aqui e não resultou, podendo ficava-te eternamente grato!
Aquele abraço e 2013 FANTASTICO!
manarte,
para mim o mais simples é:
seleccionas as colunas dos nomes completos e vais ao separador dados.
no separador dados seleccionas texto para colunas;
Delimitado e separado por espaços.
e aí está a tua situaçao resolvida.
Espero que vá de encontro ao que perguntaste.
Abraço
Luis Tribuna obrigado pela tua dica! Mas “infelizmente” tinha de ser SÓ por formulas que desde já agradeço públicamente ao:
“ricardo_sousa13 que disse:
Boa noite!
Aqui vai a minha sugestão. Aqui funcionou!
“=COMPACTAR(DIREITA(SUBST(A1;” “;REPETIR(” “;NÚM.CARACT(A1)));NÚM.CARACT(A1)))”
Funcionou e na perfeição Ricardo Sousa!”
2013 ESPETACULAR e partilhando sabedoria adquirida “people ware”!! 😉
Boas
Obrigado por este texto. O PP é uma excelente ferramenta.
Será possível fazerem um tutorial ligando o PP a uma BD MySql?
Obrigado
como fazer o mesmo para excel 2010?!
Obrigado
Bom dia,
Eu trabalho recentemente com o excel, e então queria saber uma função que não consigo encontrar lá, é o seguinte:
– pretendo colocar um quadradinho em que depois possa assinalar lá com um visto. ex: “sim”(visto) “não”
podem ajudar?
obrigado