Dicas do Microsoft Excel é ao Domingo…no Pplware – 29
Validação de dados...Combobox com dados
Ora vivam caros leitores. Mais um Domingo e mais uma artigo da rubrica “Dicas do Microsoft Excel é ao Domingo….no Pplware”. Lembramos que esta é uma rubrica “aberta” a todos os leitores que pretendam contribuir. Para tal devem enviar-nos um e-mail com a dica que pretendem ver publicada. Caso tenham também alguma dúvida ou problema a resolver no Excel, deixem essa informação nos comentários para que a comunidade Pplware ajude a resolver.
Esta semana recebi um e-mail de um colega e leitor assíduo da nossa rubrica "Dicas do Microsoft Excel é ao Domingo" que me fez uma questão interessante. Basicamente aquilo que ele pretendia, como responsável por uma empresa de informática, era associar numa folha excel um funcionário a várias tarefas.
Vamos a um exemplo para se perceber melhor. Considerando a seguinte lista de tarefas, pretende-se afectar as mesmas a um responsável. Para esta situação poderíamos simplesmente escrever o nome de um responsável ou então recorrermos a uma lista pré-criada usando a funcionalidade Validação de Dados.
Vamos então criar uma lista de responsável, colocando essa informação, por exemplo, num segundo separador.
O próximo passo é usar esta lista de responsáveis na tabela do primeiro separador. Para isso escolhemos, por exemplo, na primeira célula do campo Responsável (célula D3) e em seguida vamos Dados > Validação de dados
Na interface da validação de dados, definimos nos critérios de validação a seguinte informação:
- Por: Lista
- Origem: =Responsáveis!$A$1:$A$9
e colocar um visto em:
- Ignorar células em branco
- Lista pendente na célula
Feita a configuração e voltando ao primeiro separador, vamos verificar que irá aparecer uma combobox onde irão aparecer os nomes de todos os responsáveis que definimos no separador Responsáveis. Caso pretendam usar este mecanismo em outras células, basta arrastar usando a técnica de atualização por referência (ver aqui)
Por hoje é tudo! Esperamos que as dicas sejam úteis e que vos ajudem a dominar o Microsoft Excel. Como referi anteriormente, esta dica está aberta a todos os que pretendam contribuir. Enviem-nos as vossas dicas para ppinto @ pplware .com para publicarmos em próximos artigos.
Outros artigos sobre Excel
- Operações básica: SOMA, MÉDIA, MÁXIMO, MINIMO
- Actualização da formula de acordo com a linha e coluna
- Referências fixas
- Utilização de formulas e valores em várias folhas
- Destacar facilmente valores em Excel
- Dividir uma String (frase) em partes
- Função VLOOKUP (PROCV em Português)
- Converter formulas em números
- Criar listas de números aleatórios
- Funções lógicas do Excel: SE(), E(), OU()
- Adicionar totais a um gráfico de colunas empilhadas
- Formatar comentários
- Funções Financeiras (Funções PGTO() e TAXA())
- função DIA.DA.SEMANA e a função TEXTO
- Esconder informação na hora de imprimir
- Listas Personalizadas
- Preencher células em branco
- Mover, copiar ou colar os dados na sua folha de Excel
- Criar modelos de gráficos personalizados
- Adicionar dados a um gráfico
- Funcionalidades “escondidas” do Excel
- Definir Nomes para as células
- Função SOMARPRODUTO()
- Soma Automática
- Como lidar com datas num gráfico
- Função ORDEM
- Fixar os dados de um gráfico
- Proteger uma folha de Excel
Este artigo tem mais de um ano


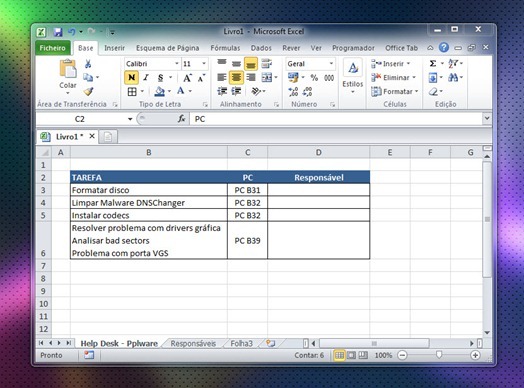
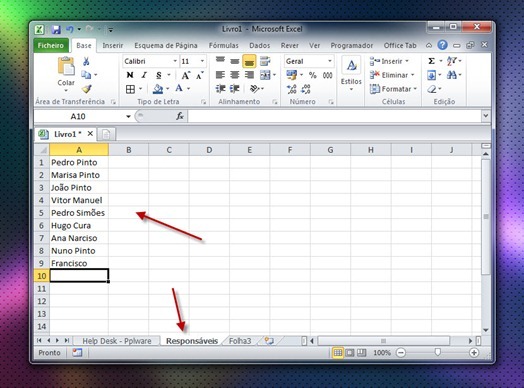
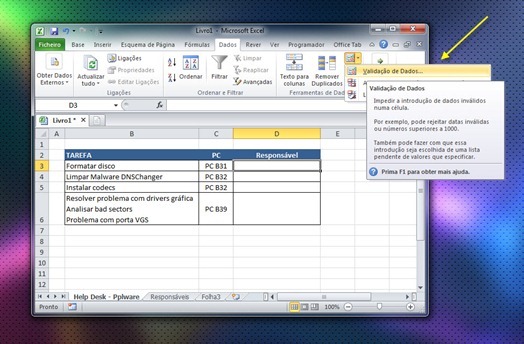
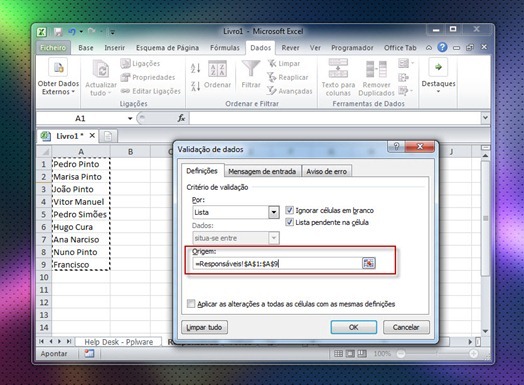
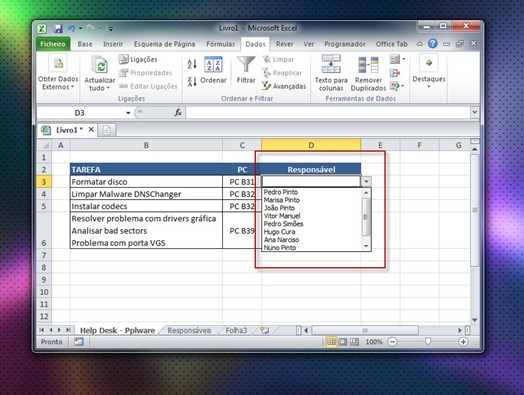

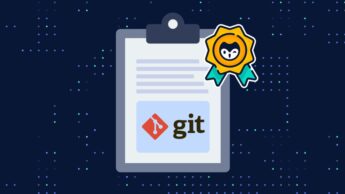



















Quando chegar ao fim esta série de artigos sobre Excel que qualifico de excelente, sugeria que se fizesse a mesma coisa com o Microsoft Access. Para muita gente o access é um “bicho” estranho e complexo e uma valia menor no mundo das bases de dados. No entanto é importante relativizar e não se podendo comparar o access com o SQL,Oracle, Informix e outros, para empresas ou instituições de pequena/média dimensão conseguem fazer-se aplicações bastante interessantes e úteis.
Não sendo especialista em Access, falo com experiência própria, pois já fiz dezenas de pequenas aplicações para a autarquia onde trabalho, que informatizam áreas onde a oferta de soluções informáticas é nula ou muito cara.
Boas Manuelito,
É uma excelente proposta. Fica desde já abertas as candidaturas para utilizadores que dominem Access e queiram partilhar umas coisas.
Abraço
Eu sou uma espécie de “idiota”…só dou boas ideias eheheh
Boa ideia!
Boa noite,
Esta é sem dúvida uma excelente ideia, no entanto do que tenho visto nos tutotiais que aparecem na net, é que são vagos. Na minha opinião algom muito interessante e útil, seria criar um projeto do principio ao fim, onde fossem abordados as bases para trabalhar com base de dados em access. Por exemplo eu ando há imenso tempo a tentar criar uma base de dados que me permita guardar, catalogos, manuais, tabelas de preços, entre outros documentos dos diferentes fornecedores com que trabalho, mas não tenho sido muito feliz.
Fica a ideia, e o pedido de apoio.
Filipe Soares
Filipe Soares, subscrevo a tua opinião. Aliás na minha sugestão não expus o meu pensamento porque não fazia a menor ideia de que a sugestão colhê-se a aprovação do pplware.
Mas sempre pensei que, em access não faz sentido fazerem-se os artigos como se está a fazer no Excel. No Excel faz sentido mas no Access penso que não faz.
Portanto a abordagem que me parece mais justa será a da construção de um projeto. Tabelas > Consultas > Formulários > Relatórios e, se possível até um pouco de VBA que no Access dá muito jeito.
Eu dou um SIM! 🙂
As dicas são porreiras mas existe alguma forma de aumentar o texto aqui no site do pplware!
Não sei bem se é isto que estás a perguntar, mas se usares o Firefox, basta premir a tecla Ctrl e rodares a roda de scroll do rato, para ajustares o tamanho do texto. Ctrl + 0 devolve o tamanho inicial.
Obrigado! Uso o chrome e tb resultou!
Boas
Segue uma pequena contribuição sobre a validação da dados por lista.
Se precisarmos de acrescentar mais responsáveis basta considerar para origem da lista o seguinte
=INDIRECTO(“Responsáveis!$A$1:$A” & CONTAR.VAL(Responsáveis!$A:$A))
Se acrescentarmos elementos à lista de responsáveis já existente a ComboBox será actualizada e não teremos de alterar a validação.
Cumprimentos
OUT: Ja deixei um comentario aqui: https://pplware.sapo.pt/pessoal/passatempos/resultados-passamtepo-advanced-systemcare-com-antivirus-2013/
Já mandei 2 mails e ainda nao obtive resposta PPinto, sera que é agora? :p beijinho
Ola Ana, já da outra vez pedi para enviares um email.estas a mandar para email correcto? Ate já 🙂
Tenho-me ao longo do tempo deliciado com as dicas que publicam e que em muitos casos me tem sido úteis.
Recebi uma folha de excel onde numa célula tenho um botão e carregando nele aparecem todos os meses do ano podendo eu escolher qual quero que apareça escrito na célula, gostaria que me ajudassem a criar esta formula pois necessito de a usar em outros formulários.
Obrigado
Boa dica no outro dia tive de ir ver como se faziam as listas pois não estava a conseguir guardar com nome.
Outra coisa que tentei mas acabei por desistir foi o seguinte que espero que me possam ajudar.
Tenho uma folha de cálculo com duas folhas e numa delas tenho por exemplo um código e uma variável à frente desse código
noutra folha tenho alguns desses códigos e queria copiar o valor correspondente da variável respectiva. Se puderem dar uma espreitadela aqui:
https://docs.google.com/spreadsheet/ccc?key=0AmrgIltE5y5udDZybndoU25kRmlhSTVlUWtxX0F2eXc
Já andei com experiências mas não bate certo, o que quero é copiar da folha 1 para a folha 2 o “value” respectivo a cada “cod”
Muito obrigado
Caro hm
Em vez de
=if(vlookup(A2;Folha1!$A$2:$A$50;1;FALSE)=A2;Folha1!B2;123)
use apenas e tão só
=iferror(vlookup(A2;Folha1!$A$2:$B$50;2;False);”Não existe”)
Espero ter ajudado
Muito obrigado, funciona mesmo. Agora vou testar mais um pouco.
Bem… na realidade é até apenas preciso o:
=vlookup(A2;Folha1!$A$2:$B$50;2;False)
ou
=PROCV(A2;Folha1!$A$2:$B$50;2;FALSO)
uma vez que os valores da folha 2 existem de certeza e apenas é necessário descobrir o valor associado na folha 1.
Mais uma vez muito obrigado.
Neste caso o LibreOffice Calc faz de forma mais fácil, pois não necessita de construir a lista numa outra parte da folha de cálculo, fazendo-a nos critérios de validação. Para isso vá a validação -> critérios. Em critério escolha -> lista. Aí escreva os valores que pretente (neste caso nomes das pessoas).
Colocarei o vídeo para a semana, pois agora não tenho desponibilidade, fazendo das duas formas (para LibreOffice e M$Office). Será que na próxima versão do M$Office terá esta funcionalidade?
Podem ver a resolução deste problema em:
http://youtu.be/FJneYG5g-F0
O problema foi resolvido de duas formas.
– em modo texto (método LibreOffice Calc)
– com referência a células (método Excel)
Eu achei muito legal
Será que alguém tem uma dica?
Tenho 3 células, mas só posso dar uma entrada. Se preencher A1, a A2 e A3 têm de ficar travadas, se digitar na A2, a A1 e A3 ficam sem dados, se preencher a A3, ficam bloqueadas a A1 e A2.
Cumprimentos,
Manuel Ferreira
Utilize a validação de dados personalizada (Excel 2010 PT)
Para a célula A1 a validação personalizada deve incluir a fórmula
=E(A2=””;A3=””)
e caixa de marcação ignorar células em branco deve estar desmarcada
Para a célula A2 a validação personalizada deve incluir a fórmula
=E(A1=””;A3=””)
e caixa de marcação ignorar células em branco deve estar desmarcada
Para a célula A3 a validação personalizada deve incluir a fórmula
=E(A1=””;A2=””)
e caixa de marcação ignorar células em branco deve estar desmarcada.
Cumprimentos
Perfeito.
Obrigado.
Boa Noite,
Estou elaborando uma planilha que tem uma aba de cadastro de mercadorias,uma planilha de grafico mensal e outra que tem o cadastros e um grafico mensal e 12 planilhas de Janeiro até Dezembro, só que quando eu digito um valor na planilha de Janeiro ela esta influindo nos outros graficos, como faço para evitar que um grafico vemha influir em outros grafico, sendo que os graficos são o mesmo e depois e consolidado na planilha mensal os valores e como faço para jigar o resultado final de cada planilha no grafico mensal. J temtem varios processos mas nada esta tendo soloução.
Pesso a ajuda.
Atenciosamente.
Marcus Patrício
Olá, boa tarde. Estou trabalhando em uma planilha de excel, para fazer up-load para o Google Docs, porém a planilha de excel tem uma validação de dados, que é a seguinte: =CONT.SE(B$2:B$1065;B2)=1, ou seja, eu tenho uma coluna, no caso a coluna B, que é uma coluna de horas, e quando se agenda uma ocorrência no mesmo horário de outra, o excel não permite, avisando. No google docs não estou conseguindo, pode me ajudar? Agradeço.
Como posso, por exemplo, copiar a célula A4 para a célula A4 de uma outra folha do mesmo ficheiro apenas quando a célula A1 da primeira folha estiver preenchida com o nome de um aluno?
Obrigado,
Manuel Ferreira
Supondo que
Folha1!A1=”António”
Folha1!A4=”12″
Escreva na Folha2!A4 a seguinte fórmula
=SE(É.TEXTO(Folha1!A1);Folha1!A4;””)
Como na 1ª folha A1 tem texto na 2ª folha a célula A4 terá o valor 12 igual à célula A4 da 1ª folha.
Bom Ano
Ao usar a fórmula =MÉDIA.SE(S9:S33;”>0″), como posso evitar que apareça o erro #DIV/0! ?
Obrigado
Caro António Ferreira
Pode usar a seguinte fórmula:
=SE.ERRO(MÉDIA.SE(S9:S33;”>0″);””)
Caso não haja elementos numéricos no intervalo de células indicado, a fórmula devolverá o valor vazio “”.
Use em alternativa a fórmula
=SE(É.ERRO(MÉDIA.SE(S9:S33;”>0″));””;MÉDIA.SE(S9:S33;”>0″))
no caso da sua versão de Excel não ter a função SE.ERRO
Cumprimentos,
Caro José Augusto
Deu certo. Obrigado pela ajuda e ainda pela brevidade da mesma.
Um abraço,
António Ferreira