Dicas do Microsoft Excel é ao Domingo…no Pplware – 27
Por João Pinto (Especialista em Microsoft Office) para o PPLWARE.COM
Fixar os dados de um gráfico
Ora vivam caros leitores. Mais um Domingo e mais uma artigo da rubrica “Dicas do Microsoft Excel é ao Domingo….no Pplware”. Lembramos que esta é uma rubrica “aberta” a todos os leitores que pretendam contribuir. Para tal devem enviar-nos um e-mail com a dica que pretendem ver publicada. Caso tenham também alguma dúvida ou problema a resolver no Excel, deixem essa informação nos comentários para que a comunidade Pplware ajude a resolver.
Os gráficos de Excel estão ligados a séries de dados. Se alterarmos os dados, alteramos os gráficos. Por vezes podemos ter a necessidade de quebrar a ligação do gráfico à série de dados de modo a produzir um gráfico estático ou uma imagem dos dados, numa determinada altura. Podemos fazê-lo de duas maneiras: converter o gráfico numa imagem ou converter a série de dados numa matriz.
Temos então aqui a nossa folha de dados:
Vamos seleccionar o nosso gráfico, clicar no botão direito do rato e seleccionar a opção Copiar. Clicamos com o botão direito do rato numa célula da nossa folha e abre-se o seguinte menu:
Nele vamos seleccionar, nas Opções de Colagem, a opção Imagem. Assim obtemos uma imagem estática do nosso gráfico. Podemos apagar o nosso gráfico original, que era dinâmico, se quisermos.
A outra forma de fazer uma imagem estática do nosso gráfico, é transformar a nossa série de dados numa matriz. Vamos voltar ao nosso gráfico original e clicar nas barras do mesmo, para seleccionar a série de dados. Como podem ver na barra de fórmulas, aparece aqui a série correspondente às nossas barras, isto é, a origem dos dados.
Vamos clicar na barra de fórmulas, e vamos pressionar a tecla F9, para calcular a nossa “fórmula”, que neste caso é a série de origem dos nossos dados. Ao pressionarem a tecla F9, a barra de ferramentas muda para o seguinte:
A fórmula foi transformada numa matriz de valores, correspondente ao nome dos vendedores e aos valores monetários. Se alteramos algum dado na tabela de origem do gráfico, não irá alterar o mesmo visto que o gráfico deixou de estar ligado a estes dados. Atenção que esta técnica não pode ser sempre usada, caso a nossa série de dados seja muito grande, visto que o Excel tem um limite para o comprimento de uma fórmula.
Outros artigos sobre Excel
- Operações básica: SOMA, MÉDIA, MÁXIMO, MINIMO
- Actualização da formula de acordo com a linha e coluna
- Referências fixas
- Utilização de formulas e valores em várias folhas
- Destacar facilmente valores em Excel
- Dividir uma String (frase) em partes
- Função VLOOKUP (PROCV em Português)
- Converter formulas em números
- Criar listas de números aleatórios
- Funções lógicas do Excel: SE(), E(), OU()
- Adicionar totais a um gráfico de colunas empilhadas
- Formatar comentários
- Funções Financeiras (Funções PGTO() e TAXA())
- função DIA.DA.SEMANA e a função TEXTO
- Esconder informação na hora de imprimir
- Listas Personalizadas
- Preencher células em branco
- Mover, copiar ou colar os dados na sua folha de Excel
- Criar modelos de gráficos personalizados
- Adicionar dados a um gráfico
- Funcionalidades “escondidas” do Excel
- Definir Nomes para as células
- Função SOMARPRODUTO()
- Soma Automática
- Como lidar com datas num gráfico
- Função ORDEM
Este artigo tem mais de um ano


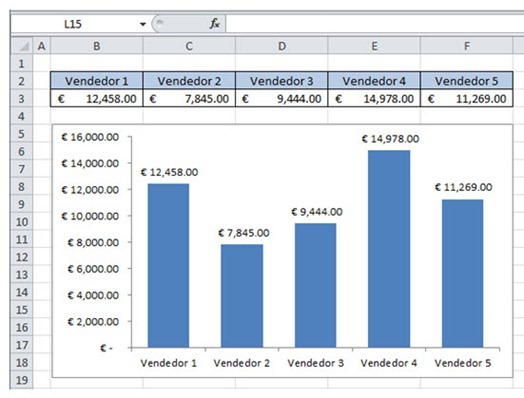
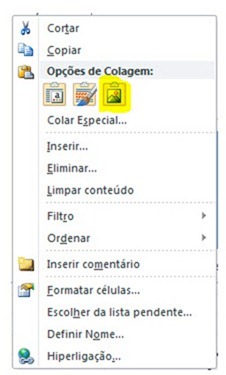
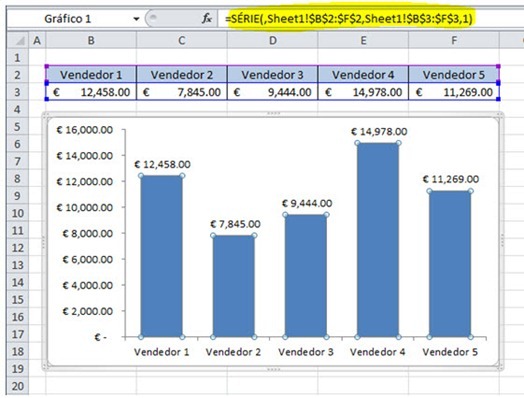
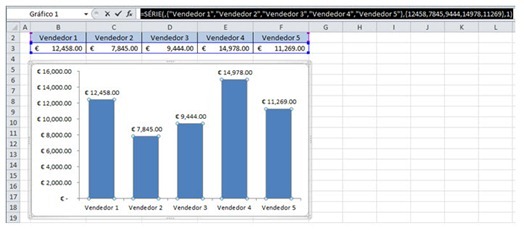






















Excelente artigo, pessoalmente não conhecia essa funcionalidade :-).
Muito obrigado por os excelentes artigos que têm feito!
Não é possível criar um ficheiro zip com os artigos em pdf?
Abraço