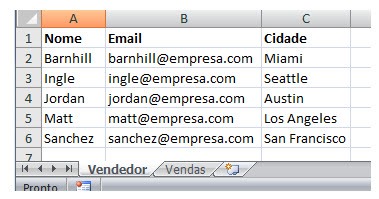Fórmulas de Matriz – Array Formulas
Ora vivam caros leitores. Mais um Domingo e mais uma artigo da rubrica “Dicas do Microsoft Excel é ao Domingo….no Pplware”. Lembramos que esta é uma rubrica “aberta” a todos os leitores que pretendam contribuir. Para tal devem enviar-nos um e-mail com a dica que pretendem ver publicada. Caso tenham também alguma dúvida ou problema a resolver no Excel, deixem essa informação nos comentários para que a comunidade Pplware ajude a resolver.
O Excel possui muitos recursos desconhecidos e pouco documentados, como as funções BDContar e a SOMARPRODUTO já apresentada em artigos anteriores. Hoje vamos apresentar as Fórmulas de Matriz, uma forma de usar as funções que já conhecemos para processar de uma única vez um intervalo grande de dados e conseguir novos tipos de relatórios ou mesmo reduzir a quantidade de fórmulas que usamos.
A primeira vez que me deparei com uma Fórmula de Matriz foi quando abri uma folha de calculo que mostrava um totalizador complexo calculado com apenas uma única célula, sem fazer uso de sub-totais. Demorei até entender a “mágica”, pois a única diferença visível é que a fórmula estava entre chaves {}, e pesquisando descobri que era apenas uma Fórmula de Matriz!
Antes de detalhar sobre as fórmulas é preciso entender que matrizes no Excel são representadas por chaves {}, por exemplo:
- {1, 2, 3, 4, 5, 6}
- {VERDADEIRO, FALSO, FALSO, VERDADEIRO, FALSO}
Ambos são exemplos de matrizes de constantes. Além destas podemos usar como matrizes diretamente as células do Excel. A1:A10 é uma matriz com 10 elementos, e dinâmica pois seus valores podem ser alterados ou mesmo resultado de outras fórmulas.
Vamos a um exemplo prático. Considere um ficheiro com duas folhas de cálculo. A folha de cálculo Vendedor com os dados pessoais dos vendedores, e a folha de cálculo Vendas com o registo das vendas em um determinado mês.
Folha de cálculo Vendedor
Folha de cálculo Vendas
O primeiro cálculo que vamos fazer usando Fórmulas de Matriz é saber qual o valor total das vendas do mês. Para isso usaremos a fórmula:
=SOMA(D2:D12*E2:E12)
Em uma célula qualquer da folha de cálculo Vendas, digite a fórmula acima e pressione CONTROL + SHIFT + ENTER. O Excel irá acrescentar as chaves {} e então considerará esta uma Fórmula de Matriz. Importante: não digite as chaves manualmente, pois o Excel só irá considerar Fórmula de Matriz se após a edição da fórmula você pressionar CONTROL + SHIFT + ENTER.
Veja o resultado:
O que o Excel fez? Ele considerou D2:D12 como uma matriz {1, 6, 6, 8, 5, 9, 3, 5, 8, 4, 2} e multiplicou com a matriz E2:E12 = {1600, 2250, 600, 2000, 2200, 2150, 3000, 3500, 1700, 1800, 500}. Isso resultou em outra matriz cujos elementos foram somados pela função SOMA. Tudo isso com uma única fórmula! Para deixar mais claro, clique sobre a célula onde está a fórmula e acesse no menu a opção Formulas -> Avaliar Formula.
Na janela que irá abrir vá clicando no botão Avaliar e entenda todas as etapas no cálculo de uma Fórmula de Matriz:
No próximo tutorial iremos dar continuidade a esta assunto, num exemplo mais complexo.
Por hoje é tudo! Esperamos que as dicas sejam úteis e que vos ajudem a dominar o Microsoft Excel. Como referi anteriormente, esta dica está aberta a todos os que pretendam contribuir. Enviem-nos as vossas dicas para ppinto @ pplware .com para publicarmos em próximos artigos.
Outros artigos sobre Excel
- Operações básica: SOMA, MÉDIA, MÁXIMO, MINIMO
- Actualização da formula de acordo com a linha e coluna
- Referências fixas
- Utilização de formulas e valores em várias folhas
- Destacar facilmente valores em Excel
- Dividir uma String (frase) em partes
- Função VLOOKUP (PROCV em Português)
- Converter formulas em números
- Criar listas de números aleatórios
- Funções lógicas do Excel: SE(), E(), OU()
- Adicionar totais a um gráfico de colunas empilhadas
- Formatar comentários
- Funções Financeiras (Funções PGTO() e TAXA())
- função DIA.DA.SEMANA e a função TEXTO
- Esconder informação na hora de imprimir
- Listas Personalizadas
- Preencher células em branco
- Mover, copiar ou colar os dados na sua folha de Excel
- Criar modelos de gráficos personalizados
- Adicionar dados a um gráfico
- Funcionalidades “escondidas” do Excel
- Definir Nomes para as células
- Função SOMARPRODUTO()
- Soma Automática
- Como lidar com datas num gráfico
- Função ORDEM
- Fixar os dados de um gráfico
- Proteger uma folha de Excel
- Validação de dados…Combobox com dados
- Concatenação e funcionalidade Localizar e Substituir
- Ordenação de valores
- Como criar uma Macro
- Função Compactar
- Definir a área de impressão dinamicamente
- Percentagem variável
- MAIÚSCULAS, MINÚSCULAS ou INICIAL.MAIÚSCULA e Função Potência
- Tabelas dinâmicas
- Trabalho colaborativo
- Activar e utilizar um suplemento
- Gráficos sparkline
- Personalizar Gráficos sparkline para mostrar tendências de dados
- Definir e utilizar nomes em fórmulas
- Função BDContar
- Função Não