Dicas do Microsoft Excel é ao Domingo…no Pplware – 28
Por João Pinto (Especialista em Microsoft Office) para o PPLWARE.COM
Proteger uma folha de Excel
Ora vivam caros leitores. Mais um Domingo e mais uma artigo da rubrica “Dicas do Microsoft Excel é ao Domingo….no Pplware”. Lembramos que esta é uma rubrica “aberta” a todos os leitores que pretendam contribuir. Para tal devem enviar-nos um e-mail com a dica que pretendem ver publicada. Caso tenham também alguma dúvida ou problema a resolver no Excel, deixem essa informação nos comentários para que a comunidade Pplware ajude a resolver.
Acabámos de criar uma folha de Excel, colocámos as respectivas fórmulas, fizemos toda a formatação na mesma e chegou a altura de a enviar para outros colegas, para a usarem. Não queremos que “estraguem” o trabalho feito, não queremos, por exemplo, que apaguem as fórmulas da folha. Para evitar isso, vamos ter que proteger a folha de Excel. Numa folha de Excel, cada célula individual pode ser protegida ou ficar desprotegida. Por defeito, quando protegemos uma folha em Excel, todas as células ficam protegidas, tendo depois que escolher as que queremos que fiquem desprotegidas. Se, numa folha de Excel, seleccionarmos uma série de células, clicarmos com o botão direito do rato, e escolhermos a opção “Formatar células”, no separador Protecção, vamos ver que todas elas têm o opção Protegida seleccionada:
Se protegermos esta folha, todas estas células vão ficar protegidas. Nesta folha de exemplo, temos células com fórmulas, que vamos querer manter intactas, logo protegidas, e temos algumas células que são para preenchimento, para serem usadas nos cálculos, logo vamos querer deixá-las desprotegidas, para que possam ser alteradas. Neste caso seriam as células B5 e B9:
Vamos então seleccionar ambas as células, clicando primeiro na célula B5 e depois, mantendo a tecla Ctrl premida, na célula B9. Isto permite-nos seleccionar múltiplas células em Excel. Vamos agora clicar no botão direito do rato para acedermos às opções e vamos escolher a “Formatar células”. Vamos então ao separador Protecção e vamos retirar a selecção da opção Protegida. Clicamos no botão OK para fechar a janela de diálogo:
Vamos agora proteger a nossa folha. Para isso, devem ir ao separador Rever da nossa barra de ferramentas e, clicar no botão “Proteger folha”:
Abre-se depois uma nova janela de diálogo “Proteger folha”:
Nesta janela devem seleccionar as opções que acharem necessárias na janela de baixo e na de cima devem colocar a palavra-passe que escolherem. Se deixarem em branco, o Excel irá proteger a folha mas bastará clicar no botão de “Desproteger a folha” para que a mesma fique novamente desprotegida. Ao inserirem a palavra-passe e clicarem no botão OK, irá surgir uma nova janela de diálogo para inserir de novo a palavra-passe, para garantir que colocou a chave correcta. E já está! Já temos a nossa folha protegida, tendo apenas as células B5 e B9 desprotegidas para inserção de dados. Se tentarmos inserir dados noutra célula, que não estas, iremos receber uma mensagem de erro a informar-nos que a mesma se encontra protegida:
Para desprotegermos a nossa folha, basta clicar no botão “Desproteger folha” que aparece agora na no separador Rever, no lugar do botão “Proteger folha”, e inserirmos a respectiva palavra-chave:
Este botão é uma boa forma de verificarmos se a nossa folha se encontra protegida. Se estiver lá o botão “Proteger folha”, quer dizer que a mesma não se encontra protegida, se estiver “Desproteger folha”, é porque a mesma se encontra protegida.
Outros artigos sobre Excel
- Operações básica: SOMA, MÉDIA, MÁXIMO, MINIMO
- Actualização da formula de acordo com a linha e coluna
- Referências fixas
- Utilização de formulas e valores em várias folhas
- Destacar facilmente valores em Excel
- Dividir uma String (frase) em partes
- Função VLOOKUP (PROCV em Português)
- Converter formulas em números
- Criar listas de números aleatórios
- Funções lógicas do Excel: SE(), E(), OU()
- Adicionar totais a um gráfico de colunas empilhadas
- Formatar comentários
- Funções Financeiras (Funções PGTO() e TAXA())
- função DIA.DA.SEMANA e a função TEXTO
- Esconder informação na hora de imprimir
- Listas Personalizadas
- Preencher células em branco
- Mover, copiar ou colar os dados na sua folha de Excel
- Criar modelos de gráficos personalizados
- Adicionar dados a um gráfico
- Funcionalidades “escondidas” do Excel
- Definir Nomes para as células
- Função SOMARPRODUTO()
- Soma Automática
- Como lidar com datas num gráfico
- Função ORDEM
- Fixar os dados de um gráfico
Este artigo tem mais de um ano


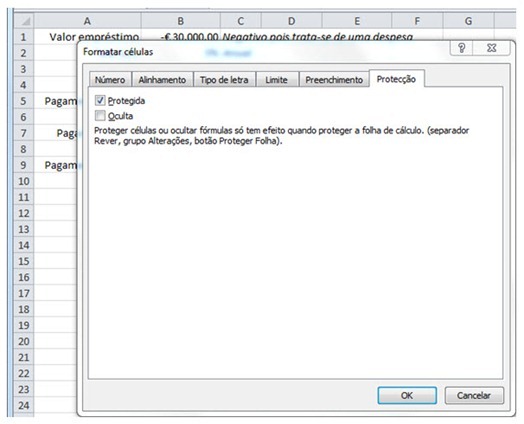
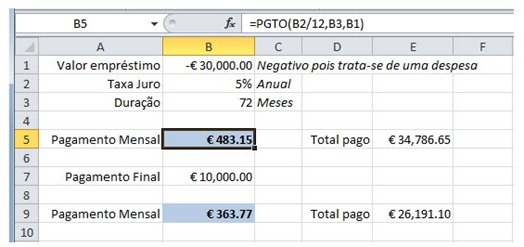
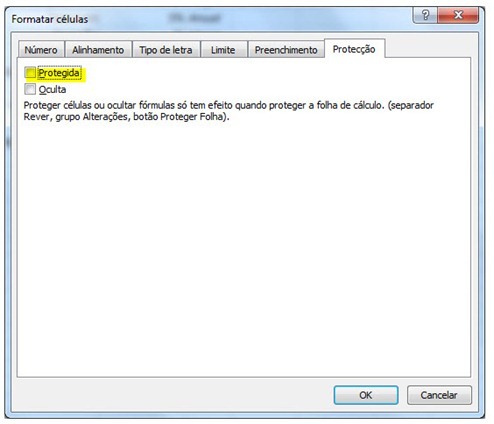
























@João Pinto
Este seria um bom assunto para colocar no 120segundos.
Cump’s
Este e todos os outros artigos desta série “… dicas…. ao domingo” seria de aproveitar claro.
Se eu tivesse tempo pegava em cada um delas e fazia um vídeo salvaguardando obviamente os créditos finais, ou mesmo junto com o vídeo ir incluído o logótipo do pplware.
Já criei 10 videos de Excel, que podem ser vistos no 120 segundos. Já fui “desafiado” a criar videos para cada artigo, vamos ver pois tudo isto consome tempo e é feito apenas de uma forma voluntária, com base na minha vontade de partilhar com os outros os meus conhecimentos nesta ferramenta. Obrigado pelos vossos comentários.
Obrigado.
Por muito que não quisesses, isso suou-me a “dar explicações” e acho que aqui ninguém te vai fazer exigências. Diz-se que “quem dá o que tem, a mais não é obrigado”.
Todo o trabalho desenvolvido em prol do Pplware é de louvar.
Mais uma vez (e nunca são demais) muito obrigado.
Boas redin, estamos a tratar disso
Obrigado!, simples e direto ao assunto, que alias, era o que eu estava procurando.
Olá;
Obrigado por esta e outras dicas. Tenho uma dúvida em que precisava da vossa ajuda:
-Preciso que o resultado de uma célula seja transferido automáticamente para outro livro. Será possivel?
Desde já obrigado.
Cumprimentos