Dicas do Microsoft Excel é ao Domingo…no Pplware – 23
Por João Pinto (Especialista em Microsoft Office) para o PPLWARE.COM Função SOMARPRODUTO()
Ora vivam caros leitores. Mais um Domingo e mais uma artigo da rubrica “Dicas do Microsoft Excel é ao Domingo….no Pplware”. Lembramos que esta é uma rubrica “aberta” a todos os leitores que pretendam contribuir. Para tal devem enviar-nos um e-mail com a dica que pretendem ver publicada. Caso tenham também alguma dúvida ou problema a resolver no Excel, deixem essa informação nos comentários para que a comunidade Pplware ajude a resolver.
Imaginemos que temos a seguinte tabela de dados:
Desta tabela queremos somar a quantidade de produtos comprados pelo João Silva. Poderemos fazê-lo usando várias funções do Excel. A mais simples é a SOMA.SE() que, neste caso, seria assim:
Esta função tem como argumentos o intervalo de procura, o critério a procurar e o intervalo a somar.
O Excel tem outra função, que pode ser usada, para obter o mesmo resultado, que é a função SOMARPRODUTO(). Usando esta função, a nossa fórmula seria assim:
Esta função funciona por matrizes, isto é, por intervalos de células, que têm todos que ter o mesmo tamanho, isto é, se especificarmos na primeira matriz o intervalo A2:A13, na segunda temos que usar o mesmo intervalo ou a fórmula irá dar um erro (não poderíamos colocar, por exemplo A2:A10). Na primeira matriz temos o intervalo de procura, o qual tem que ser igual ao critério de procura (neste caso à célula A15) e a segunda matriz é o intervalo de soma. Esta função faz exactamente o mesmo que a SOMA.SE mas utilizando uma técnica diferente.
Agora vamos imaginar que queremos somar as quantidades compradas pelo João Silva mas especificar que queremos só as quantidades referentes ao mês de Janeiro. Aqui já temos uma soma com mais do que um critério. Já não podemos utilizar a função SOMA.SE mas teríamos que usar a função SOMA.SE.S(), da seguinte forma:
Os argumentos da função SOMA.SE.S são diferentes. Primeiro argumento é o intervalo da soma, nesta caso será a coluna de Qtd. Depois podemos especificar quantos intervalos de critérios e critérios que queiramos. O intervalo de critério é a coluna aonde vamos procurar o critério. Neste caso, vamos especificar dois intervalos de critérios e dois critérios: vamos procurar na coluna Nome pelo nome colocado na célula A15 (João Silva) e vamos procurar na coluna Mês pelo mês colocado na célula A16 (Janeiro).
Poderemos obter o mesmo resultado utilizando a função SOMARPRODUTO, desta forma:
A diferença desta fórmula SOMARPRODUTO para a apresentada anteriormente, é que colocamos mais uma matriz para procurar na coluna B, pelo mês de Janeiro.
Estas são algumas formas básicas de somar com critérios. Existem ainda outras formas de o fazer que serão abordadas em futuros artigos.
Outros artigos
- [1] Operações básica: SOMA, MÉDIA, MÁXIMO, MINIMO
- [2] Actualização da formula de acordo com a linha e coluna
- [3] Referências fixas
- [4] Utilização de formulas e valores em várias folhas
- [5] Destacar facilmente valores em Excel
- [6] Dividir uma String (frase) em partes
- [7] Função VLOOKUP (PROCV em Português)
- [8] Converter formulas em números
- [9] Criar listas de números aleatórios
- [10] Funções lógicas do Excel: SE(), E(), OU()
- [11] Adicionar totais a um gráfico de colunas empilhadas
- [12] Formatar comentários
- [13] Funções Financeiras (Funções PGTO() e TAXA())
- [14] função DIA.DA.SEMANA e a função TEXTO
- [15] Esconder informação na hora de imprimir
- [16] Listas Personalizadas
- [17] Preencher células em branco
- [18] Mover, copiar ou colar os dados na sua folha de Excel
- [19] Criar modelos de gráficos personalizados
- [20] Adicionar dados a um gráfico
- [21] Funcionalidades “escondidas” do Excel
- [22] Definir Nomes para as células
Este artigo tem mais de um ano


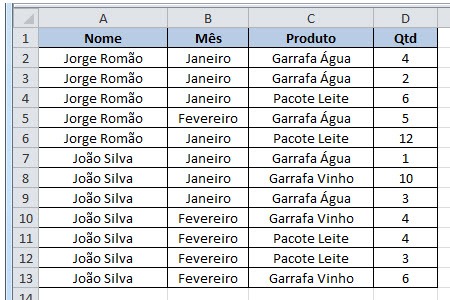
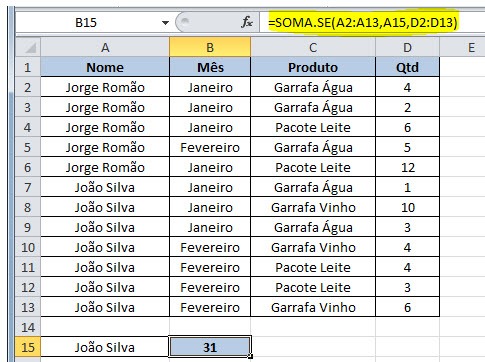
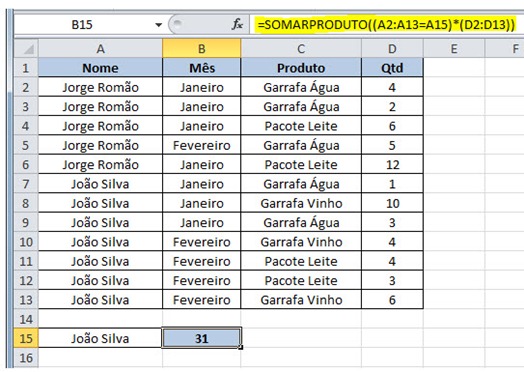
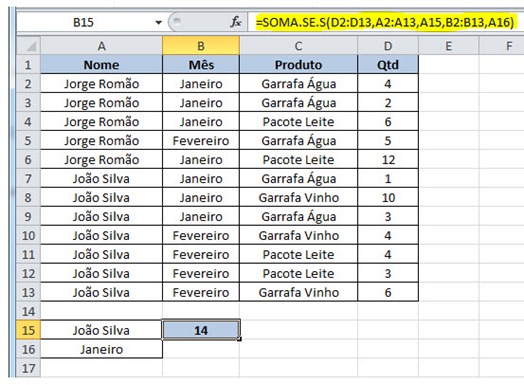
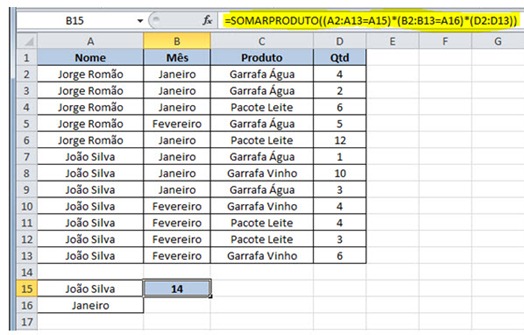






















Muito bom, obrigado por nos fazer descobrir essa função!
O João domina ! 🙂
Bom Domingo
Espero ver mais comentários que na semana anterior pois este artigo está Muito Bom.
Apenas mais umas dicas que ajudam a compreender o que se passa no interior SOMARRODUTO quando usamos (A2:A13=A15).
Iremos usar uma fórmula matricial que obriga a validar com CTRL+SHIFT+ENTER em vez de apenas ENTER.
Para isso seleccione-se o intervalo F2:F15 e mantendo a seleccão escreva-se na barra de fórmulas a fórmula
=(A2:A13=A15)
terminando-a com CTRL+SHIFT+ENTER
Os valores de F2 a F6 estarão preenchidos com FALSO e os restantes com VERDADERO (a fórmula ficará entre chavetas).
Seleccionem-ne novamente as células F2:F15 e, na barra de fórmulas, altere-se a fórmula para
=(A2:A13=A15)+0
terminando com CTRL+SHIFT+ENTER
Os valores FALSO são transformados em zero e os verdadeiros em 1.
Para vermos 1 nas linhas das quantidades compradas pelo João Silva em Janeiro podemos alterrar a fórmula anterior, procedendo de maneira identica à já usada,
=(A2:A13=A15)*(B2:B13=A16)+0
Aqui, a multiplicação funciona como o operador lógico E. Para usarmos OU em vez de E usamos a soma em vez da multiplicação.
A dica final:
Seleccione a célula C15 e escreva a seguinte fórmula:
=SOMA((A2:A13=A15)*(B2:B13=A16)*(D2:D13))
e termine com CTRL+SHIFT+ENTER
Surpresa? ou talvez não.
Bom resto de dia
Sem duvida, é importante que os nossos leitores contribuam também com as suas dias e que participem nos comentários. Só assim poderemos saber quais os temos que gostariam de ver aqui abordados.
Todos os domingos aprendo um pouco mais de excel….excelente série de artigos.
O João agradece! 🙂
Obrigado pelos vossos comentários. Faço isto pelo gosto de ver o pessoal a aprender a trabalhar melhor com o Excel.
Se tiverem ideias para artigos, deixem aqui os vossos comentários que nós tentaremos apresentar artigos sobre essas matérias.
A fórmula somaproduto têm um pequeno problema que de vez em quando pode dar chatices.
Quando ela multiplica os valores das matrizes, não faz arredondamentos parciais, pelo que o valor total pode (e geralmente é) um pouco diferente do valores que obteríamos caso se fizessem os cálculos da maneira tradicional, isto é, com fórmulas arredondando linha a linha e um somatório no final.
Geralmente são valores pequenos, mas podemos perder imenso tempo até perceber porquê
Pode usar-se
=SOMA(ARRED(H15:H22*J15:J22;0)) (CTRL+SHIFT+ENTER)
em vez de ARRED(SOMARPRODUTO(H15:H22;J15:J22);0) ENTER.
A fórmula matricial arredonda linha a linha ARRED(H15*J15;0), ARRED(H16*J16;0)… e só depois soma.
Espero que ajude.
Não conhecia, obrigado
Embora não goste das formulas matriciais excepto para uso próprio. São demasiado perigosas. Basta editarem e deixam de funcionar.
Como distribuo muitos ficheiros em Excel, não arrisco
Bom dia,
Gostaria de saber se tem algum jeito de eliminar o limite de 218 caracteres para o nome do arquivo no Excel?
Eu preciso guardar os meus ficheiros Excel no disco D, dentro de uma série de pastas que dividem o curso que frequento por UFCDs.
Será que me podem ajudar? Já percorri tudo o que é site e até agora a única solução encontrada é guardar no Ambiente de Trabalho e copiar à posterior para a pasta desejada.
Depois do ficheiro estar lá ele permite guardar as alterações ao ficheiro. Só não permite é usar a opção guardar como, ou seja, não permite inicialmente criar o ficheiro naquela localização.