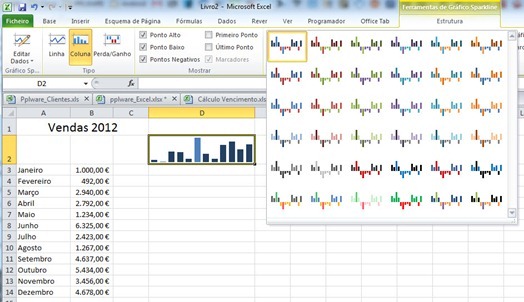Personalizar Gráficos sparkline para mostrar tendências de dados
Ora vivam caros leitores. Mais um Domingo e mais uma artigo da rubrica “Dicas do Microsoft Excel é ao Domingo….no Pplware”. Lembramos que esta é uma rubrica “aberta” a todos os leitores que pretendam contribuir. Para tal devem enviar-nos um e-mail com a dica que pretendem ver publicada. Caso tenham também alguma dúvida ou problema a resolver no Excel, deixem essa informação nos comentários para que a comunidade Pplware ajude a resolver.
No ultimo Domingo, deixamos aqui um dica para quem pretender criar gráficos sparkline. Como referimos, ao contrário de gráficos numa folha de cálculo do Excel, os gráficos sparkline não são objetos. Um gráfico sparkline é, na realidade, um pequeno gráfico no fundo de uma célula.
Hoje vamos e ensinar a personalizar gráficos Sparkline. Depois de criar gráficos sparkline, podemos controlar quais os pontos de valor mostrados (como o alto, baixo, primeiro, último, ou quaisquer valores negativos), alterar o tipo de gráfico sparkline (Linha, Coluna ou Ganho/Perda), aplicar estilos a partir de uma galeria ou definir opções de formatação individuais, definir opções no eixo vertical e controlar como os valores vazios ou de zero são mostrados no gráfico sparkline.
Controlar quais os pontos de valor apresentados
Pode realçar marcadores de dados individuais (valores) num gráfico sparkline de linhas ao tornar alguns ou todos os marcadores visíveis.
Neste gráfico sparkline, o marcador de valor superior é verde e o marcador de valor inferior é laranja. Todos os outros marcadores são apresentados a preto.
- Para mostrar todos os valores, selecione a caixa de verificação Marcadores.
- Para mostrar valores negativos, selecione a caixa de verificação Pontos Negativos.
- Para mostrar o valor mais alto ou o valor mais baixo, selecione as caixas de verificação Ponto Alto ou Ponto Baixo.
- Para mostrar o primeiro valor ou o último valor, selecione as caixas de verificação Primeiro Ponto ou Último Ponto.
Alterar o estilo de ou formatar gráficos sparkline
Utilize a galeria de Estilos no separador Estrutura, disponibilizada quando seleciona uma célula que contém um gráfico sparkline.
- Selecione um único gráfico sparkline ou um grupo de gráficos sparkline.
- Para aplicar um estilo predefinido, no separador Estrutura, no grupo Estilo, clique num estilo ou clique na seta no canto inferior direito da caixa para ver outros estilos.
Mostrar ou ocultar marcadores de dados
Num gráfico sparkline com o estilo Linha, pode mostrar marcadores de dados de modo a poder realçar valores individuais.
- Selecione um gráfico sparkline.
- No grupo Mostrar/Ocultar, no separador Estrutura, selecione qualquer uma das caixas de verificação para mostrar marcadores individuais (tais como alto, baixo, negativo, primeiro ou último) ou selecione a caixa de verificação Marcadores para mostrar todos os marcadores.
Desmarcar uma caixa de verificação oculta o marcador ou marcadores especificados.
Mostrar e personalizar definições de eixo
Pode selecionar Tipo de Eixo de Data (no grupo Agrupar, clique em Eixo) para formatar a forma do gráfico sparkline de modo a refletir períodos de tempo irregulares nos dados subjacentes.
Num gráfico sparkline de linhas, a aplicação do Tipo de Eixo de Data pode alterar o declive de uma linha desenhada e a posição dos pontos de dados em relação a cada um.
Num gráfico sparkline de colunas, a aplicação do Tipo de Eixo de Data pode alterar a largura e aumentar ou diminuir a distância entre as colunas.
Processar células vazias ou valores de zero
Pode controlar a forma como um gráfico sparkline processa células vazias num intervalo (e, por conseguinte, a forma como um gráfico sparkline é apresentado) utilizando a caixa de diálogo Definições de Células Ocultas e Vazias.
Por hoje é tudo! Esperamos que as dicas sejam úteis e que vos ajudem a dominar o Microsoft Excel. Como referi anteriormente, esta dica está aberta a todos os que pretendam contribuir. Enviem-nos as vossas dicas para ppinto @ pplware .com para publicarmos em próximos artigos.
Outros artigos sobre Excel
- Operações básica: SOMA, MÉDIA, MÁXIMO, MINIMO
- Actualização da formula de acordo com a linha e coluna
- Referências fixas
- Utilização de formulas e valores em várias folhas
- Destacar facilmente valores em Excel
- Dividir uma String (frase) em partes
- Função VLOOKUP (PROCV em Português)
- Converter formulas em números
- Criar listas de números aleatórios
- Funções lógicas do Excel: SE(), E(), OU()
- Adicionar totais a um gráfico de colunas empilhadas
- Formatar comentários
- Funções Financeiras (Funções PGTO() e TAXA())
- função DIA.DA.SEMANA e a função TEXTO
- Esconder informação na hora de imprimir
- Listas Personalizadas
- Preencher células em branco
- Mover, copiar ou colar os dados na sua folha de Excel
- Criar modelos de gráficos personalizados
- Adicionar dados a um gráfico
- Funcionalidades “escondidas” do Excel
- Definir Nomes para as células
- Função SOMARPRODUTO()
- Soma Automática
- Como lidar com datas num gráfico
- Função ORDEM
- Fixar os dados de um gráfico
- Proteger uma folha de Excel
- Validação de dados…Combobox com dados
- Concatenação e funcionalidade Localizar e Substituir
- Ordenação de valores
- Como criar uma Macro
- Função Compactar
- Definir a área de impressão dinamicamente
- Percentagem variável
- MAIÚSCULAS, MINÚSCULAS ou INICIAL.MAIÚSCULA e Função Potência
- Tabelas dinâmicas
- Trabalho colaborativo
- Activar e utilizar um suplemento
- Gráficos sparkline