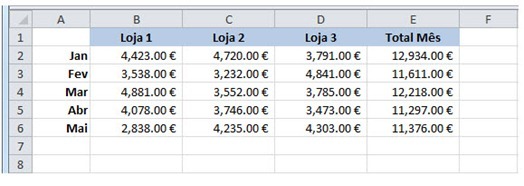Por João Pinto (Especialista em Microsoft Office) para o PPLWARE.COM Definir a área de impressão dinamicamente
Ora vivam caros leitores. Mais um Domingo e mais uma artigo da rubrica “Dicas do Microsoft Excel é ao Domingo….no Pplware”. Lembramos que esta é uma rubrica “aberta” a todos os leitores que pretendam contribuir. Para tal devem enviar-nos um e-mail com a dica que pretendem ver publicada. Caso tenham também alguma dúvida ou problema a resolver no Excel, deixem essa informação nos comentários para que a comunidade Pplware ajude a resolver.
Hoje vamos aprender a definir a área de impressão dinamicamente. Esta é uma situação que nos acontece todos os dias, ao usarmos folhas de Excel. Vamos acrescentando dados nas folhas e, quando chega a altura de as imprimir, temos que alterar a Área de Impressão, para acomodar os novos dados que inserimos. Podemos tornar este processo automático. Vamos ver um exemplo. Temos uma tabela de vendas, como esta:
Conforme vamos tendo os valores mensais, vamos acrescentando linhas. Queremos que a Área de Impressão acompanhe o crescimento da nossa tabela. Vamos começar por definir a nossa Área de Impressão para os dados que temos atualmente. Para isso vamos selecionar as células A1:E6 e, na barra de menus, vamos ao separador Esquema de Página, clicamos no botão Área de Impressão e selecionamos a opção “Definir área de impressão”:
Se verificarmos a nossa folha, podemos ver as linhas a delimitar a nossa área de impressão que foi definida:
Para melhor visualizarmos o resultado deste exercício, podemos passar para o modo de visualização de Quebras de Páginas. Para isso vamos à nossa barra de menus, ao separador Ver, e vamos clicar no botão “Pré-visualização de Quebras de Páginas”:
A nossa folha de Excel terá agora este aspeto:
Ao definirmos a nossa Área de Impressão, é criado um nome para a mesma, que pode ser visto no nosso Gestor de Nomes, indo ao separador Fórmulas e clicando no botão Gestor de Nomes:~
Ao clicarmos no botão, abre-se uma janela de diálogo “Gestor de Nomes”, onde podemos ver o nome da nossa Área de Impressão já definido:
Na parte inferior, no campo “Refere-se a”, podem ver que a nossa área de impressão está definida para o conjunto de células que definimos anteriormente, isto é A1:E6. Vamos agora alterar para que a área seja definida automaticamente, conforme inserirmos mais dados. Vamos copiar esta fórmula para este campo:
=OFFSET($A$1,0,0,COUNTA($A:$A),COUNTA($1:$1))
Vamos clicar no botão Fechar e, quando questionados se “Pretende guardar as alterações efectuadas à referência de nome?”, vamos responder que Sim. Como podem verificar, a fórmula que copiámos é a versão inglesa. A correspondente à versão portuguesa seria assim:
=DESLOCAMENTO($A$1,0,0,CONTAR.VAL($A:$A),CONTAR.VAL($1:$1))
Se experimentarem esta, vão ver que não funciona corretamente! Ainda não consegui perceber o motivo visto que, normalmente só trabalho com o Office na sua versão em inglês, nunca tinha tido problemas com esta técnica. Apenas os tive quando fiz esta versão em português!
Bom, agora que já temos a nossa área de impressão dinamicamente definida, vamos experimentar inserir mais dados a ver se resulta. Ao inserirmos dados para mais dois meses, podemos ver a Área de Impressão a ser definida para albergar estes novos dados. Se apagarmos dados de uma linha completa, ou coluna, a área de impressão irá ajustar-se igualmente:
Se alguém conseguir perceber o motivo da fórmula em português não funcionar, por favor, partilhe…
Por hoje é tudo! Esperamos que as dicas sejam úteis e que vos ajudem a dominar o Microsoft Excel. Como referi anteriormente, esta dica está aberta a todos os que pretendam contribuir. Enviem-nos as vossas dicas para ppinto @ pplware .com para publicarmos em próximos artigos.
Outros artigos sobre Excel
- Operações básica: SOMA, MÉDIA, MÁXIMO, MINIMO
- Actualização da formula de acordo com a linha e coluna
- Referências fixas
- Utilização de formulas e valores em várias folhas
- Destacar facilmente valores em Excel
- Dividir uma String (frase) em partes
- Função VLOOKUP (PROCV em Português)
- Converter formulas em números
- Criar listas de números aleatórios
- Funções lógicas do Excel: SE(), E(), OU()
- Adicionar totais a um gráfico de colunas empilhadas
- Formatar comentários
- Funções Financeiras (Funções PGTO() e TAXA())
- função DIA.DA.SEMANA e a função TEXTO
- Esconder informação na hora de imprimir
- Listas Personalizadas
- Preencher células em branco
- Mover, copiar ou colar os dados na sua folha de Excel
- Criar modelos de gráficos personalizados
- Adicionar dados a um gráfico
- Funcionalidades “escondidas” do Excel
- Definir Nomes para as células
- Função SOMARPRODUTO()
- Soma Automática
- Como lidar com datas num gráfico
- Função ORDEM
- Fixar os dados de um gráfico
- Proteger uma folha de Excel
- Validação de dados…Combobox com dados
- Concatenação e funcionalidade Localizar e Substituir
- Ordenação de valores
- Como criar uma Macro
- Função Compactar