Dicas do Microsoft Excel é ao Domingo…no Pplware – 19
Por João Pinto para o PPLWARE.COM
Criar modelos de gráficos personalizados
Ora vivam caros leitores. Mais um Domingo e mais uma artigo da rubrica “Dicas do Microsoft Excel é ao Domingo….no Pplware”. Lembramos que esta é uma rubrica “aberta” a todos os leitores que pretendam contribuir. Para tal devem enviar-nos um e-mail com a dica que pretendem ver publicada. Caso tenham também alguma dúvida ou problema a resolver no Excel, deixem essa informação nos comentários para que a comunidade Pplware ajude a resolver.
A maioria de nós, quando faz gráficos em Excel, gosto de os personalizar à sua maneira, e utiliza quase sempre o mesmo estilo de gráfico em todos os que faz, com a mesma fonte, com o mesmo tamanho de letra, com a mesma cor de fonte, etc. Perdemos mais tempo a formatar o gráfico, depois de o inserir na folha, do que a criá-lo. O Excel permite criar Modelo de gráficos para usarmos, para além dos que vêm pré-definidos no programa. Neste artigo vamos ver como podemos criar os nossos próprios tipos de gráficos personalizados, de modo a usá-los posteriormente.
Vamos começar pelos dados. Para este artigo, vamos usar uma tabela de vendas simples, com este aspecto:
Pretendemos criar um gráfico de colunas, que nos mostre, por cada mês de vendas, uma barra com o valor das vendas de cada um dos três vendedores. Vamos seleccionar as nossas células com os dados, neste caso, A1:D4 e vamos ao nosso menu, ao separador Inserir e vamos clicar no botão Coluna. Vamos escolher um gráfico 2D das opções, logo o primeiro botão que nos aparece na janela, que é o gráfico de Colunas Agrupadas. Ao clicarmos no botão, vamos ficar com um gráfico com este aspecto:
Este é o aspecto por defeito. Vamos agora dar o nosso toque pessoal ao gráfico, colocar um título, retirar as “Linhas de Grelha”, alterar as fontes, alterar as cores das barras, colocar “Rótulos de Dados” nas nossas colunas, etc. Quando terminarmos, o nosso gráfico pode ter agora este aspecto:
Vamos agora gravar este tipo de gráfico como um modelo para que o possamos utilizar no futuro. Seleccionamos o gráfico e vamos ao separador Estrutura, no nosso menu, no grupo Tipo, vamos clicar no botão “Guardar Como Modelo”.
Na janela de diálogo de “Guardar Modelo de Gráfico” que se abre, vamos escrever um nome de ficheiro para o nosso modelo, e escolher a localização onde o queremos guardar. No final, clicamos no botão Guardar.
Vamos testar agora o nosso modelo. Vamos seleccionar novamente os dados na nossa tabela, vamos ao separador Inserir, no nosso menu, e, no grupo de Gráficos, vamos clicar no pequeno botão, com uma seta, que nos aparece no canto inferior direito deste grupo, que é o botão de “Criar Gráfico”, assinalado na seguinte imagem a amarelo:
Ao clicarmos neste botão, vai abrir-se uma janela de diálogo “Inserir Gráfico”. Na lista do lado esquerdo, temos uma pasta de “Modelos”. Vamos seleccionar esta pasta.
Na janela do lado direito, aparecem-nos os nossos modelos gravados, um botão para cada um deles. Neste caso, só temos ainda o que gravamos anteriormente. Vamos seleccioná-lo e clicar no botão OK. Um novo gráfico aparece agora na nossa folha, já com toda a formatação que criámos no gráfico anterior:
E assim ficamos praticamente com um gráfico feito, com o nosso próprio estilo e preferências. Podem criar os modelos que quiserem e usá-los sempre que necessitem de criar um novo gráfico.
Por hoje é tudo…esperamos que as dicas sejam úteis e que vos ajudem a dominar o Microsoft Excel. Como referi anteriormente, esta dica está aberta a todos os que pretendam contribuir. Enviem-nos as vossas dicas para ppinto @ pplware .com para publicarmos em próximos artigos.
Nota: Um agradecimento especial ao João Pinto pelos fantásticos, profissionais e completos tutoriais que tem partilhado com todos nós. Obrigado!
DICAS ANTERIORES
- [1] Operações básica: SOMA, MÉDIA, MÁXIMO, MINIMO
- [2] Actualização da formula de acordo com a linha e coluna
- [3] Referências fixas
- [4] Utilização de formulas e valores em várias folhas
- [5] Destacar facilmente valores em Excel
- [6] Dividir uma String (frase) em partes
- [7] Função VLOOKUP (PROCV em Português)
- [8] Converter formulas em números
- [9] Criar listas de números aleatórios
- [10] Funções lógicas do Excel: SE(), E(), OU()
- [11] Adicionar totais a um gráfico de colunas empilhadas
- [12] Formatar comentários
- [13] Funções Financeiras (Funções PGTO() e TAXA())
- [14] função DIA.DA.SEMANA e a função TEXTO
- [15] Esconder informação na hora de imprimir
- [16] Listas Personalizadas
- [17] Preencher células em branco
- [18] Mover, copiar ou colar os dados na sua folha de Excel
Este artigo tem mais de um ano


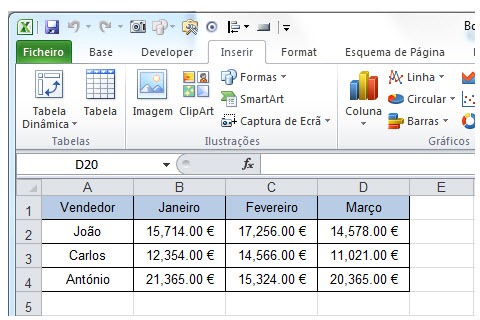
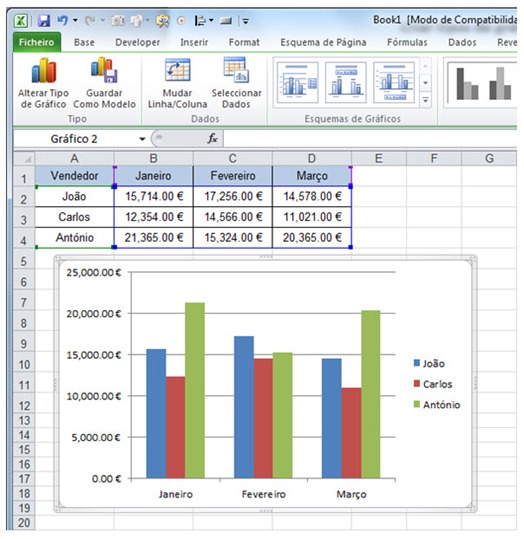
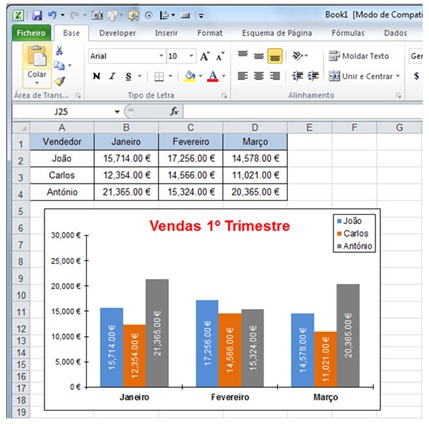
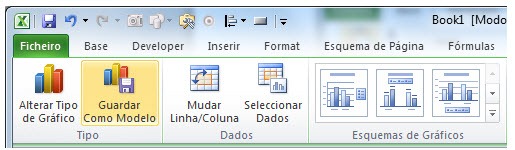

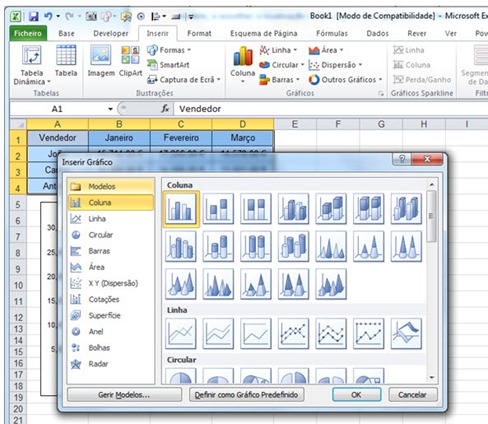
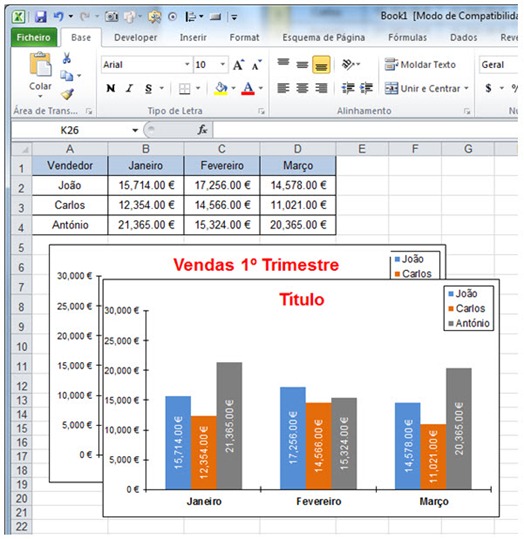

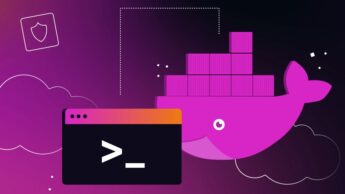



















Muito bom!
5* !
Muito obrigado, acabei de testar, excelente ! 🙂
Ola Boa tarde,
Uma ajuda, tenho 2 coluna em que (coluna A tem valores em 5 linha e, Coluna B com outros valores em 5 linhas.)
Queria ordenar pelos maiores valores da Coluna A e B ( ou seja, o 1º maior das duas colunas o 2º maior…. ate ao 10º maior) usei a função =maior(a2:a6;1), em que 1 nesta função é o 1º maior.
O que quero saber é qual a função a usar para saber de que coluna é aquele valor (exemplo o 3º maior).
Não sei se estou a a fazer a pergunta correcta ou a explicar, quem me poder ajudar envio o ficheiro por mail.
Obrigado
Esta iniciativa aos domingos é espetacular
Cau,
Deixa ver se eu consigo explicar-te como resolveres este problema…
1º vamos assumir que tens os dados nas células A2:B6
2º na coluna C vamos colocar esta fórmula na célula C2 e copiar para baixo até à célula C11:
=MAIOR(A$2:B$6,LIN(A2)-1)
Isto vai dar-te uma lista do 1º maior até ao 10º valor.
3º na coluna D, na célula D2, vamos colocar esta fórmula e copiar para baixo, até à célula D11:
=SE(É.NÃO.DISP(CORRESP(C2,A$2:A$6,0)),ENDEREÇO(CORRESP(C2,B$2:B$6,0)+1,2),ENDEREÇO(CORRESP(C2,A$2:A$6,0)+1,1))
Isto vai dar-te a informação do endereço da célula de onde os valores na coluna C vieram, isto é, vai devolver-te algo do género $B$4 que te indica que esse valor veio dessa célula.
Espero que tenhas percebido como se faz isto. Foi um desafio, nunca tinha tido uma situação real destas, apenas com os valores numa só coluna, em duas, nunca tinha experimentado mas consegui resolver.
Um abraço,
João Pinto
Boas João Pinto
Obrigado mais uma vez,
resolveu claro, só mudei (,) por (;) na formula, e pedir o nome de cada coluna é possivel em vez de $B$4.
para contornar fiz isto en E2
=SEG.TEXTO(D2;2;1) , de me somente em cada linha A e B
+ 1 vez obrigado
O uso da , ou ; depende dos settings regionais do computador.
Desafio
Embora não entenda a necessidade do Cau o que é certo é que este colocou um bom problema e a resolução do João Pinto faz-lhe essa honra.
E se juntarmos ao problema inicial a possibilidade de haver números (inteiros) repetidos?
Com o CORRESP apenas teremos a indicação do endereço do 1º número repetido e não o endereço do 2º número.
Fica aqui o desafio.
Bom resto de dia
José Augusto
Boas João Pinto, preciso de ajuda. tenho uma coluna com varios valores em numerário e preciso de uma formula que identifique quais desses valores é que somados prefazem um outro valor. Do tipo: numa conta corrente de um cliente tenho varios valores em aberto e o cliente paga x valor mas não identifica quais os valores que prefazem esse x, o ideal era colocar numa celula o valor transferido pelo cliente e na coluna dos valores serem identificadas(realçadas com cor por ex.) quais as celulas que combinadas prefazem esse valor.
Caro Pedro Gameiro
Caso esteja interessado, segue uma primeira abordagem na construção de uma solução mais robusta do que aquela que agora proponho (Excel 2007 e posterior).
Dados:
Considere em D2 o valor recebido (45 para pagamento de 20 e 25)
Considere de D5:D15 os valores a pagar (12, 25, 31, 18, 15, 20, … pode ficar vazio)
Resolução:
Coloque em E5 a fórmula
=SE.ERRO(PROCV($D$2-D$5:D$15;$D$5:$D$10;1;0);””)
Estenda a fórmula anterior, por cópia, para o domínio E5:E15
coloque em E2 a seguinte fórmula
=MAIOR($E$5:$E$15;LIN(A1)) e estenda por cópia a E3
E2 e E3 terão os valores que somados darão D2 (o valor recebido) isto é 25 e 20 (por esta ordem por ter usado a função MAIOR)
Completar a solução:
Coloque em F2 e estenda a F3 a seguinte fórmula
=CORRESP(E2;$D$5:$D$15;0)
F2 e F3 terão a indicação da posição dos valores a serem considerados (2º e 6º valor da lista de atrasos)
Querendo usar formatação condicional use a fórmula
=É.NÚM(PROCV($D$2-D5:D15;$D$5:$D$15;1;0)) aplicada ao intervalo D5:D15.
Problema da solução:
Se o valor recebido fosse 40 em vez de 45, a solução apontaria ainda para os valores 25 e 20. O valor 15 que existe na lista só seria visualizado com a formatação condicional. A fórmula encontra as “soluções” 25+15 e 20+20 embora o 20 só apareça uma vez.
Espero ter ajudado.
Caro Pedro Gameiro
A noite não é boa conselheira. Relativamente ao meu post anterior devo algumas correcções:
1) A referência à célula D$10 deve ser entendida como D$15 na fórmula PROCV.
2) Para evitar uma solução com erro, em E3 deve colocar-se a fórmula =D2-E2
A correcção 2 permite que seja encontrada uma solução de entre várias.
Boa tarde José,desde já o meu muito obrigado pela sua ajuda.
De facto com os valores que indica como exemplo, tudo funciona na perfeição. Mas se utilizar-mos outros valores,incluindo valores a negativo,já não funciona. Tome como exemplo os seguintes valores que vou indicar: Valor recebido: 276,59 Valores em aberto na conta corrente: 110,15 160,23 -25,99 32,20 40,55 17,98 10,50 ora o valor recebido é a soma dos 4 primeiros valores, no entanto a formula não encontra esta conjugação. Se por ex. o valor a pagar for 6,21, a formula deveria indicar o 3º e o 4º valor como solução -25,99+32,20=6,21 Se houver maneira de corrigir isto seria otimo.
Caro Pedro Gameiro
Para poder ter maior largura de escrita coloquei a resposta num novo post.
Cumprimentos
Caro Pedro Gameiro
Segue uma solução que resolve os problemas que colocou e que difere substancialmente da minha primeira abordagem.
Considerei apenas um máximo de 9 facturas em débito o que irá envolver uma tabela com um nº de linhas igual a 2^9-1=511 e 11 colunas. Por este motivo resolvi criar essa tabela numa folha suplementar “Folha2” e considerar os dados na “Folha1”.
Dados: (Folha1)
D2 = Valor entregue = 276,59
D5:D13 = Facturas
= {110,15::160,23::-25,99::32,2::40,55::17,98::10,5::0::0}
Tabela auxiliar: (Folha 2)
Coloque em A4: =DECABIN(LIN(A1);9)
Coloque em B4: =SEG.TEXTO($A4;COL(A$1);1)+0
e por cópia estenda para B4:J4
Coloque em K4: =SOMARPRODUTO($B$3:$J$3;B4:J4)
Por cópia, estenda A4:K4 até A513:k513
Seleccione as células B3:J3 e na barra de fórmulas introduza a seguinte fórmula matricial, terminando com + +
=TRANSPOR(Folha1!D5:D13)
A fórmula ficará transcrita entre chavetas e as células B3:J3 deverão ter ficado com os valores das facturas.
Coloque em K1: =CORRESP(Folha1!$D$2;$K$4:$K$513;0)
Coloque em A1: =ÍNDICE($A$4:$A$513;K1)
Coloque em B1: =SEG.TEXTO($A1;COL(A$1);1)+0
e por cópia estender para B1:J1
Os valores obtidos na 1ª linha da folha auxiliar são a solução procurada.
Na Folha1
Seleccione as células F5:F13 e na barra de fórmulas introduza a seguinte fórmula matricial, terminando com + +
=TRANSPOR(Folha2!$B$1:$J$1)
As células F5:F13 ficarão preenchidas com 1 se a factura for para contabilizar ou 0 no caso contrário.
Com o exemplo do seu post as células terão os valores
1 1 1 1 0 0 0 0 0.
Espero ter resolvido o seu problema.
Cumprimentos
As fórmulas matriciais terminam com
ctrl + shift + enter
No post anterior só aparecem os sinais + +
Caro Pedro Gameiro
Acabei de ver o Portugal x Macedónia (0=0) e fiquei com a boca amarga. Para adoçá-la resolvi brincar um pouco com o Excel(ente passatempo) e simplifiquei o processo descrito nos post’s anteriores. Condensei tudo numa única fórmula matricial que resolve o seu problema.
Quer experimentar?
F1: Valor entregue: F1
As 9 ou menos facturas: F3:F11
Seleccione as células G3:G11 e copie para a barra de fórmulas a seguinte fórmula:
=SEG.TEXTO(ÍNDICE(DECABIN(LIN(A1:A511);9); CORRESP($F$1;MATRIZ.MULT(SEG.TEXTO(DECABIN(LIN(A1:A511);9); COL($A1:$I1);1)+0;$F$3:$F$11);0);1);LIN(A$1:A$9);1)+0
terminando não com o enter mas sim com ctrl + shift + enter
Assim não precisa da Folha2 para nada.
Cumprimentos e resto de um bom fim-de-semana.
como posso no Excel resolver esta formula pois ela dá zero desde que o critério seja em relação a uma célula
exp =contar se(a6:a23;<a$4)
pois necessito saber quantas negativas tive em cada questão mas o valor da questão varia conforme o teste como tal não posso ter um valor fixo mas sim variável numa determinada célula
se alguém souber agradeço que me explique
Experimente
=CONTAR.SE(A6:A23;”<"&A$4)
Cumprimentosf
Muito obrigado funciona lindamente
Viva!
Tenho uma pequena dúvida: como poderei preencher células numa tabela do excel com determinados carateres, por exemplo ‘X’ ou ‘Z’ e no gráfico dessa tabela assumir valores numéricos, 1, 2, … correspondentes a esses carateres? Muito obrigado!
Sérgio Possacos