Dicas do Microsoft Excel é no Pplware – 16
Ora vivam caros leitores. Mais um dia bom para uma dica de Excel e mais uma artigo da rubrica. Lembramos que esta é uma rubrica “aberta” a todos os leitores que pretendam contribuir. Para tal devem enviar-nos um e-mail com a dica que pretendem ver publicada. Caso tenham também alguma dúvida ou problema a resolver no Excel, deixem essa informação nos comentários para que a comunidade Pplware ajude a resolver.
As listas personalizadas do Excel podem ser usadas para preencher células da nossa folha ou para ordenar dados de uma forma definida pelo utilizador. O Excel vem já com algumas listas personalizadas definidas que podem ser consultadas no separador Ficheiro, Opções e escolhendo depois Avançadas. No lado direito da janela, deslizar até ao fim, até encontrar o botão “Editar Listas Personalizadas”, tal como mostrado na imagem:
Ao clicar no botão, abre-se uma nova janela de diálogo, onde podem encontrar as listas personalizadas predefinidas:
As listas personalizadas podem ser qualquer coisa, desde meses, cores, marcas, etc. Para criar uma nova lista personalizada, basta clicar em cima da opção “NOVA LISTA”, na janela de diálogo anterior, e começar a inserir as entradas da lista no lado direito, pressionando a tecla Enter entre cada entrada, para mover o cursor para a linha seguinte. Quando terminar de inserir as entradas da lista, pressione o botão Adicionar e a nova lista será criada e irá aparecer na janela das “Listas personalizadas”, como se pode verificar por esta imagem, onde eu criei uma lista de países:
Podes criar a lista personalizada de outra forma. Num conjunto de células da sua folha, escreve as entradas da lista a criar e clica no botão de selecção de células (ícone do lado esquerdo do botão Importar) para escolheres as mesmas, e clica no botão Importar.
É assim que podemos criar as nossas listas personalizadas. Agora vamos ver como as poderemos utilizar nas nossas folhas. Por exemplo, na célula A1 da nossa folha, escreve “Portugal” e pressiona a tecla Enter. Selecciona a célula e arrasta-a para a direita, puxando-a pelo pequeno quadrado preto no canto inferior direito da célula, para ver o que acontece.
Como podem ver pela imagem abaixo, o Excel preencheu as células com a nossa lista personalizada de países que criamos anteriormente:
Podemos usar esta técnica para preencher células da nossa folha com outras listas personalizadas que estejam criadas. Não temos que começar pela primeira entrada da nossa lista. Por exemplo, em vez de ter inserido “Portugal” na célula A1, poderia ter inserido “Espanha” e arrastado para o lado direito. O resultado seria este:
Como foi dito, no início deste artigo, podemos usar as listas personalizadas também para ordenar listas por uma ordem definida por nós. Imaginemos que temos esta lista de países, com os seus respectivos valores:
Queremos ordenar esta tabela, pela ordem com que criamos a nossa lista personalizada, ou seja (da esquerda para a direita) “Portugal”, “França”, “Espanha”, “Alemanha” e “Itália”. Para isso, vamos seleccionar o conjunto de células A1:E2 e vamos à opção do menu “Dados” e clicamos no botão Ordenar. Na janela de diálogo que se abre, ir às opções e escolher, nas opções de Orientação, “Ordenar da esquerda para a direita” e clicar em OK. Depois, no campo “Ordenar por”, seleccionar “Linha 1” e no campo Ordem, vamos seleccionar a opção “Lista personalizada…”. Na janela de diálogo que se abre, vamos seleccionar a nossa lista personalizada e clicar no botão OK, em ambas as janelas de diálogo.
E aí está, temos a nossa tabela pela ordem pretendida:
Por hoje é tudo…esperamos que as dicas sejam úteis e que vos ajudem a dominar o Microsoft Excel. Como referi anteriormente, esta dica está aberta a todos os que pretendam contribuir. Enviem-nos as vossas dicas para ppinto @ pplware .com para publicarmos em próximos artigos.
DICAS ANTERIORES
- [1] Operações básica: SOMA, MÉDIA, MÁXIMO, MINIMO
- [2] Actualização da formula de acordo com a linha e coluna
- [3] Referências fixas
- [4] Utilização de formulas e valores em várias folhas
- [5] Destacar facilmente valores em Excel
- [6] Dividir uma String (frase) em partes
- [7] Função VLOOKUP (PROCV em Português)
- [8] Converter formulas em números
- [9] Criar listas de números aleatórios
- [10] Funções lógicas do Excel: SE(), E(), OU()
- [11] Adicionar totais a um gráfico de colunas empilhadas
- [12] Formatar comentários
- [13] Funções Financeiras (Funções PGTO() e TAXA())
- [14] função DIA.DA.SEMANA e a função TEXTO
- [15] Esconder informação na hora de imprimir
Este artigo tem mais de um ano

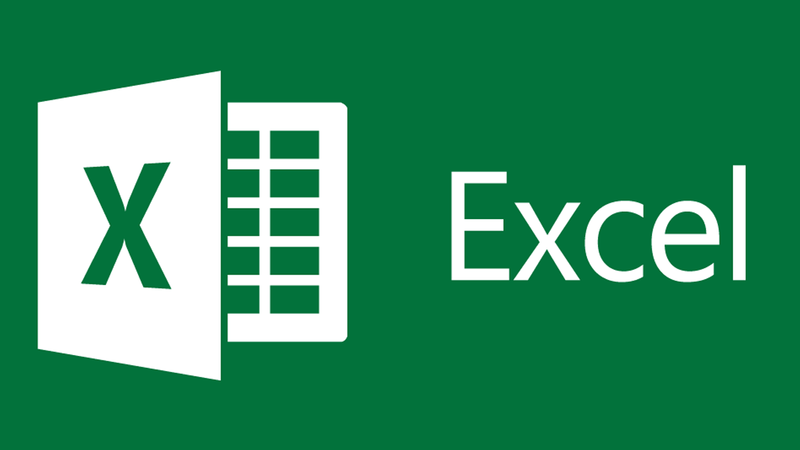
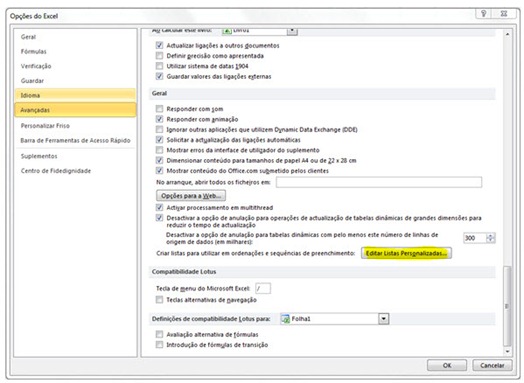
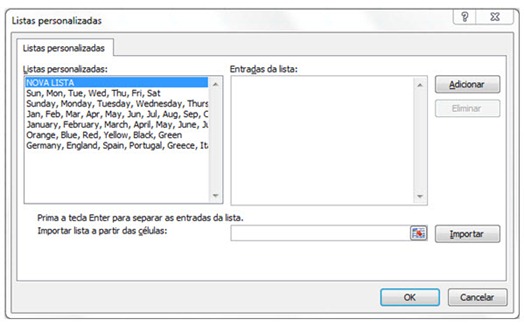
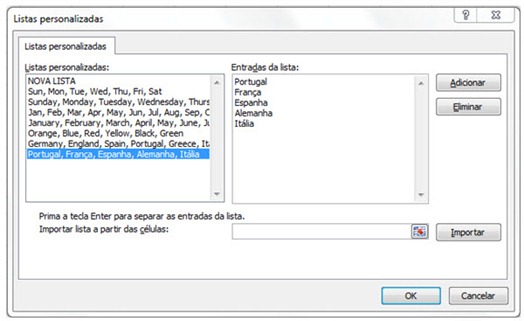
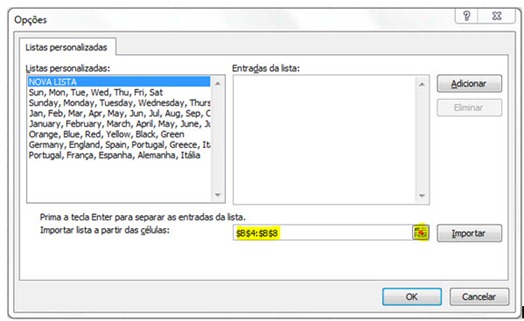
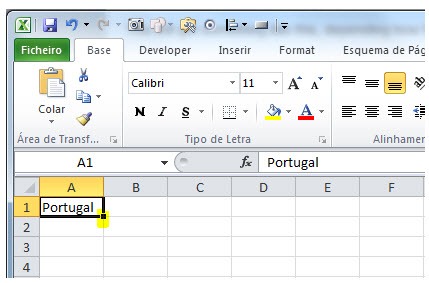
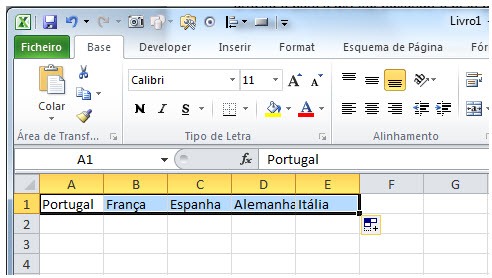
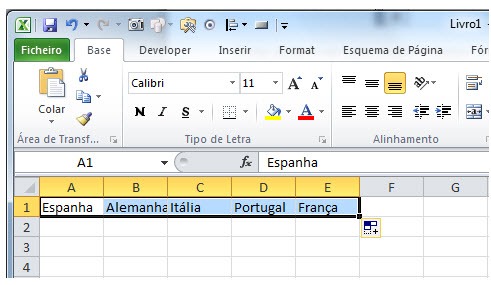
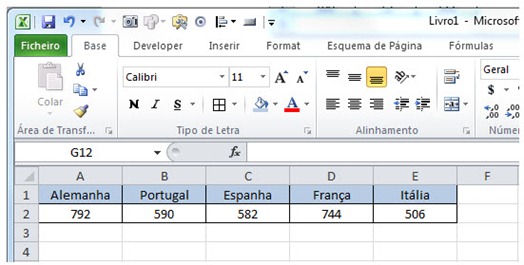
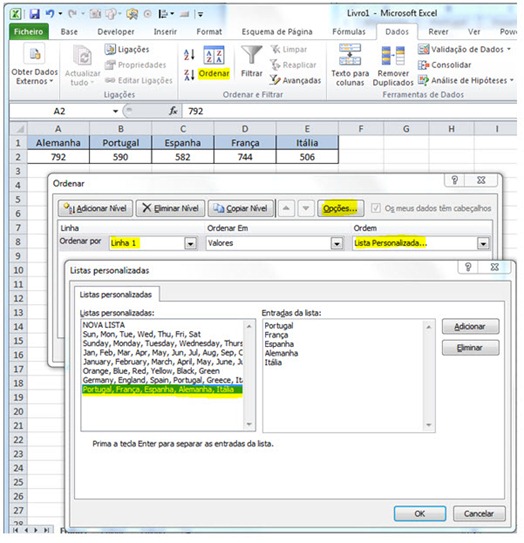
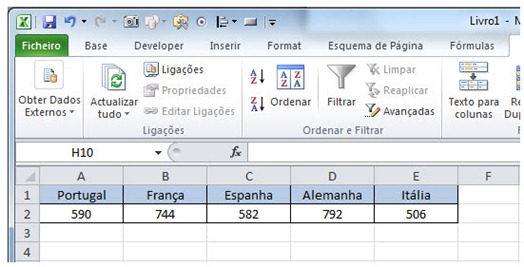

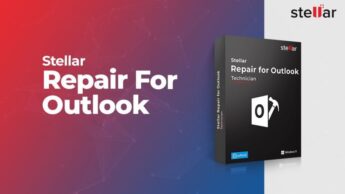
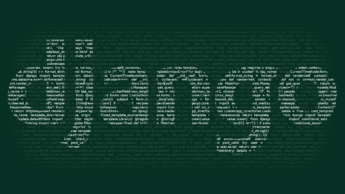


















Muitos parabens pelo excelente trabalho que tem feito. Há alguma hipotese de ter todas estas dicas de excel em pdf (ou outro formato), desde o inicio até agora ? Obrigado e continuação de bom trabalho.
Boas Tavares,
No final de cada artigo tens la o logo do PDF. Podes carregar la para converter os artigos em PDF.
Pode ser que um dia destes façamos um tutorial em PDF.
PPinto
Excelente dica.
Como utilizador autodidacta do Excel há bastantes anos, nunca me tinha apercebido desta funcionalidade.
JC, estamos sempre a aprender e a descobrir coisas novas nesta maravilhosa, e potente, ferramenta. 😉
Obrigado por mais um bom exemplo de como usar o Excel.
Preciso de uma ajuda 😀
Tenho o office 2010 plus x86 e estes dias nem sei como coloquei um ficheiro em word com extensão .DOC a abrir com o outlook, como é era de prever não abriu, o que acontece é que está agora com o icone do outlook e para abrir esses ficheiro com o word tenho sempre de abrir como…
Já voltei a instalar o office mas não corregiu esse problema.
Sugestões??? 😀
Tentando adivinhar que o SO é o Win 7 pode ser que ajude