Dicas do Microsoft Excel é ao Domingo…no Pplware – 22
Definir Nomes para as células
Ora vivam caros leitores. Mais um Domingo e mais uma artigo da rubrica “Dicas do Microsoft Excel é ao Domingo….no Pplware”. Lembramos que esta é uma rubrica “aberta” a todos os leitores que pretendam contribuir. Para tal devem enviar-nos um e-mail com a dica que pretendem ver publicada. Caso tenham também alguma dúvida ou problema a resolver no Excel, deixem essa informação nos comentários para que a comunidade Pplware ajude a resolver.
No Excel é possível atribuir nomes a células, ou conjuntos de células. Desta forma torna-se mais fácil interpretar e construir as nossas fórmulas. Por exemplo, esta fórmula:
=SOMA(A2:A4)
Pode ser substituída por:
=SOMA(Janeiro)
Se o conjunto de células A1:A10 estiver definido com o nome de “Janeiro”. Para definir um nome, a maneira mais rápida, é seleccionar as células que queremos e escrever o nome na caixa de nome, ao lado da nossa barra de fórmulas, e pressionar Enter no fim:
Agora, já pode colocar na célula B5 a fórmula =SOMA(Janeiro) e teremos o total da coluna Janeiro:
Na caixa de nome, pode ainda seleccionar o nome definido para seleccionar as células correspondentes na sua folha de Excel. Esta função é muito útil quando lidamos com folhas muito grandes e complexas, é uma boa forma de se deslocar dentro da sua folha.
Os nomes podem ser atribuídos a apenas uma célula. Assim, fica com um valor fixo que pode usar nas suas fórmulas. Vamos imaginar uma folha que tem os preços base dos produtos numa coluna e na segunda coluna queremos apresentar os valores da taxa de IVA em vigor. Podemos colocar o valor actual do IVA numa célula, atribuir-lhe o nome de IVA e depois usar na nossa fórmula assim:
Caso haja alguma alteração na taxa de IVA, basta na nossa folha alterar o valor na célula com o nome IVA (neste caso célula F2) e os valores da nossa tabela serão alterados.
Podemos atribuir nomes a várias células de uma só vez. Isso pode ser feito usando a função “Criar a partir da Selecção”, presente no nosso menu, no separador Fórmulas, no grupo “Nomes Definidos”. Para isso, devemos seleccionar um conjunto de células, em que tenham os nomes que queremos atribuir e as células com os valores que devem ficar com os nomes, e clicar nesta opção do menu, assim:
Isto irá abrir uma caixa de diálogo assim:
Neste caso, os nomes a atribuir estão na coluna da esquerda, daí o Excel apresentar logo seleccionada esta opção, mas poderemos ter os nomes em cima, na coluna da direita, ou ainda na linha de baixo. Basta clicar em OK e teremos os nossos nomes criados. Se formos à caixa de nome, poderemos ver os nossos nomes aí disponíveis:
Poderemos gerir ainda os nomes criados usando o Gestor de Nomes, a opção presente no nosso menu, no separador Fórmulas, no grupo “Nomes Definidos”:
Ao clicarmos, irá abrir uma janela de diálogo “Gestor de Nomes”, assim:
Aqui poderemos, tal como o nome indica, gerir os nossos nomes. Basta seleccionar algum dos nomes para que os possamos editar ou eliminar. Além dos nomes atribuídos a células, podemos construir aqui algumas constantes para usar nas nossas folhas. Podemos, por exemplo, criar aqui uma constante de IVA de 23%, em vez da solução apresentada anteriormente. Vamos ver como o fazer. No nosso Gestor de Nomes, vamos clicar no botão Novo. Vai abrir-se uma nova janela de diálogo “Novo Nome”. Vamos atribuir um nome e um valor correspondente, em vez de uma referência a uma célula:
Os nomes podem ainda ter como âmbito o nosso Livro ou alguma folha específica. Neste caso, vamos considerar como Livro. Clicamos no botão OK e já temos a nossa constante criada. Se numa folha deste livro escrevermos =Taxa_IRS, iremos obter o valor de 23% nessa célula. Podemos agora usar este nome numa fórmula do género:
=A1*Taxa_IRS
Como podem verificar, criar nomes nas nossas folhas de Excel pode ser extremamente útil em folhas com alguma complexidade pois ajuda, não só a interpretar melhor as fórmulas, como ainda pode ainda facilitar a navegação dentro do livro.
Outros artigos
- [1] Operações básica: SOMA, MÉDIA, MÁXIMO, MINIMO
- [2] Actualização da formula de acordo com a linha e coluna
- [3] Referências fixas
- [4] Utilização de formulas e valores em várias folhas
- [5] Destacar facilmente valores em Excel
- [6] Dividir uma String (frase) em partes
- [7] Função VLOOKUP (PROCV em Português)
- [8] Converter formulas em números
- [9] Criar listas de números aleatórios
- [10] Funções lógicas do Excel: SE(), E(), OU()
- [11] Adicionar totais a um gráfico de colunas empilhadas
- [12] Formatar comentários
- [13] Funções Financeiras (Funções PGTO() e TAXA())
- [14] função DIA.DA.SEMANA e a função TEXTO
- [15] Esconder informação na hora de imprimir
- [16] Listas Personalizadas
- [17] Preencher células em branco
- [18] Mover, copiar ou colar os dados na sua folha de Excel
- [19] Criar modelos de gráficos personalizados
- [20] Adicionar dados a um gráfico
- [21] Funcionalidades “escondidas” do Excel
Este artigo tem mais de um ano


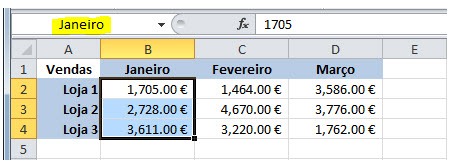
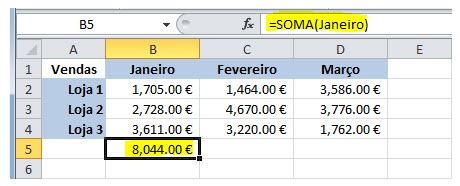
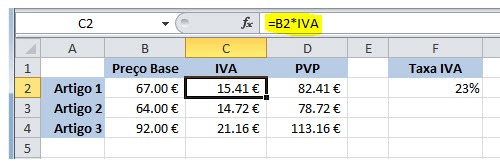
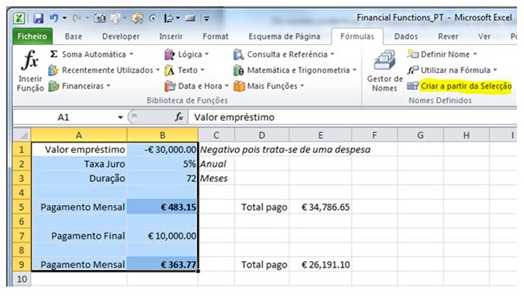
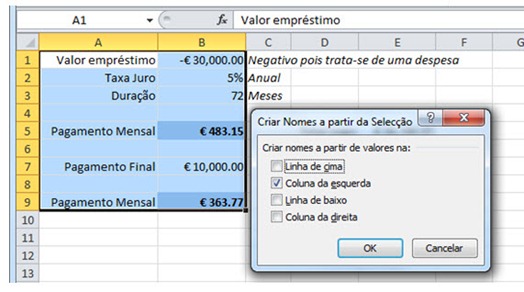
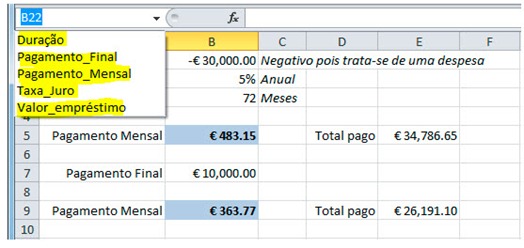
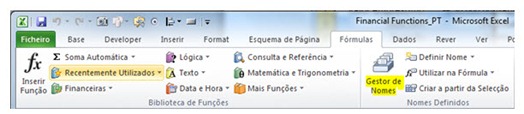
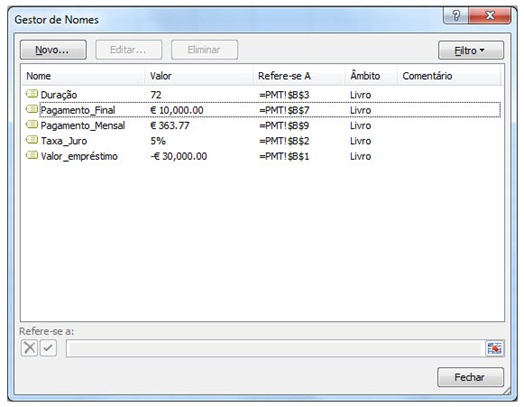
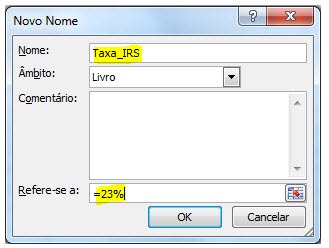




















Olá amigos do Pplware, este grandioso aliado dos leitores ávidos por novos conhecimentos e tips and tricks! Gostaria de saber se alguém conhece algum software para iPad que permita visualizar e, por conseguinte, editar um comentário inserido numa célula do excel.
Pergunto isto porque já baixei e comprei para poder me certificar de suas funcionalidades, o Quickoffice, o DocsToGo, o Office2HD e…nothing! Nenhum deles sequer visualiza o comentário pré-existente em uma célula do excel, que havia sido inserido no programa convencional no PC.
Aí está um grande desafio, se não se aperceberam, pensem antes de baixar e comprar estes aplicativos e vamos ver se alguém desvenda este mistério…
Grande abraço!
E Obrigado pela oportunidade de participar e de tentar colaborar!