Dica: Como digitalizar documentos no iPhone ou iPad e transformar num PDF
Os sistemas operativos dos smartphones são cada vez mais "canivetes suíços" com ferramentas para tudo. O iOS, por exemplo, tem sido equipado com muitas funcionalidades que podem ser uma ajuda importante no desempenhar das nossas funções profissionais ou académicas. Por exemplo, com um clique podemos digitalizar um documento, assiná-lo e enviar o ficheiro em PDF por email. Há várias formas de o fazermos e vamos explorar isso hoje.
Para digitalizar um documento no iPhone ou iPad, podemos usar a app Notas ou a app iCloud. Mas como temos acesso a essas opções?
A Apple adicionou um recurso de digitalização à sua aplicação Notas lá atrás no iOS 11. No entanto, também existe a opção para digitalizar documentos diretamente para o iCloud Drive. Vamos então mostrar as duas formas para escolher o que realmente lhe interessa, dependendo, claro, do cenário de trabalho.
Digitalizar via iCloud Drive no seu iPhone ou iPad
O recurso de digitalização da Apple inserido na aplicação Notas no iOS e iPadOS é útil. Contudo, o seu objetivo é colocar os ficheiros digitalizados numa nota. Depois, o processo de os colocar no iCloud Drive ou guardar numa pasta local, torna-se redundante. Contudo, existe uma maneira mais rápida para digitalizar, guardar ou partilhar.
A aplicação Ficheiro é muito completa e deveria ser alvo de análise da parte do utilizador. Conforme poderão ver, esta tem integração de digitalização, tal como na aplicação Notas. O que o vai surpreender é a velocidade desta digitalização.
- Abra a aplicação Ficheiros no iPhone ou iPad;
- Selecione o separador Explorar no canto inferior direito > iCloud Drive se ainda não estiver selecionado;
- Como alternativa, pode selecionar o local “No meu iPhone” se quiser guardar diretamente no armazenamento local;
- Toque no círculo azul com três pontos no canto superior direito;
- Escolha Digitalizar documentos;
- Faça uma digitalização do documento e toque em Manter digitalização após cada página.
O utilizador poderá usar a opção de captura automática que irá rapidamente detetar e digitalizar o documento. Contudo, também poderá usar o botão no ecrã para captar manualmente.
Se necessário, arraste para ajustar os cantos da digitalização. Então, com todos os documentos digitalizados e ajustados, clique no botão Guardar no canto inferior direito.
Este é um recurso que lhe interessa ter sempre à mão. Aliás, a Apple deveria ter um acesso mais direto a esta ferramenta, tendo em conta a quantidade de documentos que hoje temos de assinar digitalmente e enviar por email.
Digitalizar via app Notas no seu iPhone ou iPad
Conforme referimos acima, esta foi a opção para digitalizar mais publicitada aquando da sua aparição no iOS 11. Apesar de já a termos dado a conhecer aqui, vamos novamente compilar os passos para que possa ter as duas opções juntas. Depois, decida qual será melhor para si.
- Abra a app Notas e selecione uma nota ou crie uma nova;
- Toque no botão Câmara para começar a digitalizar um documento na app Notas;
- De seguida, toque no ícone Digitalizar documentos;
- Coloque o documento à vista da câmara.
- Se o dispositivo estiver no modo Auto, o documento será digitalizado automaticamente. Se precisar de digitalizar manualmente, toque no botão Obturador para digitalizar ou num dos botões de volume.
- Caso o documento precise de um ajuste nos limites, arraste os cantos para ajustar a digitalização de forma a que esta se adapte ao tamanho da página;
- Agora toque em Manter digitalização;
- Toque em Guardar ou adicione mais digitalizações ao documento.
Em resumo, o iOS traz boas ferramentas, mas muitas vezes temos de "navegar pelas zonas ocultas" de forma a descobrir estas pérolas. Explore mais esta app iCloud Drive que vai gostar de outras ferramentas que poderá usar no dia a dia.
Leia também:
Este artigo tem mais de um ano

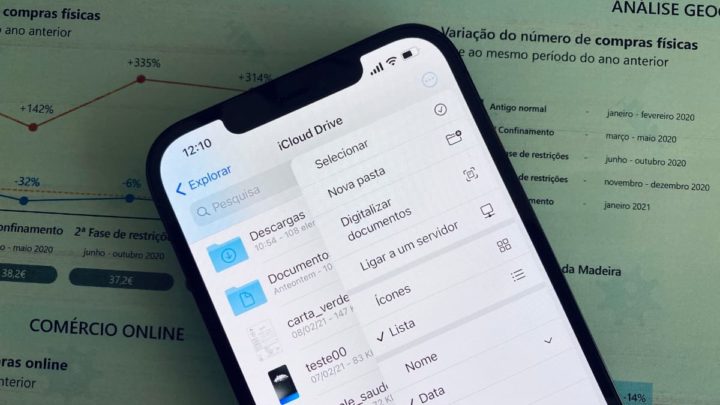
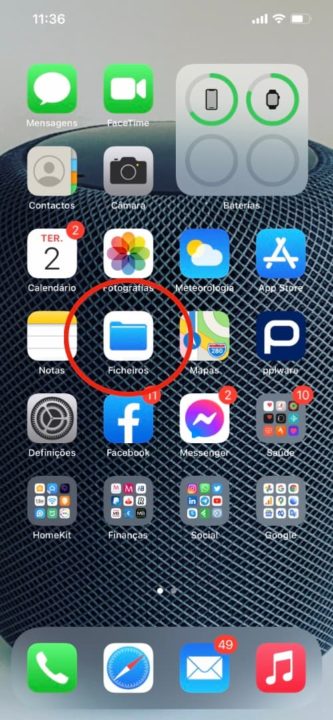
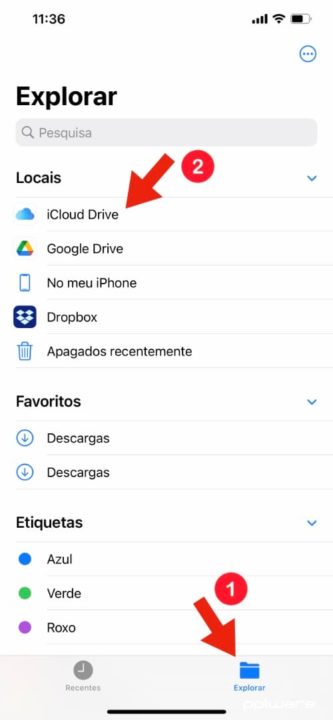
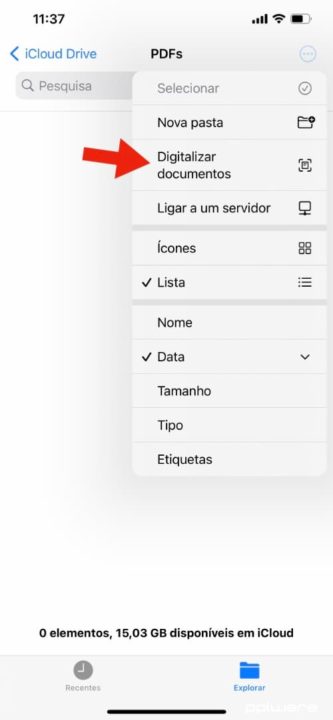
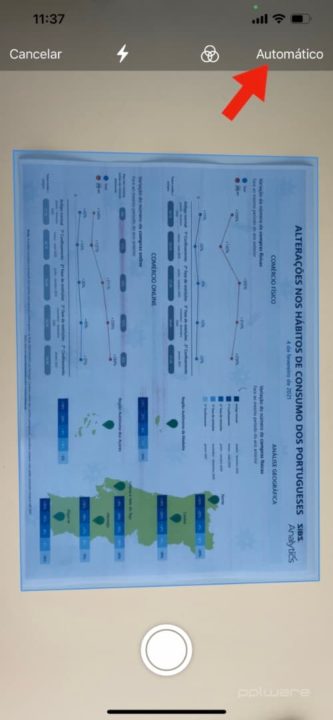
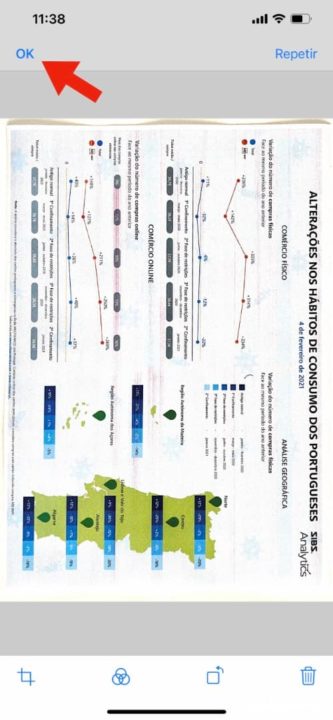
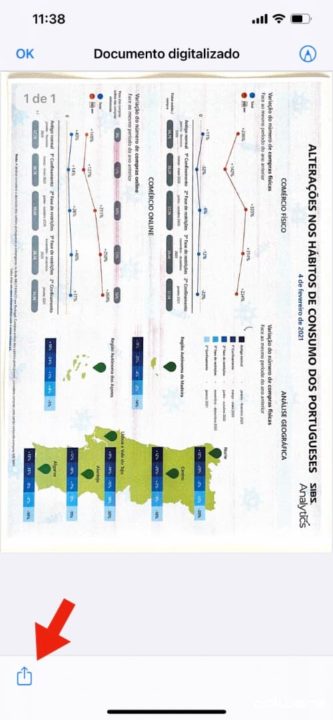
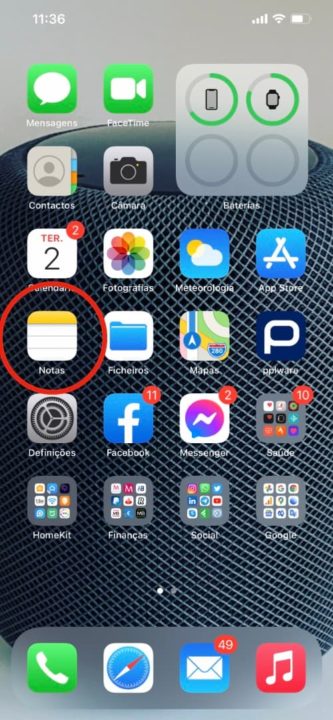
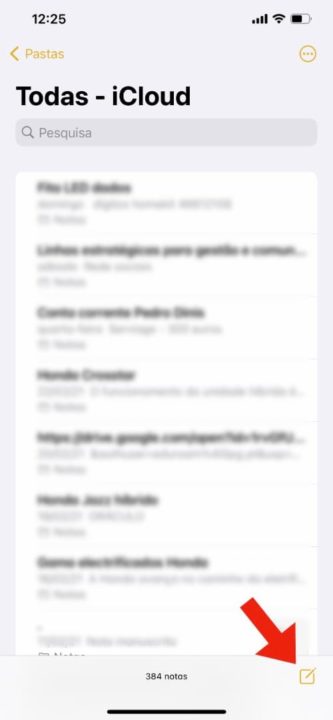
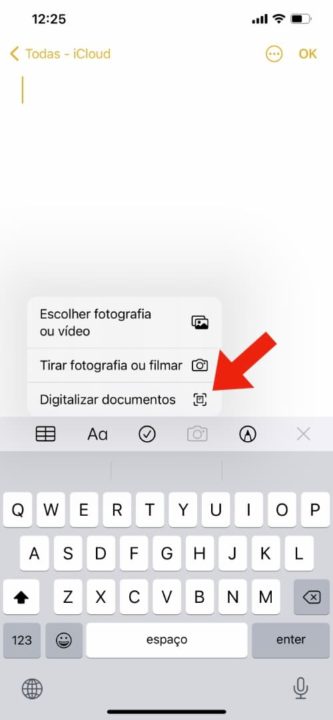
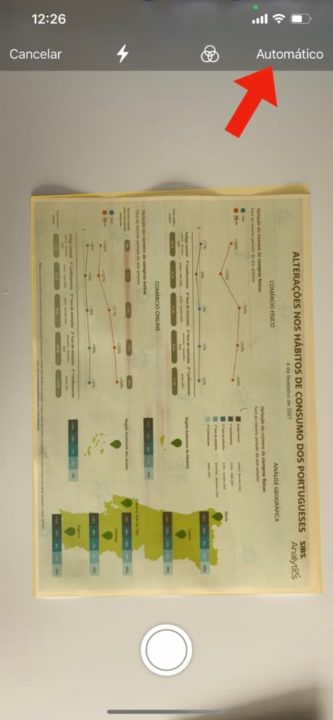
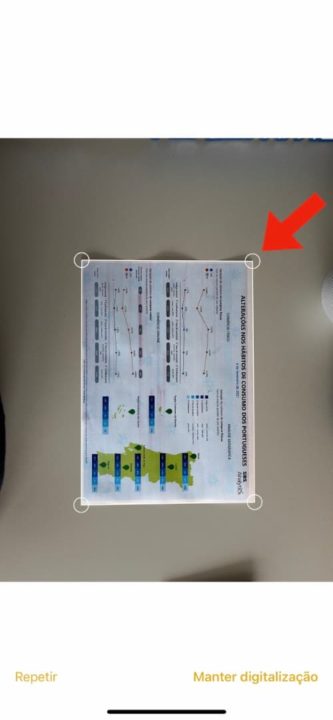
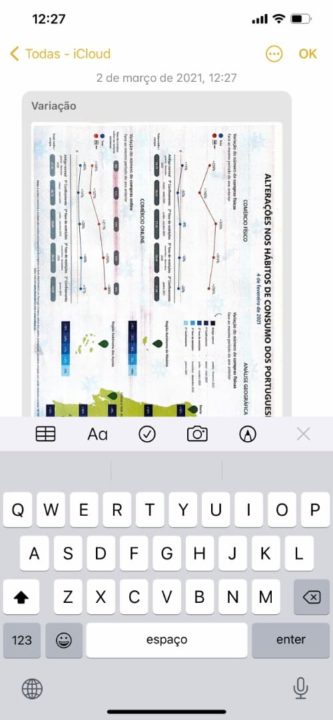


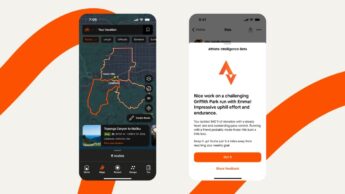

















Impecável diga
Colocar um sarrabisco digital em cima de um pdf não é assinar digitalmente! Alias, não vale nada isso.
Está aqui uma boa ideia para fazerem um artigo. Explicar o que é assinatura digital e como o fazer no iOS e com que apps.
Não é nada facil chegar la, e a vossa ajuda pode ser importante para muita gente.
Verdade, mas grande parte das vezes chega e serve.
Sobre assinatura digital, podemos voltar a repetir, mas já fizemos vários artigos.
O iOS não tem o adobe scan?
Aquilo é uma maravilha, tiramos foto ou utilizamos uma já tirada, aquilo faz tudo sozinho, e ainda detecta o texto e em Português
Boa dica, tem sim senhor https://apps.apple.com/pt/app/adobe-scan-pdf-scanner-e-ocr/id1199564834
a melhor opção de longe e a que utilizo
Office Lens da microsoft, que alem de PDF, converte para Word, Excel, POwer Point, Etc
Há muitos de excelente qualidade. Mas se a pessoa não quiser instalar, nativamente fica desenrascada.
Acho que o CamScanner é rei neste aspecto mas confesso que gostava de ver o iOS nativamente fazer pelo menos o mesmo que o CS, era mais uma app para o lixo
Não há a mínima dúvida quanto à qualidade do CS. https://apple.co/2NYbw1N Agora, imagina o que era a Apple nestas ferramentas fazer uma do mesmo nível e gratuita. Para que raio os developers iriam ter trabalho para criar apps para o ecossistema Apple?
Já em muitas a Apple “tapou” a janela de oportunidades a muitos developers, se continuar um dia está sozinha. Assim, devagar, vai oferecendo o recurso, mas se alguém quiser algo mais avançado, procura nas apps de terceiros. No iOS há um pouco de tudo.
A vantagem para mim é ter menos apps de terceiros, outras pessoas podem continuar a preferir apps terceiros..
se fazem nativo pelo menos que façam bem
tapar oportunidades era bloquear na loja
Boas
Excelente dica. Obg. Cumps,
A App HP Smart é estonteante nesse aspeto e noutros. Simples e rapidíssima.