Dica: Como ativar a notificação de câmara web ligada no Windows 10
A proteção dos utilizadores, bem como da sua privacidade, tem estado no centro de muitas conversas. Existe a necessidade de usar todas as ferramentas disponíveis, mas garantindo ao mesmo tempo que os seus dados ficam protegidos.
Sendo cada vez mais frequente a videoconferência como forma de comunicação, as câmaras voltam a estar no foco. Depois de todas as questões com as câmaras web, existe uma forma simples de o Windows 10 alertar os utilizadores quando estas são usadas. Vamos por isso ativar esta opção.
Notificação sempre que esta estiver ativa
Mesmo com todas as proteções físicas, é ainda possível aos atacantes ter acesso às câmaras web de um computador. Cada vez menos estes podem tirar informação, mas todas as proteções que puderem ser aplicadas são vantajosas para os utilizadores.
Assim, o Windows 10 tem disponível uma notificação que pode ser ativada e que que dará alguma ajuda ao utilizador para este perceber quando tem a câmara web ligada. Será mostrado no ecrã e sempre que esta for ligada ou desligada por uma app, ou de outra forma.
Um alerta para todos no Windows 10
Para ativar esta opção, devem abrir primeiro o editor de registo do Windows. Com o comando regedit podem ter acesso direto a esta funcionalidade e que será essencial neste processo. Aí dentro, devem navegar para a área Computador\HKEY_LOCAL_MACHINE\SOFTWARE\Microsoft\OEM\Device\Capture ou colar HKLM\SOFTWARE\Microsoft\OEM\Device\Capture na barra superior.
Ao chegarem a esta área do registo do Windows 10, devem procurar a entrada com o nome NoPhysicalCameraLED. Esta terá o valor 0, devendo ser alterado para 1. Para isso só precisam de dar um duplo clique na entrada e escrever o novo valor.
Saberá sempre que a câmara web for ligada
Após fecharem o editor de registo, podem começar a usar esta nova função. Abram uma app que use a câmara e testem o ligar e desligar da câmara. Vão ver surgir de imediato a notificação de câmara ligada e desligada no ecrã principal do Windows 10.
Esta é uma ajuda preciosa para quem agora tem usado cada vez mais a câmara web para comunicar e para estar em contacto. Com esta notificação fica mais simples perceber no Windows 10 quando este elemento está a ser usado, de forma clara.
Este artigo tem mais de um ano


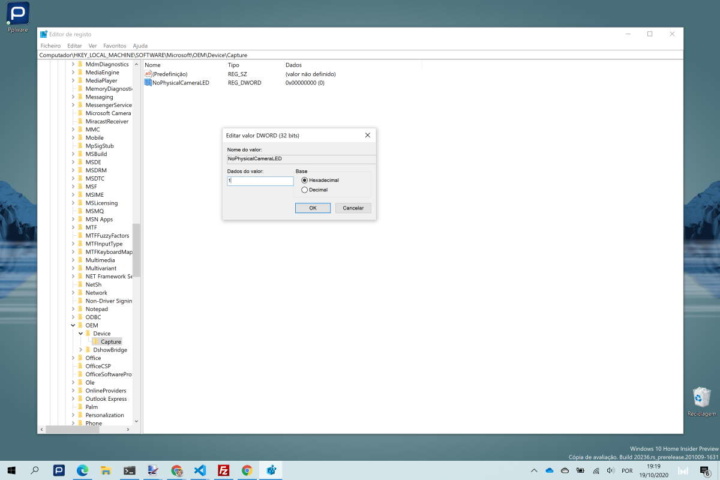
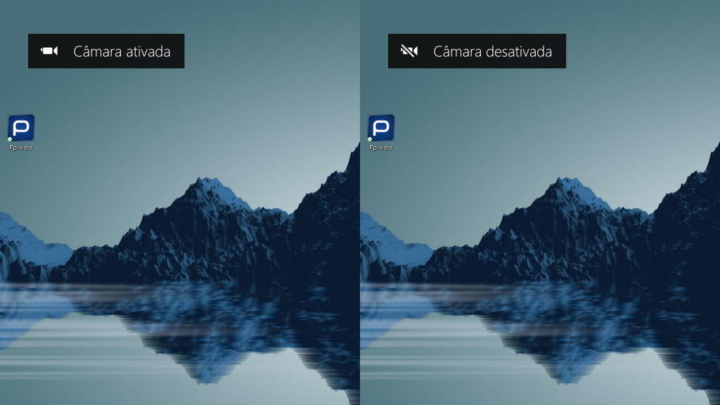





















Boa dica. Obrigado!
Uma dica muito interessante.
Mas como é que eu lá chego?
Podem ter acesso direto a esta funcionalidade o tanas.
É preciso saber lá chegar. Expliquem como deve ser.
Nem todos são “barras” em informática.
Ou esta dica será apenas para alguns?
Bom dia Rute.
Apesar de no artigo estarem os passos todos, ou pelo menos aqueles que fazem a diferença, falta um, que é abrir a pesquisa do seu Windows (a lupa), que se encontra na barra serviço, junto ao botão Iniciar e vai aí escrever regedit para abrir primeiro o editor de registo do Windows.
Depois, dentro desta zona super sensível (cuidado que aqui não se pode experimentar nada) pode ter acesso direto a esta funcionalidade e que será essencial neste processo. Agora, com paciência pode ir pela árvore de endereços até à área HKLM\SOFTWARE\Microsoft\OEM\Device\Capture. Repare que o caminho é a dica para procurar no local certo, tendo em conta que tem imensos locais onde procurar.
Ao chegar a esta área do registo do Windows 10, devem procurar a entrada com o nome NoPhysicalCameraLED. Esta terá o valor 0, deve ser alterado para 1. Para isso só precisam de dar um duplo clique na entrada e escrever o novo valor.
Feche o editor e reinicie o Windows. Depois terá o efeito pretendido.
Olá,
Obrigado pela dica. O difícil, para mim, é saber onde raio está o HKLM\SOFTWARE\Microsoft\OEM\Device\Capture
Não o consigo encontrar!
Cola o caminho HKLM\SOFTWARE\Microsoft\OEM\Device\Capture na barra de topo e ele vai parar ao sítio certo
Isso está no HKEY_LOCAL_MACHINE -> SOFTWARE -> MICROSOFT -> OEM -> DEVICE -> CAPTURE -> NoPhysicalCameraLED e não no endereço que menciona…
Como disse acima:
“Se colar na barra de topo do regedit o caminho HKLM\SOFTWARE\Microsoft\OEM\Device\Capture ele vai parar ao sítio certo.”
Jorge HKLM é o mesmo que: “HKEY_LOCAL_MACHINE”
Pedro Simões, nem todos podem ou têm de ser experts na matéria e para ajudar, coloquei o endereço por extenso para ajudar quem necessitasse. Não é que esteja armado em “professor” mas gosto de ajudar sempre que sei e posso. Desculpem se ofendi alguém…
E fizeste muito bem. O Pedro deixou de uma forma, mas um tamanho efetivamente não dá para todos. Não está errado o que deixamos, bem pelo contrário, mas o que deixaste complementa, vai mais ao pormenor. Boa informação nunca é demais.
O novo valor? Qual é esse novo valor?
Está no artigo e até no comentário acima:
“Esta terá o valor 0, deve ser alterado para 1”
Convém ler tudo, mas tudo mesmo!
1 em vez de zero.
acho que é melhor começar mesmo do início. é preciso ligar o PC primeiro. nem todos são barras em informática.
Não vamos exagerar, há coisas que temos de perceber, e o registo do Windows não é um local de passeio, é natural que muitas pessoas não saibam lá mexer. Por isso, nós temos de estar atentos a todos.
O melhor mesmo é comprar um pc primeiro haha
Caminho correto
HKLY_Local_Machine\SOFTWARE\Microsoft\OEM\Device\Capture
A grosseria e má educação, infelizmente, começam a ser norma no tratamento entre as pessoas. Principalmente na net e ao abrigo do anonimato.
É válido, claro, que as pessoas não saibam o básico de informática. Tal como eu e muitos de nós não sabemos o básico de muitas outras coisas. Mas há formas cordiais de fazer as perguntas. Os outros não estão aqui para nos servirem.
clique em iniciar – botão direito do mouse, clique na opção executar e em seguida digite regedit e tecle enter. Isso abrirá o editor de registro. Agora, copie o texto deste post: NoPhysicalCameraLED, aperte a tecla F3 (no regedit), cole o texto copiado e o sistema pesquisará e abrirá diretamente a opção que procuras. Clique nela e altere o valor de para . É mais mole que mastigar água.
Excelente dica, desta não sabia! Deveria haver uma opção mais intuitiva diretamente pelas settings!
Já agora: existe a mesma coisa mas para o microfone? Dava ainda mais jeito, pois a maior parte dos equipamentos já ligam uma luz quando a camera está a ser usada
o caminho completo é – HKEY_LOCAL_MACHINE\HKLM\SOFTWARE\Microsoft\OEM\Device\Capture
Se colares na barra de topo do regedit o caminho HKLM\SOFTWARE\Microsoft\OEM\Device\Capture ele vai parar ao sítio certo.
Usar o próprio S.O., é sempre melhor que instalar um programa de terceiros que pode ou não funcionar , e na maior parte dos casos, é uma porta de entrada de publicidade. Bom artigo
Está dica é muito boa!
Excelente sugestão!
Isso é apenas uma falsa sensação de segurança. Algo ou alguém mal intencionado que possa estar a usar a webcam do portátil certamente que ira alterar essa e outra opções.
A opção segura é tapar a webcam com um eyepatch.
Bom artigo, obrigado!
Existe algo parecido, mas para o microfone? (Fica a sugestão para um próximo artigo 😉 )
+1
Nem é preciso reiniciar o computador. Efeito imediato! Boa dica! Obrigado!
Excelente dica!
Boa dica! Obrigado!
Pedro Simões, não seria melhor fazer um ficheiro BAT que faça as alterações. Para quem não sabe, seria a solução ideal.
Cumprimentos