5 funcionalidades “escondidas” no seu Apple Watch
Os relógios inteligentes não são um gadget imprescindível, é verdade, mas quem usa, com o tempo, passa para a sua alçada várias funcionalidades que são úteis no dia-a-dia.
Usar um Apple Watch, principalmente o novo modelo, traz várias vantagens, mas temos de conhecer o conceito que está impregnado neste smartwatch. Para isso, hoje mostramos 5 funcionalidades que podem ser "novidade" para si.
Não, o Apple Watch não é um gadget que possa fazer falta no seu dia-a-dia, mas nenhum outro o será. Este, contudo, tem a "vantagem" de ser o smartwatch mais vendido no mundo.
Mas será que quem o tem, conhece as suas inúmeras funcionalidades? É isso que vamos verificar.
1 - Alterar o mostrador do Apple Watch
No watchOS 3, o utilizador ganhou várias funcionalidades e dentro delas estão os novos mostradores. Mais cores, mais personalização que dão um toque sempre apropriado ao momento e à nossa disposição.
Mudar de mostrador
Para seleccionar um mostrador no Apple Watch, siga os passos indicados abaixo:
- Passe o dedo de uma ponta à outra do mostrador, para a esquerda ou para a direita, para alterar o mostrador.
- Pare quando encontrar o mostrador que pretende utilizar.
Personalizar o mostrador
1 - Prima a Digital Crown para aceder ao mostrador.
2 - Prima o ecrã com firmeza.
3 - Passe o dedo para a esquerda ou para a direita para seleccionar um mostrador e, em seguida, toque em Personalizar.
4 - Passe o dedo para a esquerda ou para a direita para seleccionar uma funcionalidade e, em seguida, rode a Digital Crown para a alterar. Por exemplo, poderá alterar a cor do ponteiro dos segundos ou as marcas no mostrador.

5 - Passe o dedo para a esquerda até ao último ecrã para editar as configurações. Toque numa configuração para a seleccionar e, em seguida, rode a Digital Crown para a alterar. Também pode adicionar configuração de outras apps.

6 - Quando terminar, prima a Digital Crown para guardar as alterações.
7 - Toque no mostrador para o definir como o mostrador actual.
Também pode personalizar o mostrador através do iPhone. Abra a app Apple Watch e, em seguida, toque no separador Galeria de mostradores.
Adicionar mais informações ao mostrador
Pode adicionar complicações ou informações de apps a determinados mostradores. O Apple Watch tem complicações que apresentam a duração da bateria, a data e muito mais. Também pode adicionar complicações de algumas apps de terceiros. Para saber quais são as apps que têm complicações :
- Abra a app Apple Watch no iPhone.
- Aceda ao separador O meu relógio e toque em complicações.
Em seguida, seleccione as complicações que pretende utilizar:
- Para adicionar uma complicação, toque em
 .Depois de adicionar a complicação na app Apple Watch no iPhone, pode adicioná-la ao relógio. Volte ao mostrador, prima o ecrã com firmeza e toque em Personalizar. Em seguida, toque numa complicaçãoe rode a Digital Crown para seleccionar as informações que pretende visualizar.
.Depois de adicionar a complicação na app Apple Watch no iPhone, pode adicioná-la ao relógio. Volte ao mostrador, prima o ecrã com firmeza e toque em Personalizar. Em seguida, toque numa complicaçãoe rode a Digital Crown para seleccionar as informações que pretende visualizar. - Para remover uma complicação, toque em
 . Em seguida, toque em Remover.
. Em seguida, toque em Remover. - Para reordenar a complicação, mantenha premido o ícone
 . Em seguida, arraste e largue a complicação.
. Em seguida, arraste e largue a complicação.
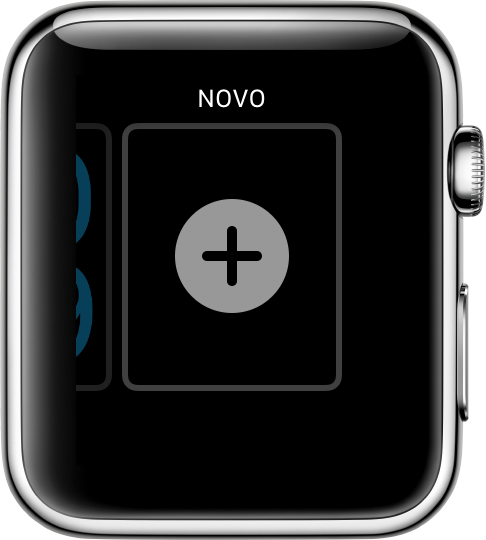
Adicionar um novo mostrador
Pode criar várias versões de qualquer mostrador. Para o fazer:
- Prima a Digital Crown para aceder ao mostrador.
- Prima o ecrã com firmeza, passe o dedo para a direita até ao último ecrã e, em seguida, toque em
 .
. - Para seleccionar um mostrador, rode a Digital Crown e, em seguida, toque no mostrador que pretende utilizar. Desta forma, o mostrador que acabou de criar será definido como mostrador actual.
- Para personalizar o mostrador, volte a premir o ecrã com firmeza e toque em Personalizar.
Pode obter novas complicações de apps de terceiros, mas não pode instalar novos mostradores.

Apagar um mostrador
- Aceda ao mostrador actual e, em seguida, prima o ecrã com firmeza.
- Passe o dedo para a esquerda ou para a direita, até encontrar o mostrador que pretende remover.
- Passe o dedo para cima e toque em Remover.
Caso pretenda, pode voltar a criar o mostrador mais tarde.
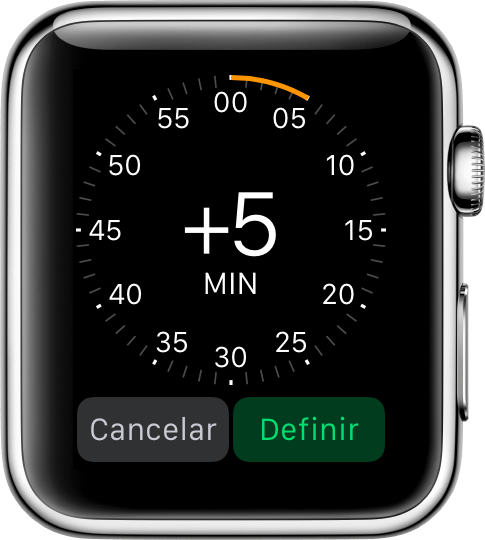
Alterar a hora apresentada no relógio
- Abra a app Definições e toque em Hora.
- Toque em +0 min.
- Rode a Digital Crown e seleccione quanto tempo pretende adiantar o relógio.
- Toque em Definir ou Cancelar.
O tempo apresentado no mostrador só pode ser adiantado. Os alarmes, as notificações, o relógio internacional e quaisquer outras horas irão continuar a corresponder à hora real.
Leia também: Apple Watch – 10 funcionalidades que desconhece
2 - Alternar entre apps com a Dock no Apple Watch
Com a Dock, pode alternar facilmente entre as suas 10 apps favoritas, controlar música no Apple Watch ou iPhone e ver as apps utilizadas mais recentemente.
Alternar entre apps
- Prima o botão lateral para abrir a Dock.
- Passe o dedo para a esquerda ou para a direita.
- Toque para abrir uma app. Em alternativa, prima novamente o botão lateral para fechar a Dock.
A Dock apresenta até 10 das suas apps favoritas, para além das secções Recente e A reproduzir. Em Recente é apresentada a última app utilizada e a secção A reproduzir surge quando ouve algo no Apple Watch ou iPhone, tal como um podcast ou uma música.
Gerir a Dock a partir do Apple Watch
Quando abrir a Dock no Apple Watch, pode adicionar a app utilizada mais recentemente ou remover qualquer app:
- Para adicionar a última app utilizada, abra a Dock, passe o dedo para aceder a Recente, aguarde e, em seguida, toque em Manter na Dock.
- Para remover uma app da Dock, passe o dedo para aceder à mesma e, em seguida, passe o dedo para cima e toque em Remover. Quando ouvir algo, a funcionalidade A reproduzir surge automaticamente na Dock, mesmo que a tenha removido.
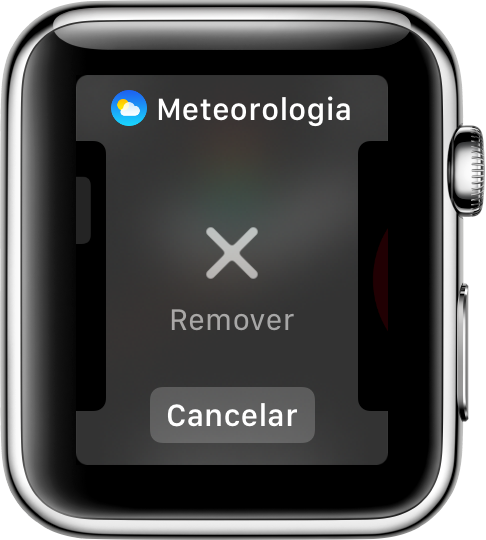
Também pode reordenar as apps na Dock:
- Prima o botão lateral para abrir a Dock.
- Passe o dedo para aceder à app que pretende mover.
- Toque e mantenha premida a app e, em seguida, arraste-a para a esquerda ou para a direita.
Gerir a Dock a partir do iPhone
Pode adicionar ou remover qualquer app na Dock a partir do iPhone:
- Abra a app do Apple Watch no iPhone e, em seguida, toque no separador O meu relógio.
- Toque em Dock e, em seguida, em Editar.
- Toque em
 ou
ou  para remover ou adicionar uma app. Pode adicionar até 10 apps.
para remover ou adicionar uma app. Pode adicionar até 10 apps. - Toque em OK para guardar as alterações.
Também pode reordenar as apps na Dock:
- Abra a app do Apple Watch no iPhone e, em seguida, toque no separador O meu relógio.
- Toque em Dock e, em seguida, em Editar.
- Toque e mantenha premido o botão
 junto a uma app e, em seguida, arraste-o para cima ou para baixo.
junto a uma app e, em seguida, arraste-o para cima ou para baixo.
Leia também: Como usar o Apple Watch numa rede WiFi a 5GHz
3 - Fazer exercício com o Apple Watch
A app Treino emite actualizações de progresso durante o treino e avisa-o quando atingir a sua meta. Pode ser uma opção se quer apenas ter esta app a ajudar no seu treino. Estes dados, depois, são disponibilizados na app Saúde.
Iniciar um treino
Siga estes passos para começar um treino ou peça ao Siri. Por exemplo, diga "Olá, Siri, inicia uma corrida interior de 30 minutos".
- Abra a app Treino.
- Desloque o ecrã para ver as opções e, em seguida, toque num treino ou em Outro. Seleccione o que for mais adequado à actividade que está a praticar.
- Passe o dedo para a esquerda ou para a direita para definir uma meta de duração, distância ou calorias. Para ignorar a definição de metas, seleccione Abrir.
- Para alternar entre quilómetros e milhas, prima o ecrã de meta de distância com firmeza.
- Para alternar entre calorias e quilojoules, prima o ecrã de meta de calorias com firmeza.
- Para alternar entre metros e jardas enquanto nada, prima o ecrã de meta de distância ou o ecrã de comprimento da piscina com firmeza.
- Toque em Iniciar e, em seguida, aguarde pela contagem decrescente de três segundos. Para ignorar a contagem decrescente, toque no ecrã.
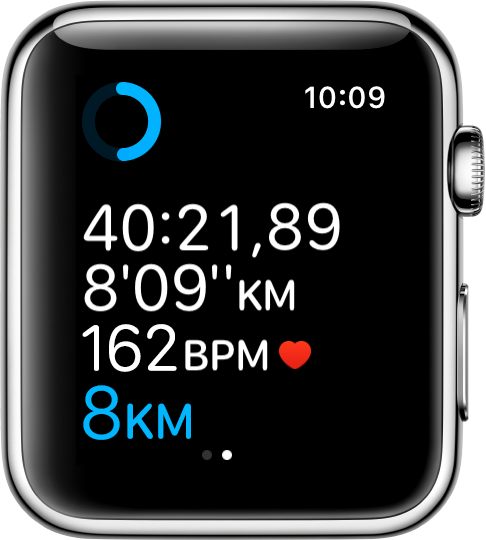
Mais opções de Treino
Consultar o seu progresso
Durante o treino, levante o pulso para ver o seu progresso. Rode a Digital Crown para destacar a métrica mais importante para si.
Quando correr ou andar, o Apple Watch alerta-o com um toque por cada quilómetro ou milha e mostra uma actualização no ecrã. Se estiver a andar de bicicleta, o Apple Watch alerta-o com um toque por cada cinco quilómetros ou milhas.
Assinalar segmentos no treino
Se pretender assinalar um segmento do treino, toque duas vezes no ecrã e, em seguida, aguarde até que o resumo do segmento surja no ecrã. Por exemplo, num treino de Corrida (ar livre) numa pista, pode assinalar cada uma das voltas ou a distância. Num treino de Bicicleta estática de meia-hora, pode dividir a sessão em três segmentos de 10 minutos.
Para ver todos os segmentos após um treino:
- Abra a app Actividade no iPhone.
- Toque no separador Treinos.
- Toque no treino e, em seguida, desloque para baixo.
Devido ao facto de o ecrã bloquear durante os treinos de natação, não é possível assinalar segmentos.
Alterar as métricas
Seleccione as medições que pretende visualizar durante o treino:
- Abra a app Apple Watch no iPhone.
- Toque no separador O meu relógio e, em seguida, toque em Treino > Vista de treino.
- Toque em Várias medidas ou Só uma medida.
- Se seleccionar Várias medidas, pode seleccionar até cinco métricas por treino. Toque num tipo de treino e, em seguida, toque em Editar. Adicione ou apague métricas, ou toque e mantenha premido o ícone
 para alterar a ordem.
para alterar a ordem. - Se seleccionar só uma medida, pode rodar a Digital Crown para percorrer as métricas todas durante um treino.
Pode também alternar entre quilómetros e milhas para treinos de bicicleta, caminhada, corrida ou cadeira de rodas. Além disso, pode escolher metros ou jardas para treinos de natação. Abra a app Saúde no iPhone e toque no separador Dados de saúde. Em seguida, toque em Actividade, seleccione um treino e toque em Unidade. Depois de seleccionar a unidade, as apps Saúde, Actividade e Treino passarão a utilizar esta definição.

Terminar, pausar, pausar automaticamente ou bloquear um treino
Para pausar um treino, prima a Digital Crown e o botão lateral em simultâneo. Para retomar, prima ambos os botões novamente. Em alternativa, passe o dedo para a direita para ver as opções Terminar, Pausar ou Bloquear o ecrã. Para desbloquear o ecrã, rode a Digital Crown. Saiba como pausar ou terminar um treino de natação.
Também pode definir os treinos de corrida interior ou ao ar livre para pausarem automaticamente quando parar de se mover. Abra a app Apple Watch no iPhone, toque no separador O meu relógio e, em seguida, toque em Treino > Pausa automática.
Atribuir um nome ao treino
Os treinos que realiza mais frequentemente surgem como opções de Início rápido, podendo atribuir um nome aos treinos na secção Outro:
- Comece um treino e seleccione Outro.
- Quando terminar, passe o dedo para a direita e, em seguida, toque em Terminar.
- Desloque até à parte inferior do resumo do treino e, em seguida, toque em Tipo de treino.
- Toque no tipo de treino e, em seguida, toque em Guardar.
Poupar energia enquanto treina
Para preservar a duração da bateria durante caminhadas ou corridas mais longas, pode desactivar o sensor de ritmo cardíaco. O Apple Watch continuará a calcular as calorias activas, a distância, o ritmo e o tempo decorrido.
Para activar o modo Poupar energia:
- Abra a app Apple Watch no iPhone e, em seguida, toque no separador O meu relógio.
- Toque em Treino > Poupar energia.
Nadar
Com o Apple Watch Series 2,1 existem dois treinos de natação: Natação em piscina e Natação em águas abertas. Para realizar uma acção de Natação em piscina, certifique-se de que define com exactidão o comprimento da piscina para ajudar o Apple Watch a medir as voltas e a distância. Quando começar o treino, o ecrã bloqueia automaticamente para evitar toques acidentais. Para desbloquear o ecrã, pause o treino ao premir o botão lateral e a Digital Crown em simultâneo e, em seguida, rode a Digital Crown. Para retomar, prima ambos os botões novamente.
Para terminar um treino:
- Prima a Digital Crown e o botão lateral em simultâneo para pausar o treino.
- Seque o ecrã. Se o ecrã estiver molhado, a água poderá causar toques acidentais.
- Rode a Digital Crown para desbloquear o ecrã e limpar qualquer vestígio de água do Apple Watch. O relógio emite um som e poderá sentir água no pulso.
- Passe o dedo para a direita e toque em Terminar.
Ao realizar uma sessão de Natação em piscina ou Natação em águas abertas na app Treino, a água poderá impedir a medição do ritmo cardíaco. No entanto, o Apple Watch continuará a medir as calorias através do acelerómetro integrado. Saiba mais sobre a exactidão e as limitações do sensor de ritmo cardíaco. Durante uma sessão de Natação em águas abertas em que utilize o estilo livre, o Apple Watch utilizará também o GPS para medir o ritmo e a distância.
Utilizar a função de treinos com cadeira de rodas
Se for um utilizador de cadeira de rodas manual, existem dois treinos específicos de cadeira de rodas para impulsos ao ar livre que medem o tempo, o ritmo, a distância, as calorias e o ritmo cardíaco: Ritmo de caminhada em cadeira de rodas (ar livre) ou Ritmo de corrida em cadeira de rodas (ar livre). Não se esqueça de levar o iPhone para que o GPS possa controlar o ritmo e a distância e para aumentar os créditos de calorias. O Apple Watch Series 2 tem um GPS integrado para que não tenha de levar o iPhone emparelhado.

A opção Ritmo de caminhada em cadeira de rodas (ar livre) para treinos ao ritmo de uma caminhada e a opção Ritmo de corrida em cadeira de rodas (ar livre) para treinos ao ritmo de uma corrida irão ajudá-lo a registar os tipos de treino efectuados na app Actividade. Deve escolher a opção que melhor descreve a sua actividade, mas não precisa de manter um ritmo constante, podendo misturar velocidades em qualquer uma das opções.
Para medir o tempo, as calorias e o ritmo cardíaco para treinos como o handcycling ou o basquetebol de cadeira de rodas, utilize o tipo de treino Outro. Todos estes treinos também controlam os impulsos na app Actividade.
Se não vir estas opções, poderá ter de atualizar as suas informações:
- Abra a app Apple Watch no iPhone.
- Toque no separador O meu relógio e, em seguida, toque em Saúde.
- Toque em Editar e, em seguida, toque em Cadeira de rodas e seleccione Sim.
- Toque em OK.
Consultar o histórico de treinos
Para ver o histórico de actividade completo, os treinos e as proezas, abra a app Actividade no iPhone. A app Treino também partilha informações com a app Actividade no Apple Watch, para que os treinos sejam contabilizados para as metas de atividade.
Todos os seus dados serão também armazenados automaticamente na app Saúde, onde poderão ser utilizados por apps de terceiros, se o permitir.
Obter a melhor medição
O Apple Watch irá prever as medições durante os treinos com base nas informações que introduziu durante a configuração, mas pode também seguir estas sugestões para melhorar ainda mais a sua exatidão:
- Utilize o Apple Watch regularmente para melhorar a exactidão das apps Actividade e Treino.
- Seleccione o treino mais adequado à actividade que está a praticar. Por exemplo, se estiver a correr na passadeira, seleccione Corrida (interior). Se estiver a fazer handcycling ou ioga, seleccione Outro.
- Para maior exactidão do GPS quando estiver a caminhar, correr ou a andar de bicicleta ao ar livre, seleccione o treino adequado e leve o iPhone.2 Para caminhada ou corrida (interior ou ao ar livre), isto também irá ajudar a calibrar o acelerómetro no Apple Watch para as ocasiões em que não tenha GPS. O Apple Watch Series 2 tem um GPS integrado, que lhe permite obter informações exactas durante um treino ao ar livre sem o iPhone emparelhado.
- Para obter a medição de ritmo cardíaco mais exacta quando estiver a utilizar a app Treino, certifique-se de que o Apple Watch está bem ajustado ao pulso. O sensor de ritmo cardíaco deve ficar em contacto com a pele.
- Também pode utilizar outro dispositivo de monitorização do ritmo cardíaco, como um cinto peitoral. Saiba como emparelhar um monitor de ritmo cardíaco com o Apple Watch.
- Saiba mais sobre o sensor de ritmo cardíaco do Apple Watch, a sua exatidão e limitações.
- O Apple Watch Series 1 e o Apple Watch (1.ª geração) não são adequados para actividades de natação. Saiba mais sobre a resistência à água do Apple Watch.
- Para aumentar a exactidão do GPS, também pode calibrar o Apple Watch.
4 - Utilizar o Siri no Apple Watch
Um dos recursos que poderá tirar partido no Watch da Apple é o Siri... mas poucos utilizadores o fazem porque não o treinam para este assistente perceber exactamente o que queremos. Esta dica irá permitir aumentar a produtividade do assistente pessoal inteligente, enviando mensagens, solicitar que este assistente faça uma chamada ou que abra uma determinada aplicação.
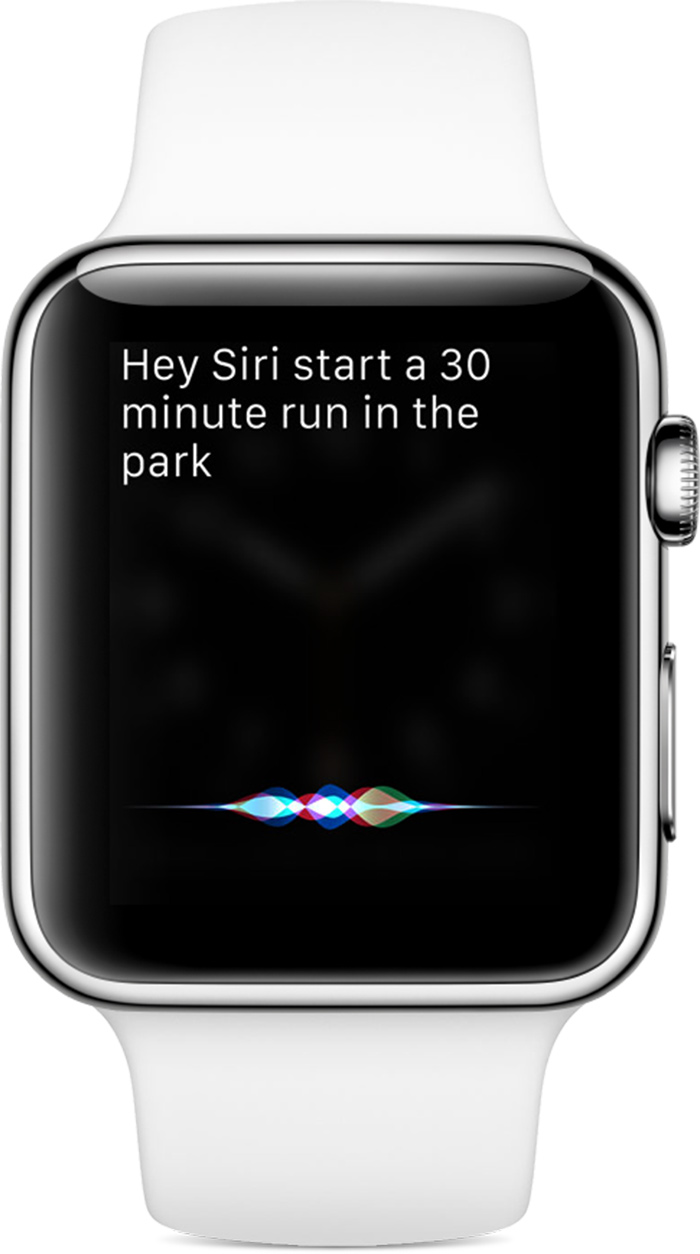
Como começar
- No iPhone emparelhado, toque em Definições > Siri e certifique-se de que o Siri está activado.
- No Apple Watch, toque em Definições > Geral > Siri e certifique-se de que a opção "Hey Siri" (Olá, Siri) está activada.
Também necessita de ligar o Apple Watch ou o iPhone emparelhado à Internet.*
Fazer uma pergunta ao Siri
Pode pedir ao Siri para iniciar um treino específico, consultar os seus Sumários e muito mais. Existem várias formas de falar com o Siri.
Utilizar a Digital Crown
Mantenha premida a Digital Crown. Quando for apresentado o indicador de audição, diga o que precisa e, em seguida, solte a Digital Crown.
Dizer "E aí Siri"
Levante o pulso ou toque no ecrã do Apple Watch. Quando estiver reactivado, diga "E aí Siri" e o que precisa.
Em vez de falar, o Siri responde com texto no Apple Watch.
Alterar o idioma do Siri
Para alterar o idioma do Siri a partir do iPhone, toque em Definições > Siri > Idioma. Selecione um dos idiomas que o Siri compreende.
Obter ajuda
Se precisar de ajuda com o Siri, experimente executar os passos seguintes. Por exemplo:
- Se a opção "Hey Siri" (Olá, Siri) não funcionar
- Se o Siri responder "Sorry, I'm having trouble connecting to the network" (Não estou a conseguir estabelecer a ligação à rede) ou "Try again in a little while" (Tente novamente mais tarde)
- Se o Siri não estiver disponível, não compreender ou não responder a perguntas
Após cada passo, verifique se o Siri responde:
- Verifique a ligação à Internet no Apple Watch.
- No iPhone, verifique se o Siri está activado. Toque em Definições > Siri. Se o Siri estiver activado no iPhone, também estará no Apple Watch. Como tal, não precisa de verificar o relógio.
- No Apple Watch, verifique se a opção "Hey Siri" (Olá, Siri) está activada. Toque em Definições > Geral > Siri.
- Reinicie o Apple Watch.
- No iPhone, aceda a Definições > Siri e desactive o Siri. Em seguida, volte a activá-lo.
- Veja se o microfone do Apple Watch está bloqueado. Por exemplo, se o dispositivo tiver uma bolsa protectora, remova-a.
Se o Siri continuar sem responder, contacte o Suporte Apple.
Saiba mais
Também pode utilizar o Ditado para criar ou responder a mensagens ou efectuar outras tarefas (por exemplo, pesquisas na app Mapas) com a voz.
5 - Ler e responder a Mensagens
O Apple Watch avisa-o com um toque suave para que saiba quando tem uma nova mensagem. Basta levantar o pulso para ler e responder à mensagem.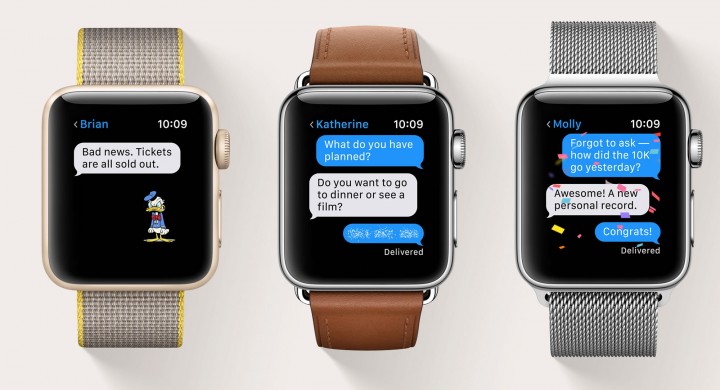
Ler uma mensagem
Para ver todas as mensagens, prima a Digital Crown e, em seguida, toque em ![]() . Se adicionar a app Mensagens à Dock, também pode aceder à app Mensagens a partir da Dock.
. Se adicionar a app Mensagens à Dock, também pode aceder à app Mensagens a partir da Dock.
Se receber uma notificação de mensagem, levante o pulso para a ver ou passe o dedo para baixo no mostrador do relógio.
Responder a uma mensagem
Para responder, desloque-se até ao fim da mensagem e, em seguida, escolha uma opção. Com as versões mais recentes do watchOS e do iOS, pode enviar uma resposta predefinida, utilizar os Rascunhos, gravar uma resposta e muito mais.

Para utilizar respostas predefinidas, desloque-se para baixo até ao fim da mensagem e, em seguida, toque numa resposta. Também pode criar as suas próprias respostas na app do Apple Watch.

Para enviar um emoji ou um emoji animado, toque em ![]() , passe o dedo para a esquerda ou para a direita e, em seguida, rode a Digital Crown para ver mais opções. Toque para enviar.
, passe o dedo para a esquerda ou para a direita e, em seguida, rode a Digital Crown para ver mais opções. Toque para enviar.

Para enviar uma mensagem manuscrita ou um autocolante, toque em ![]() , passe o dedo para a direita até às mensagens manuscritas e aos autocolantes recentes e, em seguida, toque num desses elementos. Para utilizar algo diferente, utilize as Mensagens do iPhone.
, passe o dedo para a direita até às mensagens manuscritas e aos autocolantes recentes e, em seguida, toque num desses elementos. Para utilizar algo diferente, utilize as Mensagens do iPhone.
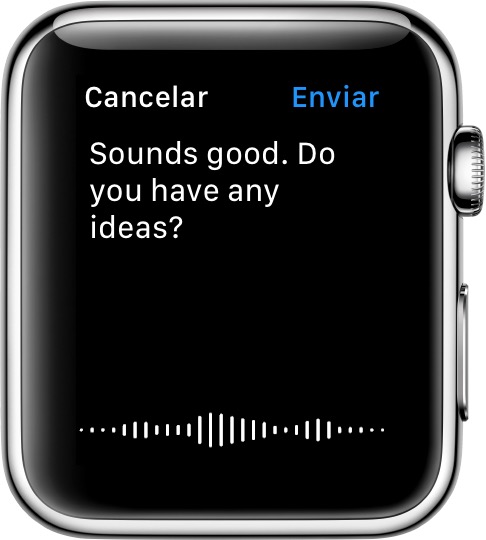
Para gravar uma mensagem, toque em ![]() , diga algo e, em seguida, toque em Enviar ou OK. Se pretender enviar uma mensagem de texto em vez de enviar uma mensagem de áudio, altere as definições na app do Apple Watch no iPhone.
, diga algo e, em seguida, toque em Enviar ou OK. Se pretender enviar uma mensagem de texto em vez de enviar uma mensagem de áudio, altere as definições na app do Apple Watch no iPhone.
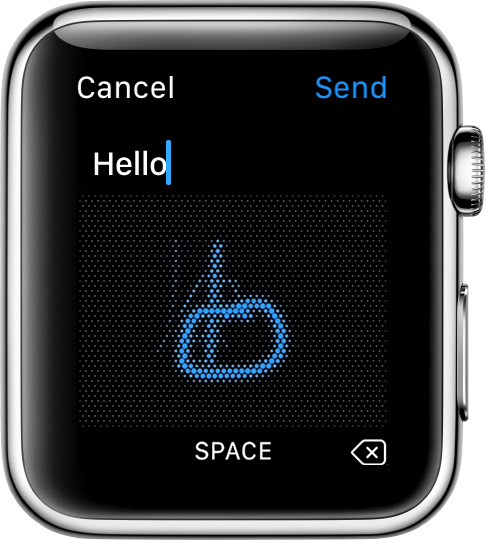
Toque em Rascunhos para escrever letras ou palavras no ecrã e deixar o seu Apple Watch transformá-las em texto.

Para mostrar a sua localização num mapa, prima firmemente o ecrã enquanto visualiza uma conversa e, em seguida, toque em Enviar localização.
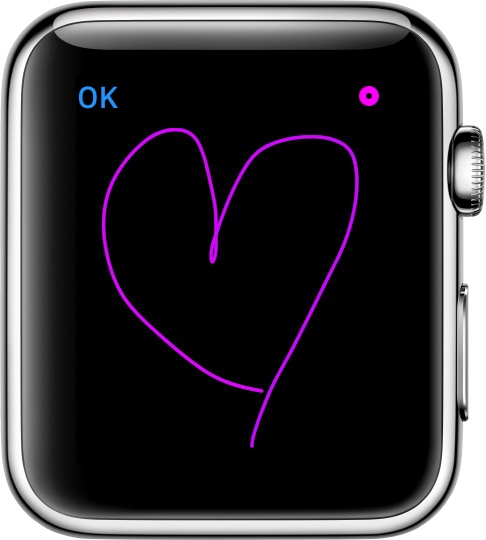
Para responder com um Digital Touch, toque em ![]() e, em seguida, pode enviar um desenho, um toque, o seu batimento cardíaco e muito mais.
e, em seguida, pode enviar um desenho, um toque, o seu batimento cardíaco e muito mais.
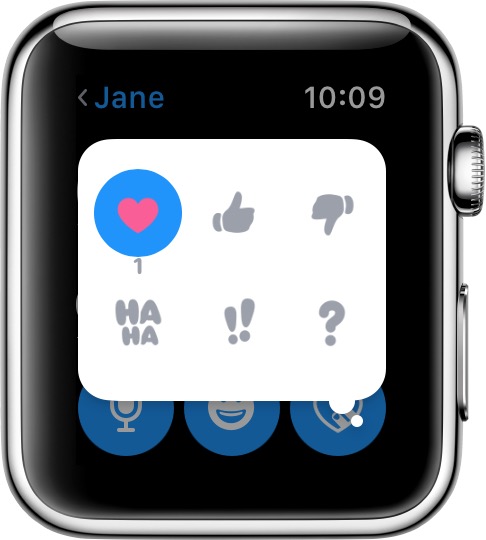
Para utilizar um Tapback, toque duas vezes numa mensagem e, em seguida, toque para escolher um Tapback, como um polegar para cima ou um coração.
Enviar uma mensagem nova
Pode pedir ao Siri para criar uma mensagem por si. Por exemplo, diga "Hey Siri, tell Johnny I’ll be there in 20 minutes" (Olá Siri, avisa o Johnny de que chego em 20 minutos). Em seguida, baixe o pulso para enviar a mensagem. Poderá ainda seguir os passos indicados abaixo:
- Prima a Digital Crown para abrir o ecrã principal e, em seguida, toque em
 .
. - Prima firmemente o ecrã e, em seguida, toque em Mensagem nova.
- Toque em Adicionar contacto. Pode tocar num contacto na lista que surgir, tocar em
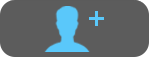 para ver mais contactos ou tocar em
para ver mais contactos ou tocar em  para procurar alguém ou ditar um número de telefone.
para procurar alguém ou ditar um número de telefone. - Crie a sua mensagem.
Criar uma nova resposta predefinida
Para personalizar uma resposta, abra a app do Apple Watch no iPhone, toque no separador O meu relógio e aceda a Mensagens > Respostas predefinidas. Em seguida, toque numa resposta predefinida para a alterar. Para remover uma resposta predefinida ou alterar a ordem, toque em Editar.
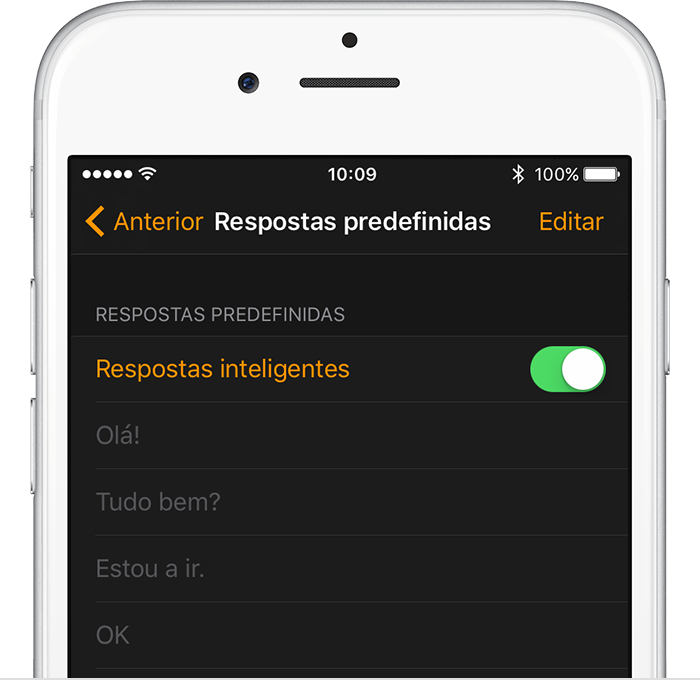
Apagar uma conversa
Passe o dedo para a esquerda na conversa e, em seguida, toque em Lixo.
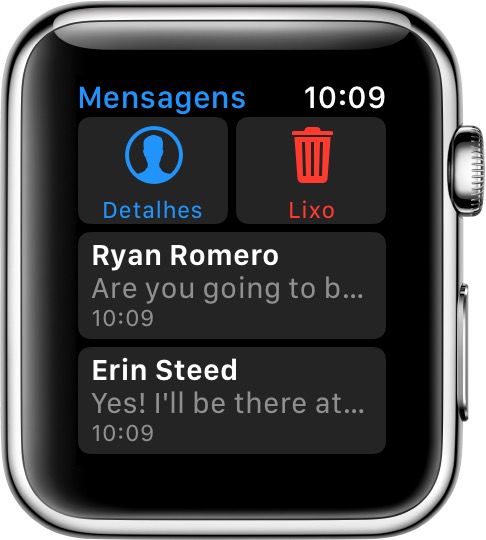
Em resumo...
Há funcionalidades que poderá não estar a usar porque desconhece. Contudo, o watchOS tem sido capacitado com várias novidades que ajudam em determinados momentos. Ficam estas 5 dicas, mais algumas sugestões que o texto contempla.
Este artigo tem mais de um ano


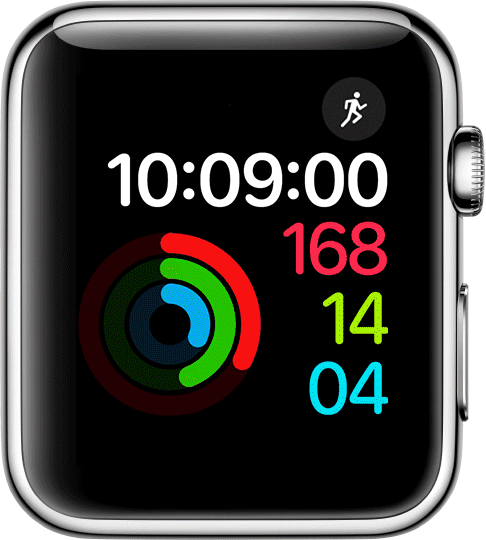























tão 0 comentários no dito fabuloso apple watch?? xd
Para ser justo, em parte isto deve ser porque embora Pplware diga que são “funcionalidades escondidas”, elas são de facto o básico do relógio que a maior parte das pessoas espera que lá esteja. portanto já não é novidade para ninguém.
O interesse por relógios dito inteligentes já passou. Até e bastante raro ver o pessoal com isso. Já passou a febre
@Julio, acredito que o Sr está equivocado. Aqui no Brasil, devido ao preço, nem chegou a ser uma febre, mas no estrangeiro muita gente usa tanto o da Apple quanto o do Google.
Fantástico a integração do iOS com o WatchOS.
Tenho um é realmente tornou-se importante até no GPS quando vou de moto.
Depois que se acostuma com o Apple Watch; não se fica mais sem ele… comprei um e fiquei quase um ano sem usar… depois comecei a usar e não me acostumo mais sem ele.
Olá gostei do artigo, gostaria de deixar um link de um curso para caricaturas, você que é fã de anime, series, filmes e desenhos essa é a hora, se poder me da uma força nessa fico grato.
Obrigado!
Apple watch , uma grande porcaria! Tenho o iwatch 4 de 44 e prefiro os tradicionais polar ou garmin. Que decepcao! Nem o tempinde exercicio ele permite que eu altere !
Olá Cintia. Já agora, o que te faz falta, que um Garmin faça, que um Apple Watch não faça?
o que sinto falta é a possibilidade de colocar treinos de corridas .. intervalados, tiros e tempo de descanso..que se coloca no garmin..
Fazes isso tudo ni apple lool
Muito bom. Penso que um médico pode ajudar as vezes.
Eu sempre pensei que só medicamentos resolvem de fato mas não é sempre assim. Bom texto.
Adorei. Espero atingir minha meta em breve. Fechar a boca e exercicios
Adorei o texto. Eu emagreci com tratamento medico, mas acho que com dieta e exercicios tbem é possivel.
tudo bem? gostei muito do seu site, parabéns pelo conteúdo. 😉
gostei do site parabéns pelo trabalho