Dicas do Microsoft Excel é ao Domingo…no Pplware – 20
Por João Pinto (Especialista em Microsoft Office) para o PPLWARE.COM
Adicionar dados a um gráfico
Ora vivam caros leitores. Mais um Domingo e mais uma artigo da rubrica “Dicas do Microsoft Excel é ao Domingo….no Pplware”. Lembramos que esta é uma rubrica “aberta” a todos os leitores que pretendam contribuir. Para tal devem enviar-nos um e-mail com a dica que pretendem ver publicada. Caso tenham também alguma dúvida ou problema a resolver no Excel, deixem essa informação nos comentários para que a comunidade Pplware ajude a resolver.
Esta é uma tarefa muito comum entre os utilizadores de Excel. Temos um gráfico e precisamos de lhe acrescentar novos dados. Por exemplo, temos este gráfico, com os dados das vendas dos meses de Janeiro a Março, e queremos acrescentar-lhe os dados de Abril:
Existem muitas maneiras de fazer isto. Vou deixar aqui algumas:
Método 1: É o mais fácil de fazer mas nem sempre pode ser usado pois podemos ter mais dados na nossa folha, por baixo desta tabela, que nos impede de o fazer, sem estragar o que está mais abaixo. Em vez de colocarmos os dados do mês de Abril na coluna E, vamos inserir uma nova coluna, entre as colunas C e D. Vamos depois copiar os dados do mês de Março para esta nova coluna e vamos usar a coluna E (que tem os dados de Março também) para colocarmos os dados do mês de Abril. Desta forma não temos necessidade de actualizarmos o intervalo de dados do gráfico, uma vez que o Excel reconhece que inserimos uma nova coluna e faz a actualização. Ficamos então assim com o nosso gráfico actualizado:
Método 2: Vamos colocar os dados do mês de Abril na coluna E, logo à direita da última coluna de dados actuais. Vamos seleccionar os dados desta nova coluna, incluindo o título (células E1:E4) e vamos pressionar as teclas Ctrl+C (Copiar), vamos clicar em cima do nosso gráfico para o seleccionar e vamos pressionar as teclas Ctrl+V (Colar) para adicionar estes dados aos existentes no nosso gráfico:
Método 3: Este é, talvez, o método que mais pessoas utilizam. Vamos fazer clique com o botão direito do rato sobre o nosso gráfico. No menu, vamos seleccionar a opção “Seleccionar Dados”:
Abre-se uma nova janela de diálogo “Seleccionar Origem de Dados”, e o intervalo de dados actual do nosso gráfico aparece seleccionado, rodeado pelas “formigas marchantes”:
Basta agora, na tabela, seleccionarem o novo intervalo de dados do gráfico, neste caso seleccionar as células A1:E4 e clicar no botão OK.
Método 4: Clique no gráfico. Se verificar a seguinte imagem, a tabela de dados está agora marcada com linhas azuis, verdes e roxas:
Se passar o rato por cima das linhas azuis, verificará que esta ficará mais grossa, indicando-lhe o intervalo de dados actuais do gráfico:
Pegue num dos pequenos quadrados azuis de um dos cantos e arraste de modo a seleccionar o novo intervalo de dados pretendido, isto é, as células B2:E4 e liberte o botão do rato para actualizar o gráfico.
Como podem ver, existem várias maneiras de fazer a mesma tarefa no Excel. Aqui ficaram só algumas.
Por hoje é tudo…esperamos que as dicas sejam úteis e que vos ajudem a dominar o Microsoft Excel. Como referi anteriormente, esta dica está aberta a todos os que pretendam contribuir. Enviem-nos as vossas dicas para ppinto @ pplware .com para publicarmos em próximos artigos.
DICAS ANTERIORES
- [1] Operações básica: SOMA, MÉDIA, MÁXIMO, MINIMO
- [2] Actualização da formula de acordo com a linha e coluna
- [3] Referências fixas
- [4] Utilização de formulas e valores em várias folhas
- [5] Destacar facilmente valores em Excel
- [6] Dividir uma String (frase) em partes
- [7] Função VLOOKUP (PROCV em Português)
- [8] Converter formulas em números
- [9] Criar listas de números aleatórios
- [10] Funções lógicas do Excel: SE(), E(), OU()
- [11] Adicionar totais a um gráfico de colunas empilhadas
- [12] Formatar comentários
- [13] Funções Financeiras (Funções PGTO() e TAXA())
- [14] função DIA.DA.SEMANA e a função TEXTO
- [15] Esconder informação na hora de imprimir
- [16] Listas Personalizadas
- [17] Preencher células em branco
- [18] Mover, copiar ou colar os dados na sua folha de Excel
- [19] Criar modelos de gráficos personalizados
Este artigo tem mais de um ano


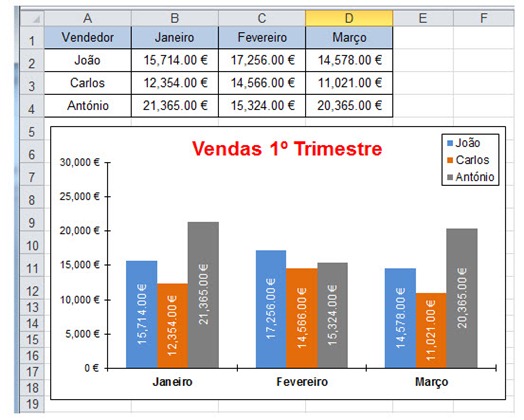
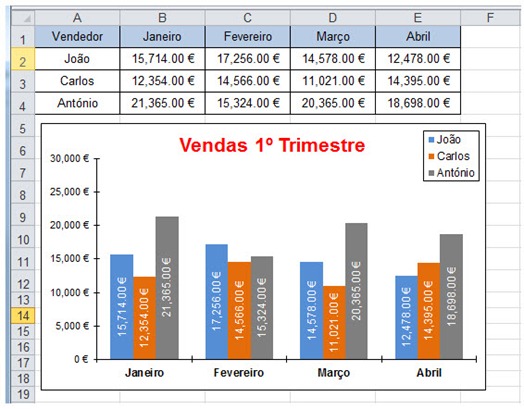
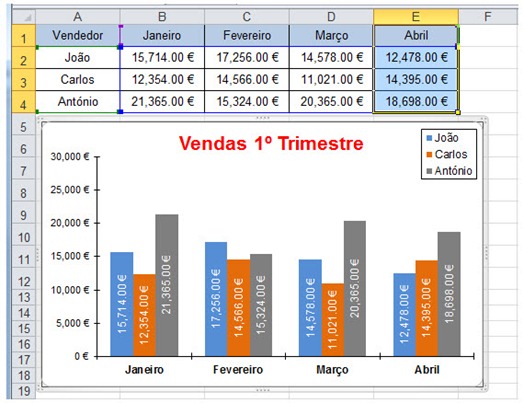
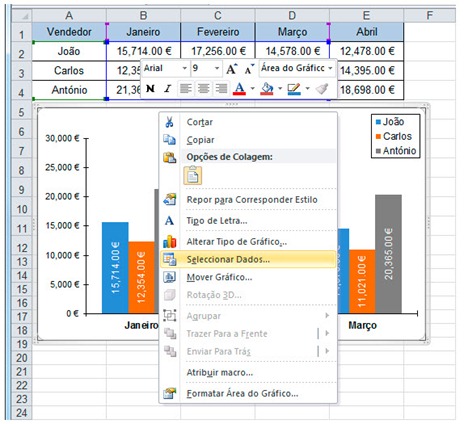
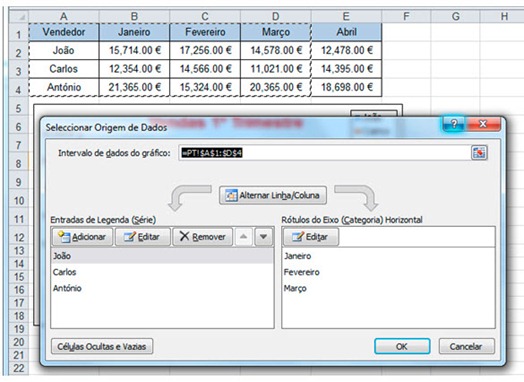
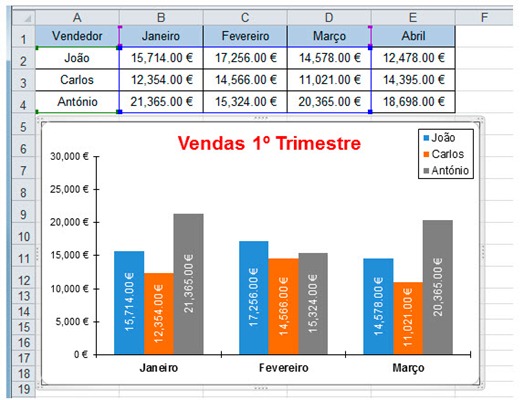
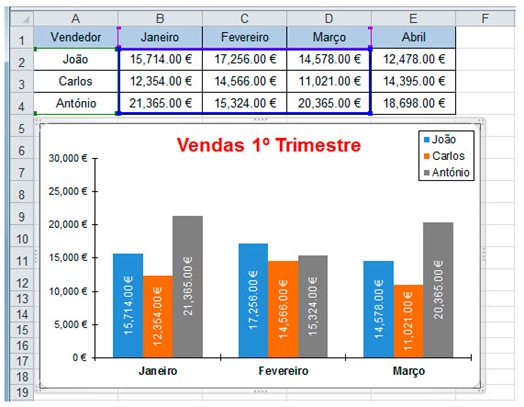






















Olá João.
Parabéns por mais um bom artigo.
Como a parte do Excel que menos gosto é precisamente a dos gráficos, vou aproveitar para te fazer uma pergunta.
Imagina que os dados A1:E4 usados neste artigo referem-se ao “Gestor Manel”, ou seja, o “Manel” é responsável por aqueles três vendedores. Nas células A6:E9 tinhas os dados de outros três vendedores que são responsabilidade da “Gestora Maria”.
Como o negócio está fraco, os vendedores do “Manel” e os vendedores da “Maria” acabam por ter valores muito semelhantes.
O que pretendo saber é como faço para colocar no mesmo gráfico os dados do “Manel” e da “Maria”. Assim, não só conseguiria visualizar os dados de ambos os gestores, comparando-os na globalidade mas também poderia comparar todos os vendedores entre si.
Que sugeres?
Desde já obrigado,
Miguel Goyanes
Bom artigo.
@Miguel
Podes sempre dar a cada uma das séries o nome do respectivo gestor e adicionas uma coluna com a soma dos seus vendedores, dessa forma poderás comparar os totais de cada gestor no mesmo gráfico.
Penso que era isto.
Viva hm.
Não queria colocar uma coluna com somas.
Queria era colocar os dados dos seis vendedores mas que desse para perceber que três são da responsabilidade de um gestor e os outros três do outro.
E porque não fazer um desenho simples por cima do gráfico? E colocares lá os nomes. Por vezes não é necessário complicar…
Estou a usar estes dados como exemplo.
Para o que pretendo a opção que sugeres não é possível.
Podes colocar todos os vendedores no mesmo gráfico, desta forma comparas todos eles, e colocares uma série para o total da Maria e outra para o total do Manel. Depois colocas essas séries a serem mostradas num segundo eixo do gráfico, visto os valores serem maiores.
Aviso-te já, que devido à quantidade de informação que colocas no mesmo gráfico (6 vendedores + 2 colunas de totais) que o gráfico não fica assim muito legível…
João Pinto
Obrigado João.
“que o gráfico não fica assim muito legível…”
Pois. Este é um problema que já tinha identificado.
Como coloco as séries a serem mostradas num segundo eixo?
Miguel Goyanes
Clicas com o botão direito do rato sobre a série que queres mostrar num 2º eixo, e nas opções escolhes a “Formatar Série de Dados”. Depois, nas “Opções de Série”, tens no lado direito, em baixo, “Desenhar Série No”, deve estar seleccionada a opção “Eixo Principal”, deverás escolher “Eixo Secundário” e isso irá adicionar-te um 2º eixo, no lado direito do teu gráfico.
OK.
Obrigado João
Este exercício é muito bem exequível em LibreOffice Calc.
Boas Noites pessoal do pplware
Tudo o que diga assunto ao Excell voces são os maiores 😀
Dito isto espero que me consigam dar uma ajudinha no Excell
Então é o seguinte, eu tenho um grupo de pessoal que vai fazer a peladinha as segundas feiras, e criamos um torneiozinho de quem marca mais golos e o que eu quero fazer e criar uma tabela, em que a propria ao mudar a quantidade de golos ele mude automaticamente os lugares
Vou dar um exemplo
1º Lugar Antonio 10 golos
2º Lugar Manel 9 golos
Imaginemos o Manel marca 2 golos vai ficar com 11, eu queria criar um tabela que quando muda-se os golos o excell automaticamente muda-se o Manel para 1º Lugar e o António para 2º e aparece-se as setinhas e informar que subiu ou desceu
É possivel criar essa tabela?
Peço desde já desculpa pelo testamente
Atentamente
Dário Moura