Dica: Utilizar duas apps para Mac lado a lado na funcionalidade Split View
Esta é uma das funcionalidades que os novos utilizadores do macOS, importados do Windows, desconhecem ser possível fazer no sistema operativo da Apple. Apesar de ser fácil de executar, não é tão intuitivo como isso, provavelmente será a causa de não ser muito mais usado e conhecido. Assim, o Pplware hoje traz uma dica que seguramente será usada por muitos.
Chama-se Split View e é uma funcionalidade que permite preencher o ecrã do seu Mac com duas apps sem precisar de mover ou alterar a dimensão das janelas.
Aceder ao modo Split View
A funcionalidade Split View requer o OS X El Capitan ou posterior e os passos são ligeiramente diferentes, dependendo do macOS que utilizar. Contudo, se estes passos não funcionarem, escolha o menu Apple > Preferências do sistema, clique em Mission Control e certifique-se de que a definição "Ecrãs têm Spaces diferentes" está selecionada.
macOS Catalina e Big Sur
- Passe com o ponteiro do rato sobre o botão de ecrã completo
 no canto superior esquerdo de uma janela. Ou clique e mantenha premido o botão.
no canto superior esquerdo de uma janela. Ou clique e mantenha premido o botão. - Escolha "Distribuir janela em mosaico no lado esquerdo do ecrã" ou "Distribuir janela em mosaico no lado direito do ecrã" a partir do menu. Em seguida, a janela preencherá esse lado do ecrã.
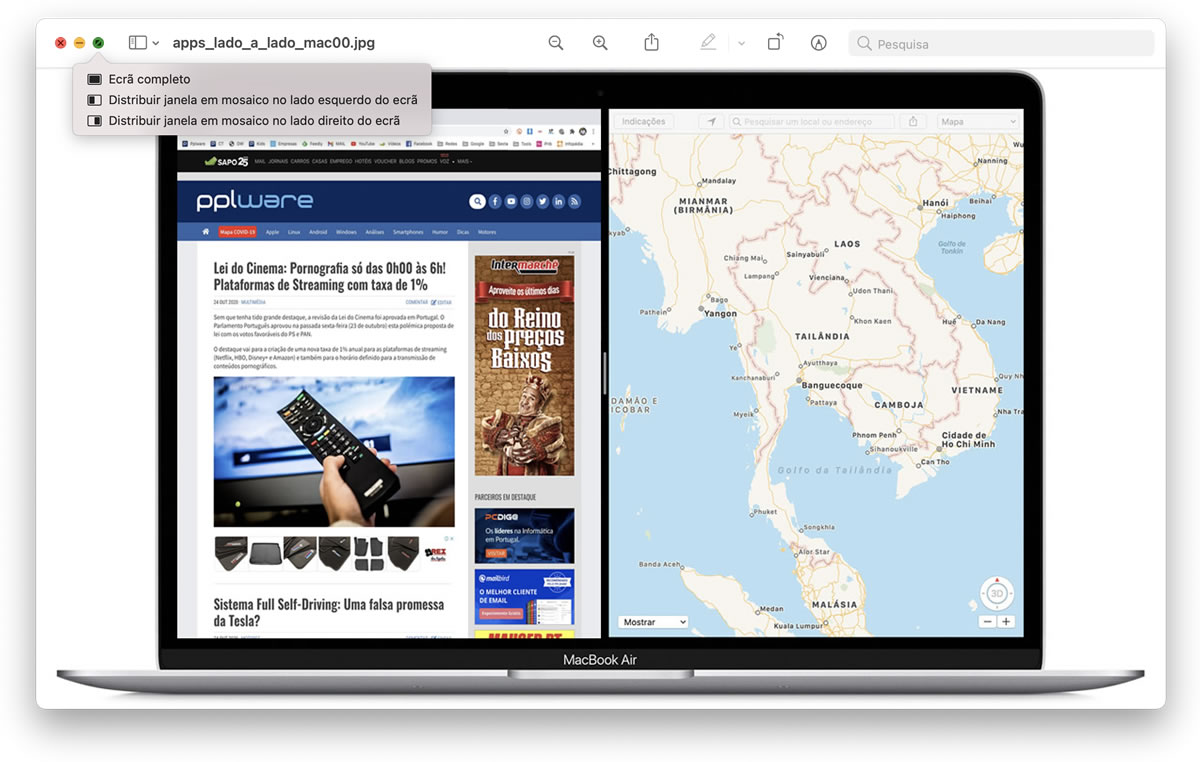
- Clique numa janela do outro lado do ecrã para começar a usar as duas janelas lado a lado.
Outras versões do macOS
- Clique e mantenha premido o botão de ecrã completo
 no canto superior esquerdo de uma janela.
no canto superior esquerdo de uma janela. - À medida que prime o botão, a janela reduz e pode arrastá-la para o lado esquerdo ou direito do ecrã.
- Solte o botão e, em seguida, clique numa janela do outro lado do ecrã para começar a usar as duas janelas lado a lado.
Trabalhar no modo Split View
No modo Split View, pode utilizar ambas as apps lado a lado, sem a distração de outras apps.
- Escolha uma janela para trabalhar ao clicar em qualquer ponto dessa janela.
- Mostre a barra de menus ao mover o ponteiro para a parte superior do ecrã.
- Troque a posição das janelas ao arrastar uma janela para o outro lado.
- Ajuste a largura da janela ao arrastar a linha vertical entre as janelas.
- Mude para outras apps ou para o ambiente de trabalho com o Mission Control ou utilize um gesto Multi-Touch, como passar quatro dedos para a esquerda ou para a direita no trackpad.
Sair do modo Split View
- Mova o ponteiro para a parte superior do ecrã para mostrar os botões da janela.
- Clique no botão de ecrã completo
 em qualquer janela. Essa janela abandona o modo Split View.
em qualquer janela. Essa janela abandona o modo Split View. - A outra janela muda para a vista de ecrã completo. Pode mudar para a janela de ecrã completo com o Mission Control ou utilizar um gesto Multi-Touch, como passar quatro dedos para a esquerda ou para a direita no trackpad.
Portanto, recorrendo às funcionalidades nativas, o utilizador tem o potencial de fazer mais, aproveitando o seu ecrã dividido.
Este artigo tem mais de um ano

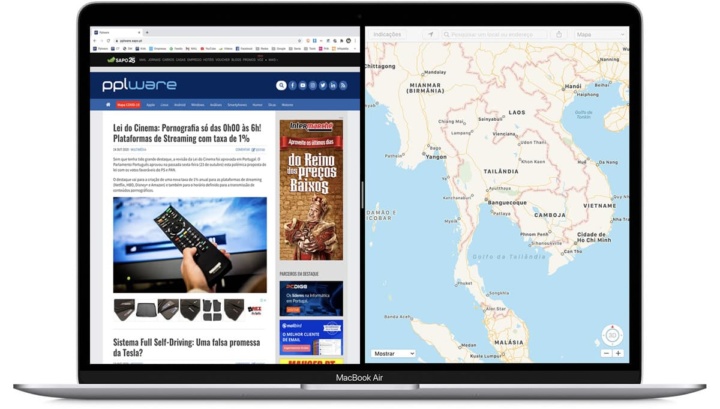
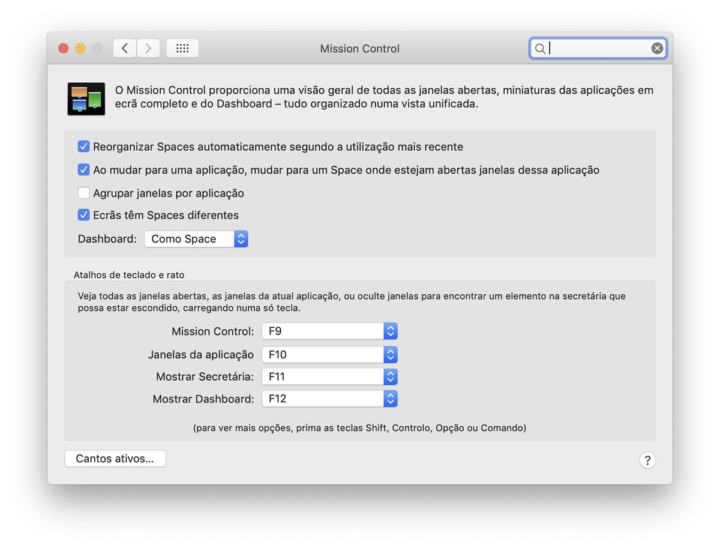





















Ou podem usar o Spectacle (apesar de p programador já não o atualizar, ainda funciona) ver em https://www.spectacleapp.com/ ou o rectangle disponivel em https://rectangleapp.com/.
Ambos são projetos open source disponiveis no github.
Sim, é um boa dica também. E basta arrastar até às laterais para fixar as janelas. Esse tem um método mais intuitivo. Por curiosidade… a primeira vez que escrevi sobre essa app foi em 2012 https://bit.ly/3ktspN0 e continua a ser uma excelente ajuda. 😉
30 anos depois do windows ter isso!
No macOS, ou Mac OS X, se não me engano em 2010, já o podias fazer. No Windows XP em 2009 também. Portanto, esses teus 30 anos serão apenas parte de informação errada. E se não me engano, esta opção apareceu primeiro no Windows, mas migrou pouco tempo depois para o Mac OS.
Qualquer versão gráfica do Linux permite fazer a divisão do ecrã na proporção que se quer, sem andar a usar o rato para tal, desde pelo menos há 35 anos.
Acrescento, qualquer Unix like, seja Linux, seja um qualquer BSD.
Só versões limitadas de um Unix like é que é uma novidade.
Sim, isto já é possível há muitos anos.
Na verdade, no Windows XP a gente precisava ajustar manualmente o tamanho das janelas para organizá-las. Somente nas versões seguintes é que surgiu o recurso de colocar lado a lado de forma facilitada. O mesmo aconteceu no MacOS: no início era preciso ajustar os tamanhos manualmente.
O primeiro sistema em que me lembro do recurso foi no Linux, particularmente com a interface KDE. Era uma maravilha: bastava puxa a janela para a lateral e ela se ajustava automaticamente para ocupar metade do desktop; se puxasse pro canto, ela ocupava um quarto da tela.
Lembro disso pois fiquei impressionado na época em como o Windows ainda não tinha o recurso.
Aliás, tinha uma opção no Windows em que se clicava com o botão direito na barra de tarefas e escolhia algo como “janelas lado a lado” se me lembro bem. Mas não era intuitivo como acontece hoje, simplesmente arrastando as janelas para onde queremos que ela se ajuste.
Se quiseres falar de “30 anos depois”, não te esqueças quem pegou num OS e fez uns “melhoramentos”
Tecla Windows mais seta para a esquerda e depois selecionar o que queremos do lado direito… Ou vice-versa
Lolol. O Mac tem uma péssima organização de janelas… No Windows basta arrastar para o lado e divide ou meio em 4 o que for.
Já para ter isso no Mac é preciso instalar app de terceiros pagas, sim porque as grátis encravam, para ter semelhante a do windws. Miserável este macos, sem falar em fechas no botão fechar e a app e fica a comer RAM e CPu.. Para fechar mesmo uma app tens d fazer command q.. Lolol super prático e intuitivo em 2020. É de rir.
Mas Mac é q e bom… Enfim.
Bom dia Ricardo. Lê primeiro a dica e não digas disparates. No Windows arrastas para o lado, no macOS clicas num botão. Dificilllll
Ricardo, as janelas no Mac não são aplicações, são documentos ou acessórios da aplicação ou preferências, etc. Qual é que é a consistência de usar o método de fechar a janela para fechar toda a aplicação? Nenhuma! Se quiseres fechar um aplicação tens várias maneiras, não é apenas por comandos de teclado.
macOS é diferente de Windows. O CMD+Q =quit permanente. O”carregar no botão fechar” nunca significou fechar a aplicação permanentemente. O macOS e Windows executam ações mais ou menos semelhantes de diferentes maneiras. Se percorreste um caminho semelhante ao meu (ou um caminho onde adquiriste mais conhecimentos do que os parcos conhecimentos informáticos que eu tenho) de passares por amiga-windows-linux-mac a curva de aprendizagem vai continuar a existir. Só tens é de querer aprender. Se não queres aprender e apenas queres dizer postas de pescada… jovem fica pelo ambiente que te for mais confortável e deixa que os outros façam as escolhas que se lhes adequa.
Cumprimentos.