Como Editar fotos no seu Mac
O Mac traz uma série de ferramentas para que não tenha de instalar aplicações de terceiros. Não são as melhores, as mais completas, mas são eficazes e preenchem as necessidades de grande parte dos utilizadores nos mais básicos requisitos.
Hoje vamos mostrar uma ferramenta de edição de fotografias que o macOS traz na sua app Fotografias e que poderá ajudar os utilizadores a dar aquele toque de qualidade a uma imagem.
Quando a Apple lançou o macOS Sierra trouxe consigo uma série de novidades. Entre elas estava a ferramenta de edição de fotos dentro da aplicação Fotografias. Com as novidade neste segmento, com a chegado do High Sierra, a empresa de Cupertino acrescentou a tecnologia HEIF, tecnologia que haveremos de abordar com pormenor mais tarde.
Como usar a app Editar no seu Mac
Aprenda a usar as incríveis e intuitivas ferramentas de edição integradas ao Fotos para macOS.

O Fotos está incluído em todos Macs e oferece ferramentas de edições poderosas e fáceis de usar, bem como recursos de organização e partilha de fotos. Use o Fotos para aperfeiçoar as suas imagens, e não tenha medo de explorar todas as ferramentas (se não gostar de uma modificação, será possível voltar à foto original a qualquer momento).
A fototeca do iCloud mantém as suas fotos organizadas e atualizadas em qualquer dispositivo. Logo, quaisquer edições feitas no Mac aparecerão também nos outros dispositivos.
Vamos começar a editar fotos
Para começar a editar, clique duas vezes na foto na biblioteca e, em seguida, clique no botão Editar na barra de ferramentas.
Use o controlo deslizante na parte superior para ampliar a foto para maior nível de detalhes. Depois, antes de se meter em edições mais elaboradas, experimente o Aprimorar. Com esta ferramenta pode melhorar a foto com apenas um clique. Ajuste automaticamente a cor, a luz e o contraste da foto. Depois para finalizar os ajustes, clique no botão OK.
Recorrendo ao menu, o utilizador pode fazer mais, tem várias outras opções disponíveis.
Girar: rode a foto em até 90 graus no sentido anti-horário. Se quiser rodar na outra direção, mantenha a tecla Option pressionada.
Recortar: endireite a foto, melhore sua composição ou livre-se de partes indesejadas.
Arraste o retângulo de seleção pelas bordas. Ao soltar o retângulo de seleção, a foto recortada aparece. Use o medidor numerado à direita da foto para endireitá-la. Conforme move o medidor, uma grade aparece na foto para ajudá-lo a alinhá-la.
Proporção: escolha entre uma variedade de proporções (como quadrada ou 5:7) ou em formato livre.
Virar: vire a foto horizontalmente ou clique com a tecla Option pressionada ![]() para virar verticalmente.
para virar verticalmente.
E filtros, temos? Temos pois...
O Fotos também pode recortar e endireitar automaticamente as fotos, basta clicar no botão Automático. Ou clique em Redefinir para desfazer os recortes e as rotações e restaurar a foto para suas dimensões originais.
Filtros: nove filtros diferentes ajudarão a dar um novo visual à foto. Escolha entre cores vibrantes, como o Vivido quente ou o Dramático frio, ou o clássico preto e branco com o Mono ou o Noir.
Ajustar: encontre ferramentas eficientes para ajustar os níveis de luz, cor, nitidez, entre outros da foto. Use os controlos deslizantes para facilmente ajustar a foto.
Ao clicar em Ajustar pela primeira vez, verá controlos deslizantes para Luz, Cor e Preto e Branco. Mova os controlos deslizantes para a esquerda e para a direita até encontrar a aparência desejada. Para permitir que o Fotos faça ajustes automaticamente, passe o rato sobre cada controle deslizante e clique no botão Automático exibido.
Ao passar o rato sobre um controlo deslizante do ajuste, o utilizador também verá ![]() próximo ao botão Automático. Clique na seta para ver mais controlos específicos. Por exemplo, em Luz, poderá ajustar os controlos deslizantes individuais para luminosidade, exposição, Luzes fortes, Sombras e mais.
próximo ao botão Automático. Clique na seta para ver mais controlos específicos. Por exemplo, em Luz, poderá ajustar os controlos deslizantes individuais para luminosidade, exposição, Luzes fortes, Sombras e mais.
Para visualizar controlos avançados nas fotos, clique em Adicionar e selecione uma ferramenta no menu. Pode reduzir o ruído, adicionar uma vinheta e fazer ajustes avançados com as ferramentas de Níveis.
Se deseja aplicar a uma foto os ajustes que fez noutra, copie-os e cole-os. Abra a foto que contém os ajustes desejados, clique no botão Editar e na barra de menus selecione Imagem > Copiar Ajustes. Em seguida, abra a foto que deseja aplicar os ajustes, clique no botão Editar e selecione Imagem > Colar Ajustes.
Retocar: remova imperfeições, manchas de poeira e outras marcas da foto com um simples clique.
Use o controlo deslizante Tamanho para ajustar o tamanho do pincel. Use o controlo deslizante no canto superior esquerdo para ampliar a foto a fim de ter melhor controlo. Em seguida, posicione o pincel sobre a marca e clique ou arraste entre a área que deseja mudar.
Talvez seja necessário tentar algumas vezes para conseguir o tamanho correto do pincel e a técnica. Pressione Command + Z para desfazer o último retoque ou clique em Redefinir para recomeçar.
Também pode copiar uma secção da foto que contém a cor ou textura desejada e aplicá-la à marca. Ajuste o tamanho do pincel e, em seguida, pressione a tecla Option ao clicar na área da foto que deseja copiar. Em seguida, clique ou arraste sobre a área que deseja retocar.
Olhos vermelhos: remova rapidamente olhos vermelhos de rostos nas fotos. A ferramenta Olhos vermelhos aparece automaticamente quando o Fotos deteta que uma foto foi tirada com flash.
Se qualquer olho vermelho permanecer, poderá ajustar os resultados. Arraste o controlo deslizante Tamanho até que o círculo exibido tenha o mesmo que o tamanho da área do olho vermelho. Em seguida, centralize o cursor sobre o olho vermelho e clique.
Extensões: aumente as opções de edição do Fotos com extensões de terceiros. Pode aplicar edições de várias extensões a uma única foto ou usar uma combinação de extensões com as ferramentas de edição integradas do Fotos. Saiba mais sobre editar fotos usando extensões de terceiros.
Também poderá usar a ferramenta de Marcação na secção Extensões para adicionar desenhos, formas e texto às fotos.
Em resumo...
Esta é uma ferramenta muito interessante que reúne numa só aplicação, Fotografias, duas grandes aplicações que se dedicam quer à gestão, partilha e georreferenciação assim como oferece uma edição muito completa e que vai ao encontro dos vários dispositivos e das suas mais modernas novidades no que toca a fotografia.
Traz as ferramentas mais convencionais e também uma gestão de filtros e cores como poucas gratuitas oferecem, tudo dentro de um ecossistema que irá permitir a partilha em todos os outros dispositivos ligados pelo iCloud. Explore, veja como esta ferramenta lhe pode ajudar.
Leia também:
O que é HEIF?
O HEIF significa formato de imagem de alta eficiência e pode ser considerado a versão de imagem fixa do codec de vídeo HEVC que o ecossistema da Apple agora suporta oficialmente. O padrão HEIF não foi criado pela Apple – foi desenvolvido em 2015 pelo grupo MPEG, que também inventou o formato de áudio AAC usado no iTunes.
Este artigo tem mais de um ano


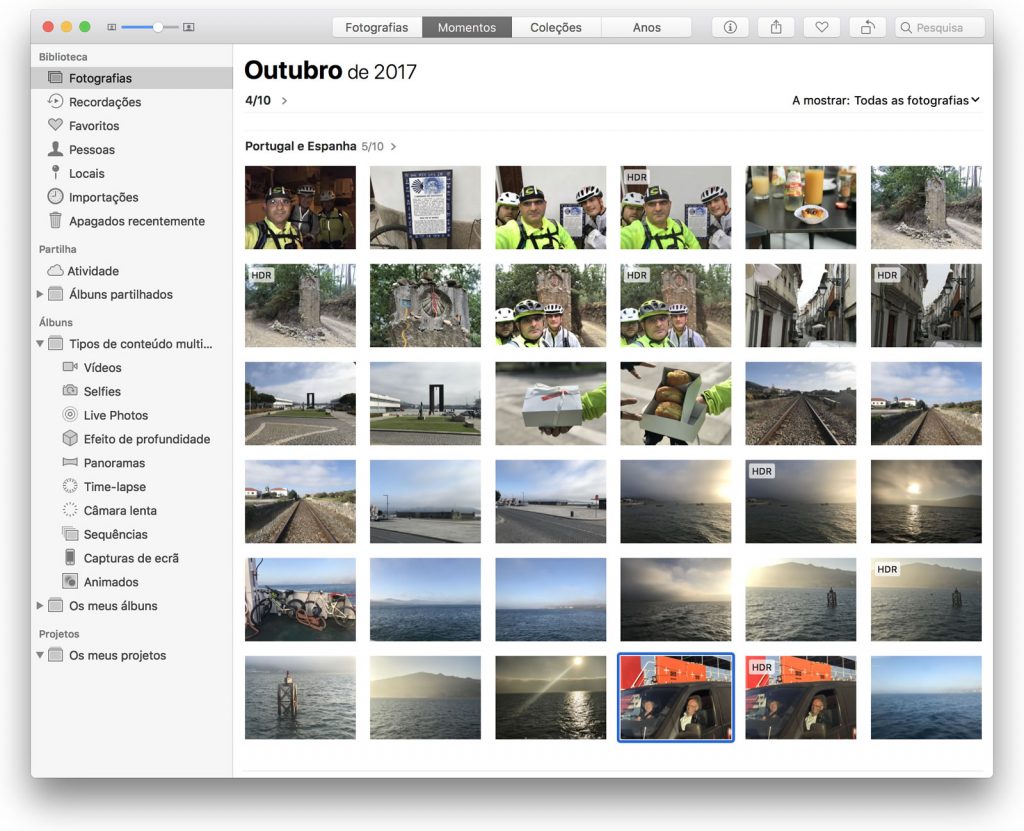

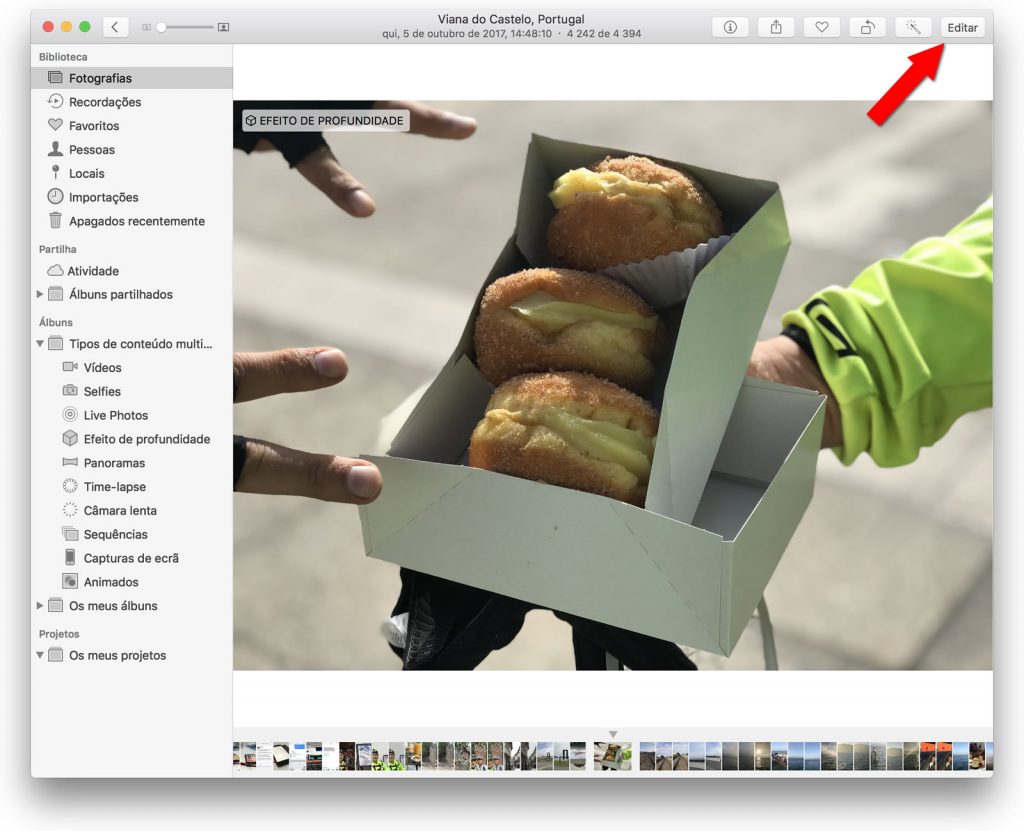
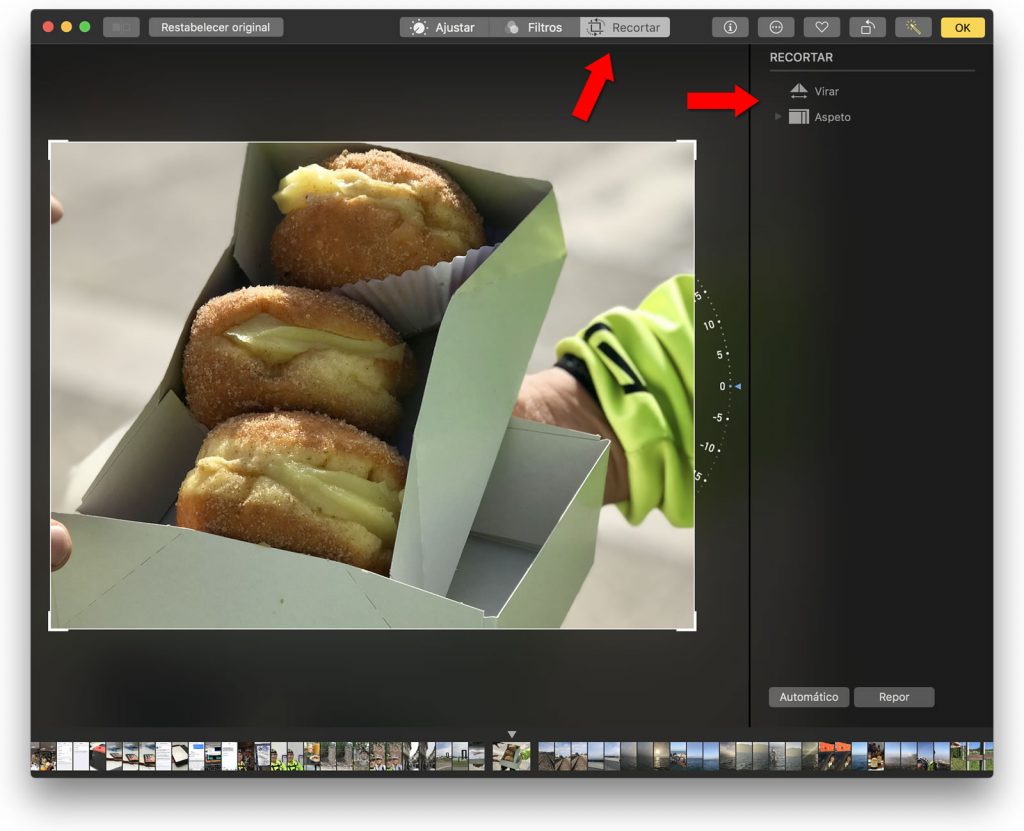
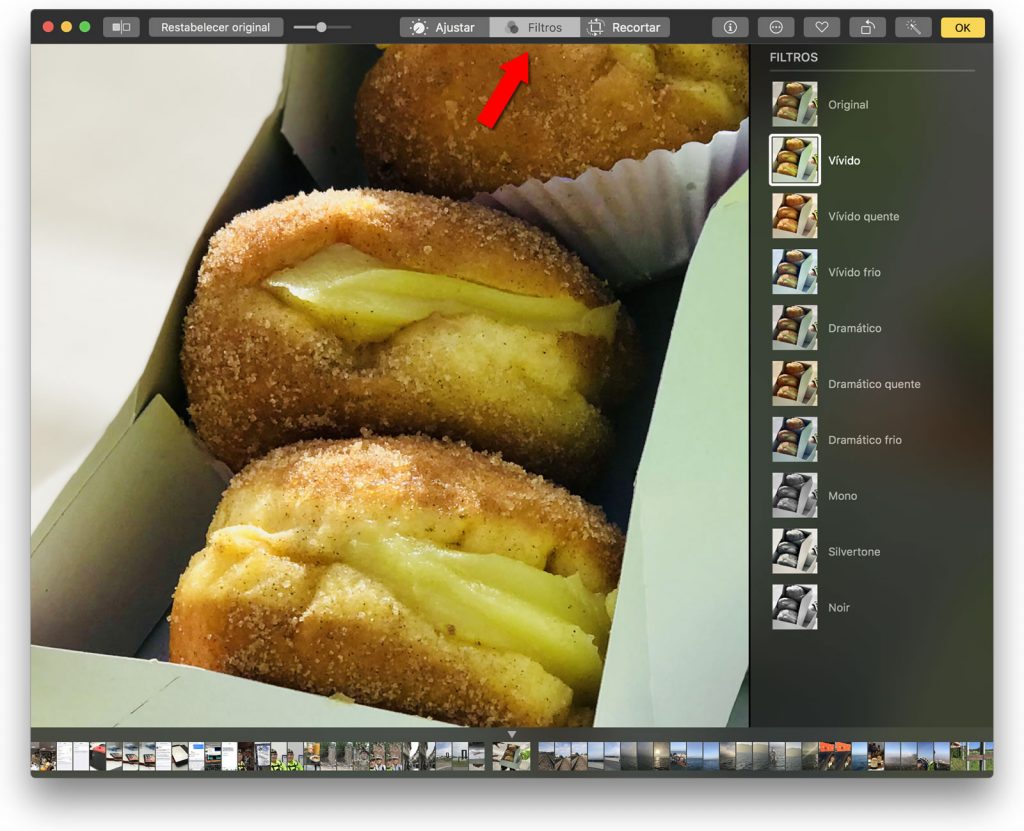
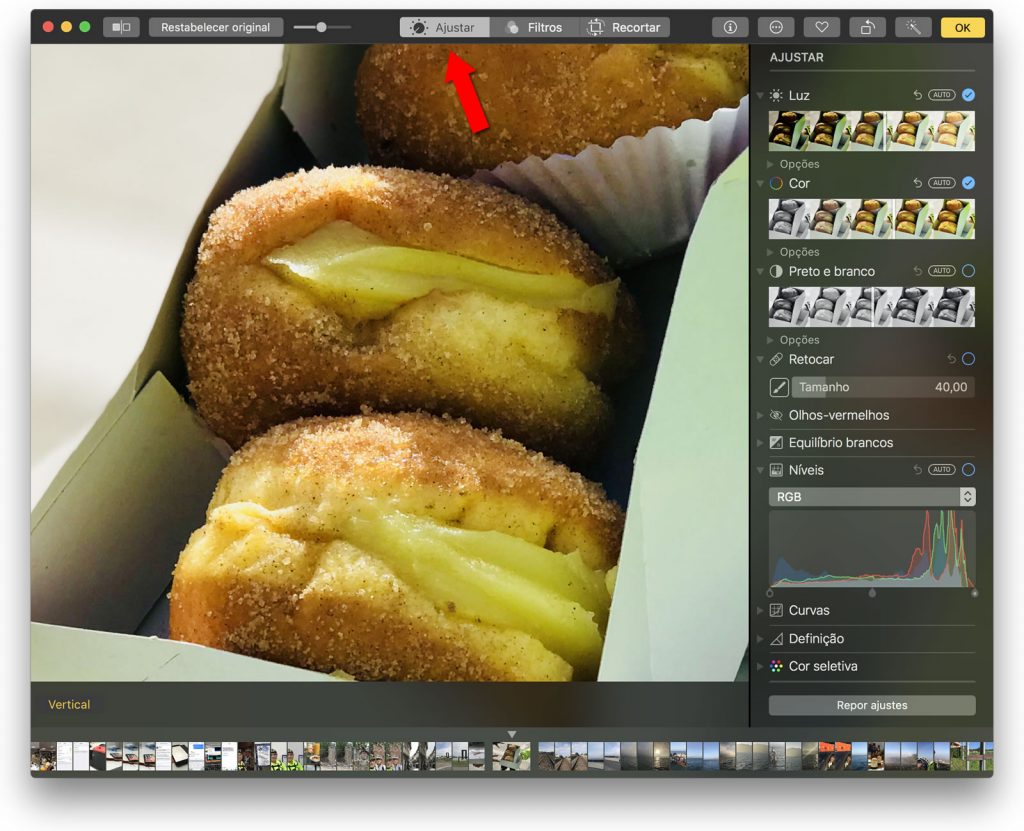
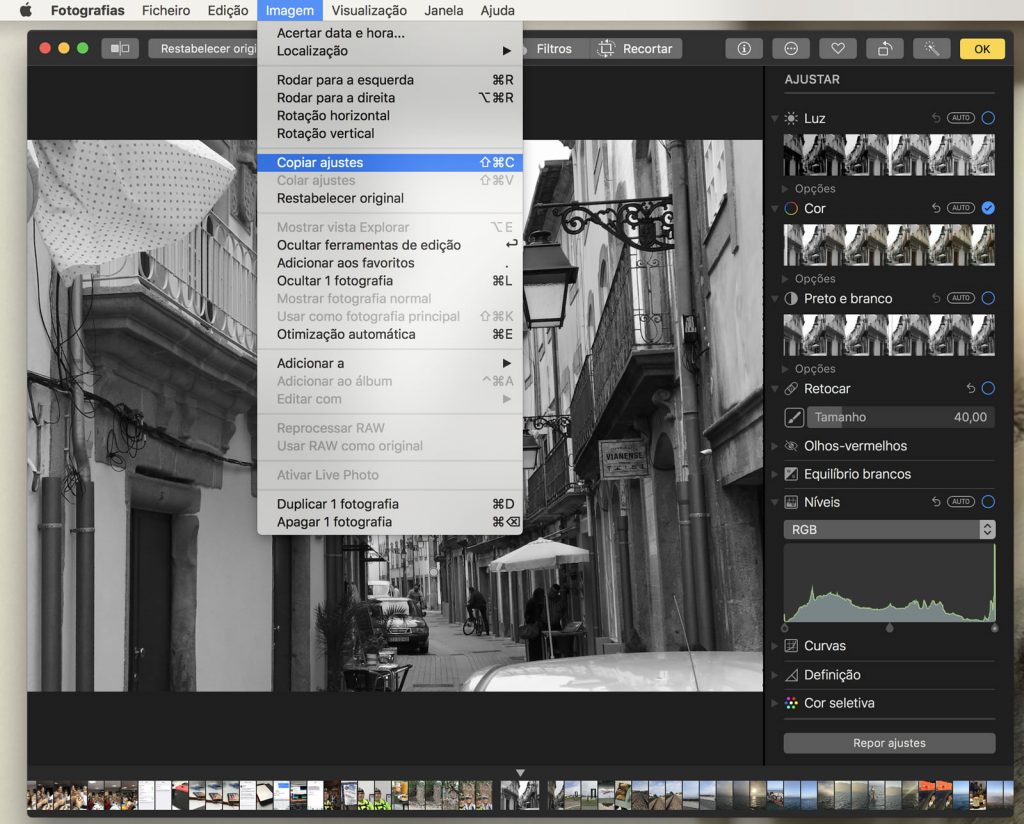
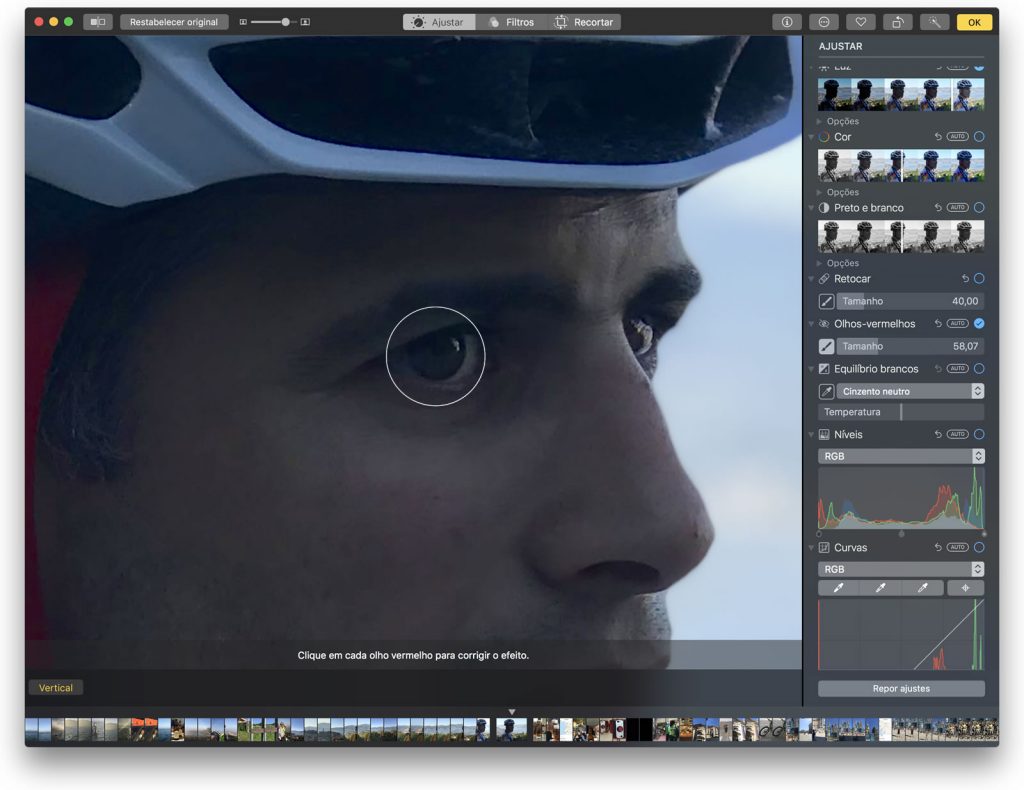


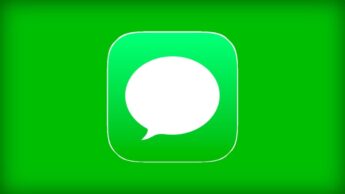


















comprar um mac e não saber editar uma foto é como comprar um carro e não saber conduzir
Epá, acho que estão todos a reinventar a roda. Por exemplo: O GIMP há para todas as plataformas e dá para fazer as edições todas e mais algumas que se necessite :\