10 dicas para aumentar a segurança no seu iPhone ou iPad
Os smartphones são o cofre da nossa vida. Não se ria desta afirmação, porque o seu telefone sabe mais de si que a sua mãe. Além disso, já pensou que tem tudo da sua vida aí dentro guardado? Assim, o que hoje vamos propor é que torne o seu iPhone com iOS num cofre de alta segurança.
10 dicas de segurança que deve implementar no seu iPhone. Mais vale prevenir que remediar.
A sua vida guardada no iPhone
O seu smartphone sabe as suas rotinas, tem no mail os extratos bancários, as análises do laboratório, a lista de compras, as fotos da família, mensagens do marido ou da esposa. Basicamente tem tudo o que lhe diz respeito à vida. Claro que quem não deve não teme, mas o que é seu, a si diz respeito. Assim, perder um smartphone é um pesadelo, mais ainda quando este não está seguro e fechado a sete chaves.
Portanto, que tal seguir estas 10 sugestões de segurança?
1. Use Código de Acesso
Usar um código de acesso ao iPhone é essencial. Os mais recentes com leitor biométrico Face ID ou os anteriores com Touch ID, facilitam esse processo. Contudo, mesmo assim exigem que tenham um código. Se ainda tiver o código de 4 dígitos, atualize para o atual que é de seis dígito.
Se possível, complique um pouco a tarefa. Para um acesso mais complexo, utilize um código alfanumérico. Quer isto dizer que pode usar números, letras e até símbolos para dificultar a vida a quem está a espreitar. Mas cuidado, não se esqueça desse código.
Para ativar, alterar e fazer várias outras ações, deverá aceder a Definições > Face ID (ou Touch ID) e código. Clique para entrar e, em seguida, na opção Ativar código. Agora coloque o código de 6 dígitos.
Poderá alterar o código, voltando à opção menos segura do PIN de 4 dígitos, assim como poderá utilizar um código alfanumérico personalizado. Para isso, junto ao teclado numérico, clique na opção Código alfanumérico personalizado.
2. Ativar Encontrar iPhone
Já falámos muitas vezes nesta ferramenta da Apple. Há milhares de casos por esse mundo fora onde esta ferramenta ajudou a encontrar o iPhone roubado ou perdido. Assim, mesmo que tenha ignorado a regra anterior, é muito importante que esta ferramenta esteja sempre ligada.
Mas se perder o iPhone como o encontro? Em qualquer computador ou smartphone pode ter acesso à mesma ferramenta através de um qualquer navegador. Basta visitar o site www.icloud.com e colocar o seu Apple ID e palavra-passe. Dentro terá acesso ao seu dispositivo e consegue monitorizar o iPhone roubado ou perdido e saber onde está.
Além disso, pode perceber a quantidade de energia que tem na bateria e pode fazer mais algumas ações, como alterar ou colocar um código de acesso, apagar o conteúdo e inutilizar o iPhone. Um recurso que pode usar se tiver a certeza que está perto dele é fazer disparar um som bastante alto no iPhone desaparecido.
Para ativar o Encontrar iPhone aceda a Definições > ID Apple, iTunes e App Store, iCloud. Nas várias opções, procure iCloud. Dentro vá para a opção Encontrar iPhone. Clique em cima e dentro ative as duas opções: Encontrar iPhone e Enviar última localização.
3. Ativar a autenticação de dois fatores no Apple ID
O último reduto dos utilizadores Apple é o Apple ID. Os hackers, larápios, pessoas mal intencionadas, mafiosos piratas ou ardilosos putos curiosos sabendo isto… então adeus a tudo o que andamos a fazer até aqui.
A Apple há uns anos, mais concretamente em março de 2013, adicionou uma camada de segurança adicional ao serviço Apple ID. Desde essa altura os utilizadores podem ativar a autenticação em dois fatores, processo esse que permite aumentar a segurança aos utilizadores. Para isso terão de introduzir um código adicional em conjunto com a palavra-passe desse mesmo serviço.
Como ativar a autenticação de dois fatores no Apple ID
- Aceder ao site de gestão ID Apple e autenticar-se;
- Selecionar “Palavra-passe e segurança”;
- Na zona Segurança ative a opção Autenticação de dois fatores. Iniciar e seguir as instruções apresentadas.
Posteriormente à ativação, o utilizador apenas poderá contar com a sua palavra-passe e o código de segurança para autenticação. Todas as questões de segurança deixaram de ser apresentadas.
4. Use as tecnologias Touch ID ou Face ID
Há pessoas que estão mais reticentes quanto a estas tecnologias. Contudo, estas formas de certificar quem somos, são uma fechadura super eficaz. Além de ser mais rápido o acesso ao iPhone, em locais onde as pessoas estão perto de si não tem de "desvendar" o seu código de acesso.
São 3 minutos que gasta a colocar quer o seu dedo, quer o seu rosto como "chave fidedigna" ao interior do seu dispositivo Apple.
Como configurar o Face ID:
- Aceda a Definições > Face ID e código. Se lhe for solicitado, introduza o seu código.
- Toque em Configurar Face ID.
- Certifique-se de que está a segurar o dispositivo na posição vertical, coloque-o à frente do rosto e toque em Começar.
- Coloque o rosto dentro da moldura e mova a cabeça devagar para completar o círculo. Se não lhe for possível mover a cabeça, toque em Opções de acessibilidade.
- Quando terminar a primeira leitura do Face ID, toque em Continuar.
- Mova suavemente a cabeça para completar o círculo pela segunda vez.
- Toque em OK.
Configurar o Touch ID
- Certifique-se de que o botão principal e o seu dedo se encontram limpos e secos.
- Toque em Definições > Touch ID e código e, em seguida, introduza o código.
- Toque em Adicionar impressão digital e segure no dispositivo como faria se tocasse no botão principal.
- Toque no botão principal com o dedo, mas não pressione. Mantenha-o dessa forma até sentir uma vibração rápida ou até lhe ser solicitado que retire o dedo.
- Continue a tocar e a remover lentamente o dedo, ajustando ligeiramente a posição do mesmo de cada vez que fizer o movimento.
- O próximo ecrã solicita-lhe que ajuste o dedo. Segure o dispositivo como faria se o fosse desbloquear e toque no botão principal com as áreas externas da ponta do dedo, em vez de tocar com a porção central que digitalizou inicialmente.
5. Desativar o pedido do PIN do cartão SIM
Por norma, costumamos sugerir que as pessoas desliguem o pedido do PIN do cartão SIM. Isto permite que o iPhone quando se liga utilize de imediato o cartão SIM para se ligar à rede. Se tiver o pedido do PIN ativo o larápio não o vai saber e não serão ativos os dados.
Para remover o PIN do cartão SIM vá a Definições > Dados móveis > PIN do SIM e lá dentro remova a opção PIN do SIM.
Claro que o larápio ficará com acesso ao cartão e poderá fazer chamadas, mas rapidamente ficará a saber para onde ligou. Também poderá deitar o cartão fora, sim é verdade, mas grande parte das vezes nem se lembra de retirar o cartão antes de ligar o iPhone.
Com a última localização do iPhone, poderá de seguida, sem perder muito tempo, solicitar que o cartão da operadora seja anulado.
6. Verifique se o ecrã do seu iPhone é bloqueado rapidamente
A opção mais segura é definir Exigir senha para Imediatamente, o que exigirá que você ou alguém que atenda o seu telefone insira a sua palavra-passe, não importa há quanto tempo desbloqueou o seu telefone.
Como configurar o bloqueio automático:
Definições > Face ID (ou Touch ID) > Pedir código > Imediatamente
7. Ativar o modo restrito de USB
Pode permitir que o seu dispositivo iOS aceda sempre a acessórios USB, por exemplo, se utilizar um dispositivo de assistência USB para introduzir o código no iPhone bloqueado. Muitos dispositivos de assistência irão ativar automaticamente a definição para permitir dispositivos USB quando forem ligados pela primeira vez.
Se não ligar a acessórios USB com regularidade, poderá ter de ativar esta definição manualmente.
Vá a Definições > Face ID e código ou a Touch ID e código > ative Acessórios USB em Permitir acesso quando bloqueado.
Quando a definição Acessórios USB está desativada, como mostra a imagem acima, poderá ter de desbloquear o dispositivo iOS para ligar acessórios USB.
8. Verifique se as atualizações automáticas do iOS estão ativadas
A atualização das aplicações e sistemas operativos é crucial para a segurança do seu dispositivo. Além de trazerem novas funcionalidades, as atualizações também tratam do que é chamado de vulnerabilidade de software. Uma vulnerabilidade de software é uma falha de segurança ou fraqueza num sistema operativo ou programa de software.
Os hackers podem explorar essas fraquezas escrevendo código para direcionar uma vulnerabilidade específica. Essas explorações podem infetar o seu computador sem ação alguma além de exibir um site, abrir uma mensagem comprometida ou reproduzir conteúdos multimédia infetadas.
Como verificar se as atualizações automáticas estão ativadas:
Definições > Geral> Atualização de software e ativar as atualizações automáticas.
9. Monitorizar as configurações de privacidade periodicamente
Às vezes instala apps que são usadas por um curto período e acaba por ficar com apenas espaço ocupando no iPhone. Pode querer realizar uma auditoria a essas aplicações, pois, essas também podem representar um risco de segurança para o seu telefone.
Aplicações indesejadas podem drenar a sua bateria e atrasar o desempenho do dispositivo. Às vezes, as políticas de privacidade nas apps mudam. Isso pode representar uma preocupação de privacidade, a menos que leia atentamente as letras miúdas.
Como monitorizar as configurações de privacidade:
Definições > Privacidade. Aqui reside a lista principal de todas as permissões, juntamente com as aplicações para as quais as concedeu. Percorra todos estes items periodicamente e revogue as permissões que não acha que uma app específico precise.
10. Use criptografia adicional ao fazer o backup
Os seus dados confidenciais estão no seu telefone. O utilizador pode desejar manter no computador uma cópia destes dados. Contudo, ao fazer o backup dos seus dispositivos Apple, é melhor ligar o seu computador e usar o iTunes. Certifique-se de que o iTunes esteja configurado para criptografar estas cópias de segurança. Ao fazer isso, irá criptografar os seus dados e pode criar uma palavra-passe separada.
Cifrar as cópias de segurança do iTunes
- Abra o iTunes. Certifique-se de que tem a versão mais recente.
- Ligue o dispositivo ao computador através do cabo USB incluído. Selecione o seu iPhone, iPad ou iPod touch quando aparecer no canto superior esquerdo da janela do iTunes. Saiba o que fazer caso não veja este ícone.

- No ecrã Sumário, selecione "Cifrar cópia de segurança local" na secção Cópias de segurança.
- Quando lhe for solicitado, crie uma palavra-passe que seja fácil de memorizar ou anote e guarde-a num local seguro, porque não existe forma de utilizar as cópias de segurança do iTunes sem esta palavra‑passe.
Depois de confirmar a palavra-passe, o iTunes inicia a cópia de segurança e substitui e cifra imediatamente as cópias de segurança anteriores.
Quando o processo estiver concluído, certifique-se de que a cópia de segurança cifrada foi concluída com sucesso:
- Mac: na barra de menus na parte superior do ecrã do computador, selecione iTunes > Preferências. Windows: na barra de menus na parte superior da janela do iTunes, selecione Edição > Preferências.
- Clique no separador Dispositivos.
- Deverá ver um
 à direita do nome do dispositivo, bem como a data e hora em que o iTunes criou a cópia de segurança.
à direita do nome do dispositivo, bem como a data e hora em que o iTunes criou a cópia de segurança. - Clique em OK para fechar as Preferências do iTunes.
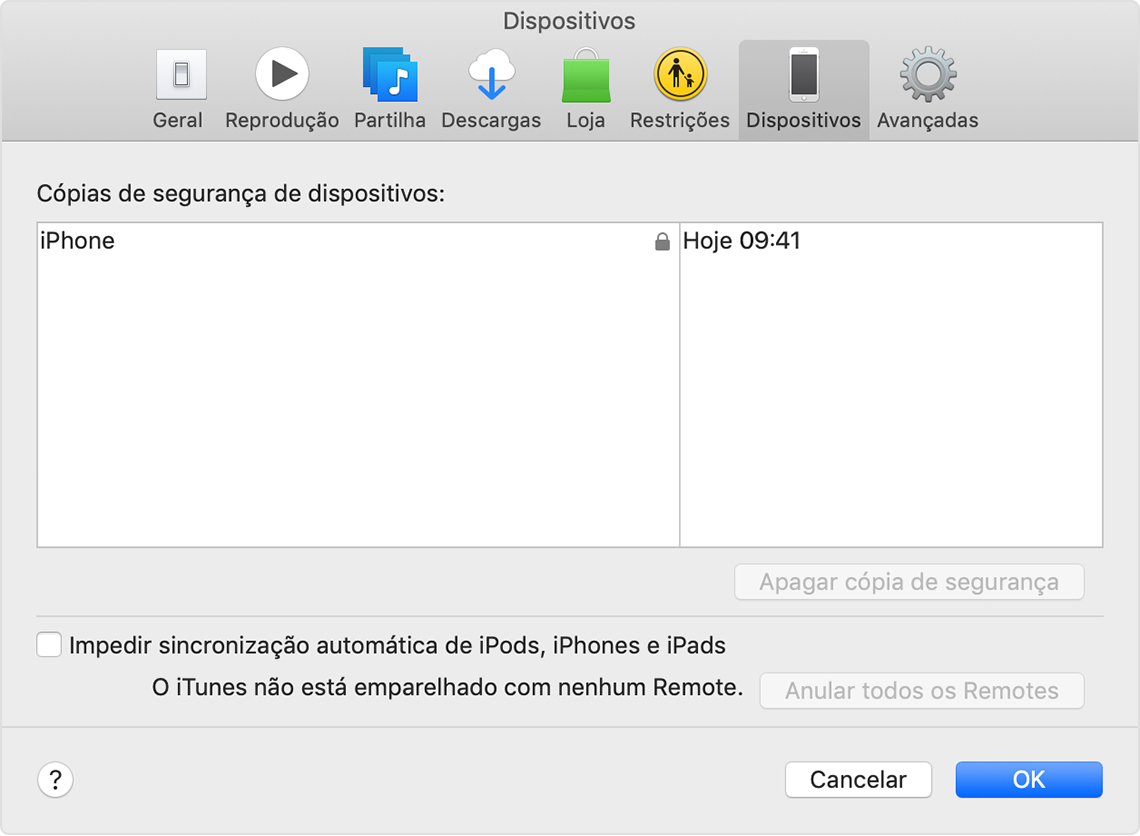
Em resumo...
Com todas ou grande parte delas, se as aplicar, vai ter de certeza um smartphone muito mais protegido e seguro. Lembre-se, grande parte da sua vida está dentro deste dispositivo.
Este artigo tem mais de um ano


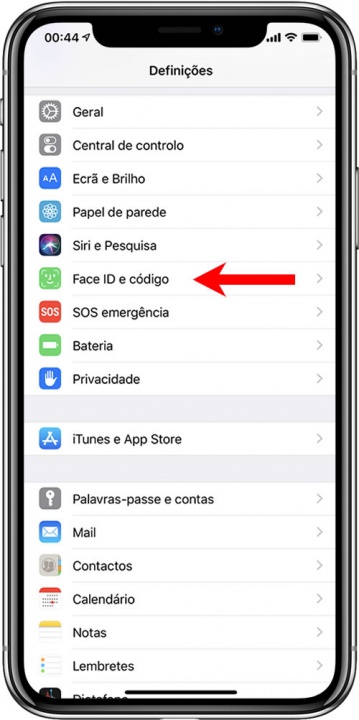

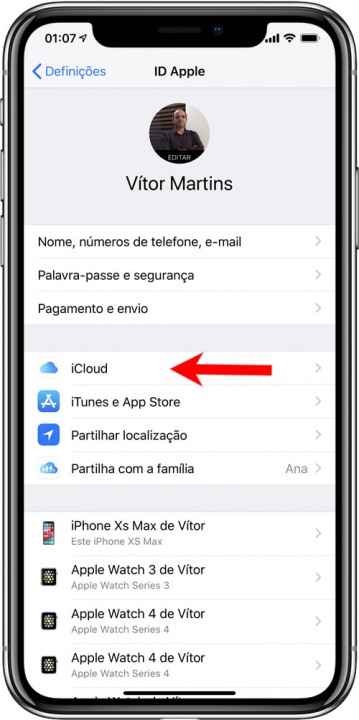
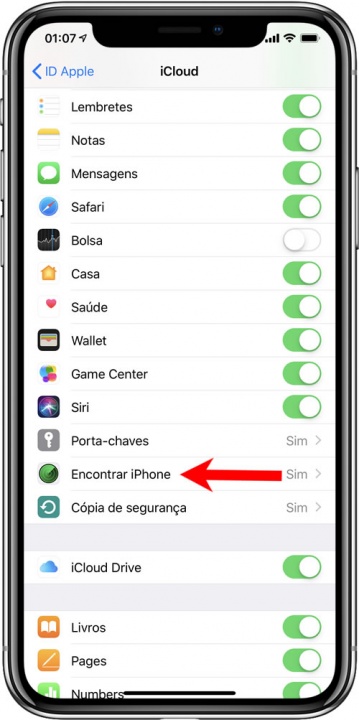

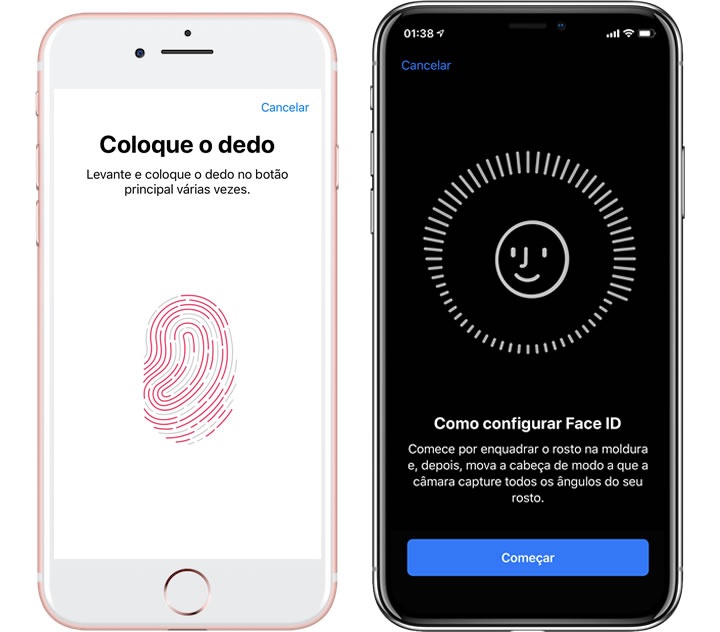

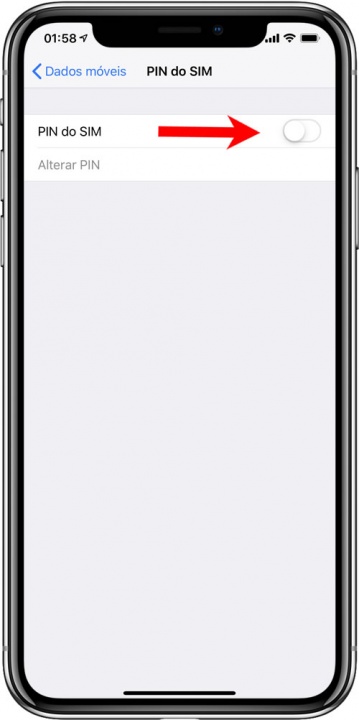

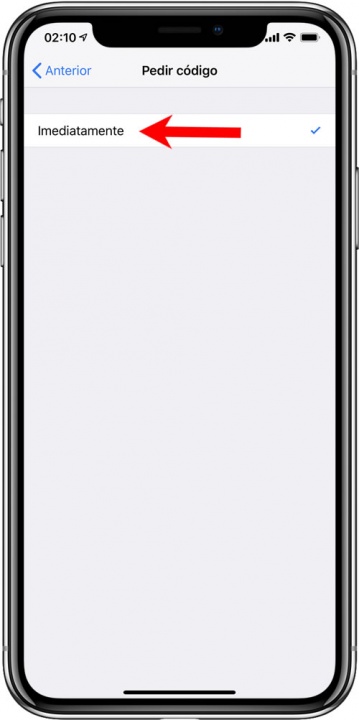


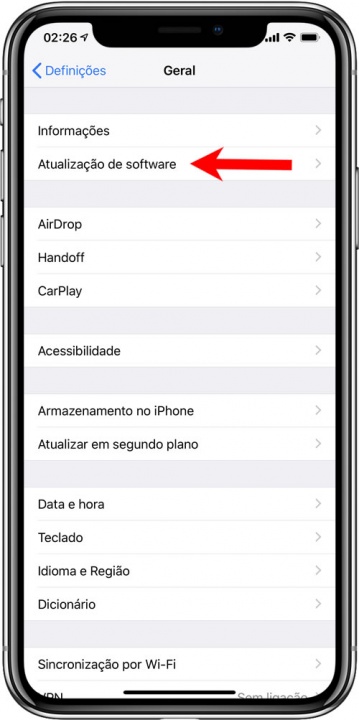
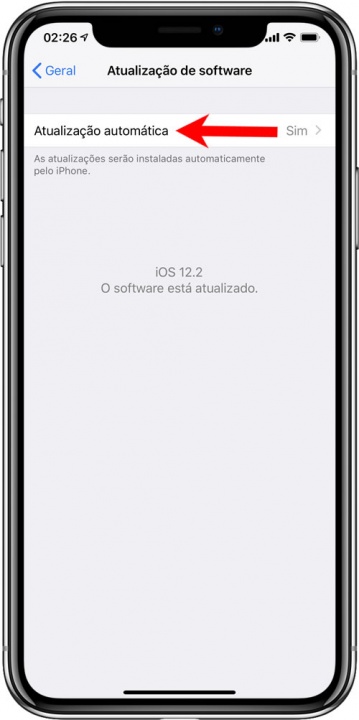
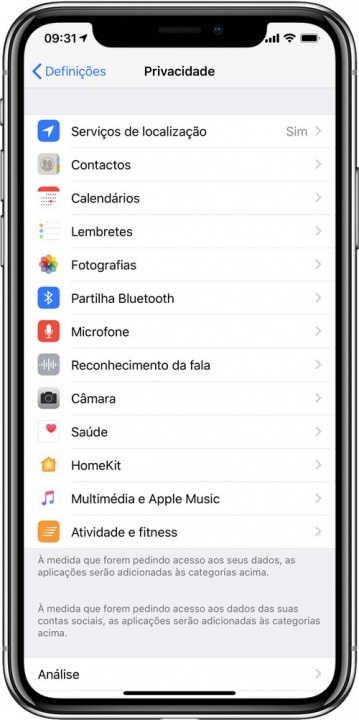

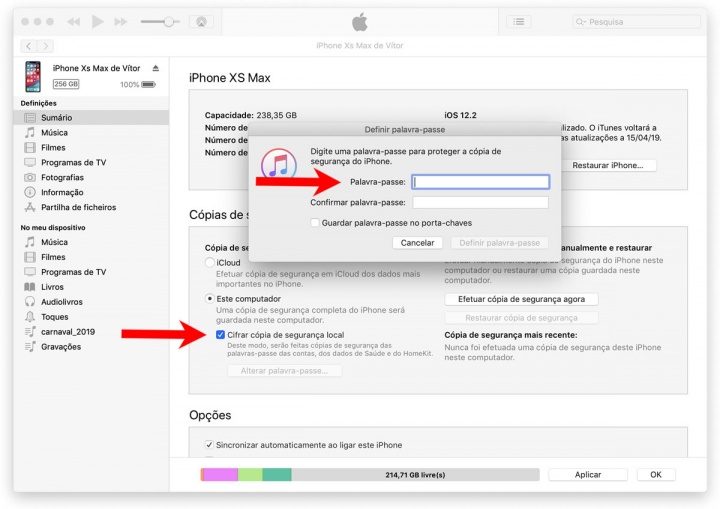
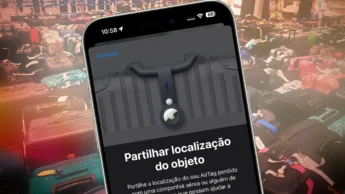


















Cuidado com essa dica de remover o Pin do cartao SIM.
Hoje em dia, temos a nossa vida ligada ao cartao SIM: autenticacao de dois fatores (2FA), comversas de whatsapp e telegram, etc.
Qualquer larapio retira o cartao do iphone que rouba. E ao retirarmos o Pin do SIM, estamos a dar-lhe acesso exclusivo a todas as nossas contas (2FA) e conversas de chats.
E codigos de bancos para confirmar transacoes, CHAVE MOVEL DIGITAL para acederem a toda a nossa vida fiscal e não só!!
Hoje em dia, retirar o codigo Pin do SIM é um suicidio.
Os dois factores requerem 2 factores, por isso se chama de 2 factores.
O SIM é apenas 1 factor.
O retirar o pin do SIM é uma funcionalidade do iOS e não estamos literalmente a retirar o pin do cartão. Simplesmente fica o pin em memória no iPhone/iPad e este “automaticamente o insere”. O SIM fora do dispositivo continua protegido.
“Completely removing the SIM PIN is impossible. However, you can disable it so that you are not asked to enter the SIM PIN each time you boot your iPhone or iPad.”
Esta é uma opção que deve ser decidida pelos utilizadores. Os dois fatores não dependem exclusivamente do código que chega ao SMS. E não vais andar horas sem o cartão, porque precisas dele. A ideia é o iPhone poder ter dados para dizer onde está. Se estiver perdido, e alguém o ligar, pode dizer onde está e podes comunicar com ele. Como refere o artigo, logo que seja dado como perdido, o cartão deve ser desativado. Podes é ter, por exemplo, a sorte de quem o ligar ajudar o iPhone a dizer onde foi ligado pela última vez.
Nice!
EU tenho uma boa solução. Não usar o Iphone para ir à net nem na rua. EU uso o meu iphone só para telefonar. O resto tenho mais 2 telemóveis para a net e redes sociais.