Dicas do Microsoft Excel é ao Domingo…no Pplware – 17
Por João Pinto para o PPLWARE.COM
Preencher células em branco
Ora vivam caros leitores. Mais um Domingo e mais uma artigo da rubrica “Dicas do Microsoft Excel é ao Domingo….no Pplware”. Lembramos que esta é uma rubrica “aberta” a todos os leitores que pretendam contribuir. Para tal devem enviar-nos um e-mail com a dica que pretendem ver publicada. Caso tenham também alguma dúvida ou problema a resolver no Excel, deixem essa informação nos comentários para que a comunidade Pplware ajude a resolver.
Este é um problema muito comum, entre os utilizadores do Excel. Imagina que recebe uma listagem, como a mostrada na imagem em baixo:
Como pode verificar, na coluna A (Cidade), apenas vem preenchido o nome da cidade no 1º registo de cada uma. Se quisermos fazer uma ordenação a esta tabela, necessitamos de ter todas as linhas preenchidas com o nome da cidade. Vamos ver uma forma de o fazer rapidamente.
Vamos clicar no cabeçalho da coluna A para a seleccionar toda. Agora vamos pressionar a tecla F5 para abrir a janela de diálogo do “Ir para”. Clicamos no botão “Especial” e vamos seleccionar a opção “Células em branco”, como pode ver nesta imagem:
Clicamos no botão OK, para fechar a janela de diálogo, e temos a nossa folha de Excel, já com as células em branco, da coluna A, seleccionadas:
São estas as células que queremos preencher com o valor que está na primeira célula preenchida acima delas. Vamos então clicar na barra de fórmulas e escrever “=”, assim:
Como podem verificar, estamos a inserir esta fórmula na 1ª célula seleccionada anteriormente, neste caso, a célula A3. A seguir, vamos clicar na célula A2 e, em vez de pressionarmos apenas a tecla Enter, vamos pressionar primeiro a tecla Ctrl e, mantendo-a pressionada, vamos pressionar também a tecla Enter. Isto vai fazer com que a nossa fórmula (“=A2”) seja inserida em todas as células brancas seleccionadas. O resultado será este:
Temos agora todas as células da coluna A da nossa tabela preenchidas. Estas células estão agora preenchidas com fórmulas do tipo “=A2”, “=A3”, etc. Temos que as converter para valores definitivos pois, caso contrário, se fizermos uma ordenação à nossa tabela, os dados irão ficar baralhados. Para convertermos as fórmulas em valores, basta seguirmos os passos descritos no artigo “Converter fórmulas em números” publicado anteriormente, aqui no Pplware.
Por hoje é tudo…esperamos que as dicas sejam úteis e que vos ajudem a dominar o Microsoft Excel. Como referi anteriormente, esta dica está aberta a todos os que pretendam contribuir. Enviem-nos as vossas dicas para ppinto @ pplware .com para publicarmos em próximos artigos.
DICAS ANTERIORES
- [1] Operações básica: SOMA, MÉDIA, MÁXIMO, MINIMO
- [2] Actualização da formula de acordo com a linha e coluna
- [3] Referências fixas
- [4] Utilização de formulas e valores em várias folhas
- [5] Destacar facilmente valores em Excel
- [6] Dividir uma String (frase) em partes
- [7] Função VLOOKUP (PROCV em Português)
- [8] Converter formulas em números
- [9] Criar listas de números aleatórios
- [10] Funções lógicas do Excel: SE(), E(), OU()
- [11] Adicionar totais a um gráfico de colunas empilhadas
- [12] Formatar comentários
- [13] Funções Financeiras (Funções PGTO() e TAXA())
- [14] função DIA.DA.SEMANA e a função TEXTO
- [15] Esconder informação na hora de imprimir
- [16] Listas Personalizadas
Este artigo tem mais de um ano


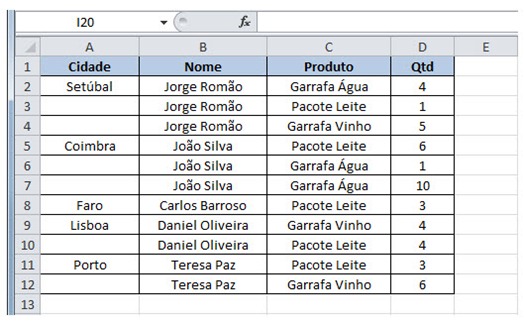
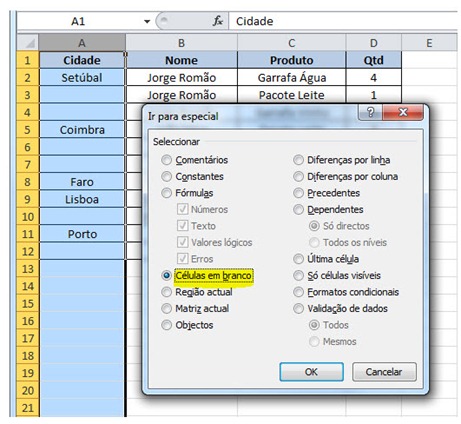
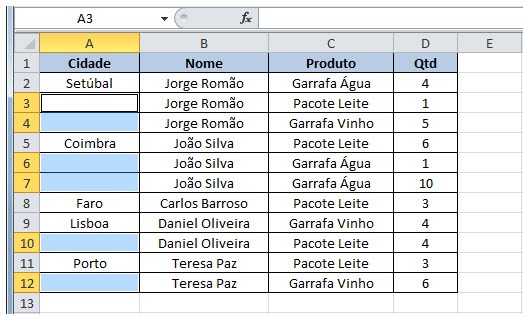
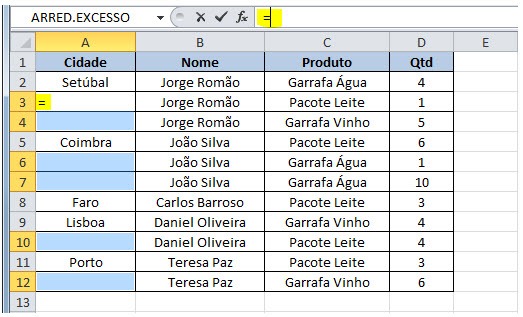
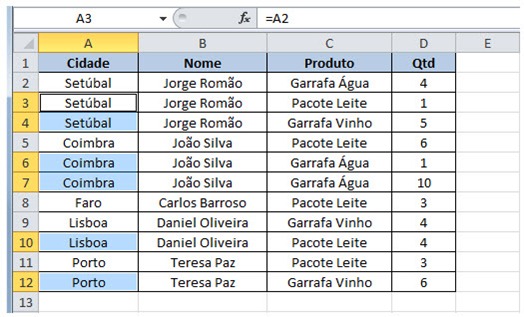






















Cool. Boa dica.
As dicas sao otimas
O ctrl-enter serve para preencher as celulas seleccionadas com um mesmo conteudo. o artigo acima fala do preenchimento com uma formula, mas tb funciona para outro conteudo.
Excelente dica.
Cool,este topico
Preciso de uma ajuda, tenho um ficheiro que partilho na rede com uma colega o seu preenchimento.
Que formula uso para quem preencher ou altera as células identificar o nome do utilizador definido no Excel.
obrigado
Poderias talvez colocar uma célula ao lado com o teu nome (uma coluna inteira) e depois esconderem a coluna.
Tens que usar código VBA. Algo do género:
Private Sub Worksheet_Change(ByVal Target As Excel.Range)
comment = (“Última alteração por: “) & Application.UserName
Target.Cells.NoteText comment
End Sub
Isto irá adicionar um comentário à célula que for alterada, com a informação do username de quem alterou.
João Pinto
Obrigado João Pinto, vou testar
Só quero agradecer pela dica que resolveu o meu problema de uma base de dados que importei e que andei horas à procura de uma fórmula para resolver. Foi muito útil e já marquei este site para dúvidas pouco comuns para me ajudar.
Parabéns e continuação de boas dicas! Muito bom!