Dicas do Microsoft Excel é ao Domingo…no Pplware – 10
Objectivo: Funções lógicas do Excel: SE(), E(), OU()
Ora vivam caros leitores. Mais um Domingo e mais uma artigo da rubrica “Dicas do Microsoft Excel é ao Domingo….no Pplware”. Lembramos que esta é uma rubrica “aberta” a todos os leitores que pretendam contribuir. Para tal devem enviar-nos um e-mail com a dica que pretendem ver publicada. Caso tenham também alguma dúvida ou problema a resolver no Excel, deixem essa informação nos comentários para que a comunidade Pplware ajude a resolver.
Como temos vindo a analisar, o Excel é uma excelente ferramenta que permite as mais diversas funcionalidades. Depois de no ultimo artigo termos ensinado a criar listas de números aleatórios (ver aqui) hoje vamos ensinar as funções lógicas: SE, E e OU que permitem testar determinados dados de acordo com as condições definidas
Função SE()
A função SE permite validar dados de acordo com uma condição definida.
Sintaxe: SE (teste_logico;[valor_se_verdadeiro];[valor_se_falso])
Para a demonstração da função SE, vamos considerar a típica situação de uma pauta de notas onde temos o nome, nota e pretendemos que automaticamente seja escrito APROVADO OU REPROVADO de acordo com a nota. Se a nota for maior ou igual deverá ser escrito APROVADO, senão deverá ser escrito REPROVADO. Para tal, e tendo em consideração o exemplo seguinte, devem usar a formula
=SE(B2>=9,5;"APROVADO";"REPROVADO") para a célula C2 e depois arrastar para as restantes.
Função E()
A função E() devolve VERDADEIRO se todos os argumentos forem verdadeiros. Caso contrário devolve FALSO.
Sintaxe: E ([valor_logico1];[valor_logico2[;[valor_logico3[;[…])
Exemplo: Vamos considerar que pretendemos validar duas notas (a nota do Teste1 e a nota do Teste2). Se ambas as notas forem superiores a 9,5 então o resultado será VERDADEIRO, senão será FALSO.
Para tal, e tendo em consideração o exemplo seguinte, devem usar a formula:
=E(B2>=9,5;C2>=9,5;) para a célula E2 e depois arrastar para as restantes.
Função OU()
A função OU verifica se algum dos argumentos é VERDADEIRO e devolve VERDADEIRO ou FALSO. Devolve FALSO se todos os argumentos forem FALSO.
Sintaxe: OU (valor_logico1;valor_logico2;valor_logico3;…)
Exemplo: Vamos considerar que pretendemos saber se um determinado aluno teve pelo menos um teste positivo (>=9,5). Caso a formula verifique que existe pelo menos uma nota superior ou igual a 9,5, deverá apresentar a informação VERDADEIRO. Caso contrário deverá apresentar FALSO.
Para tal, e tendo em consideração o exemplo seguinte, devem usar a formula:
=OU(B2>=9,5;C2>=9,5;E2>=9,5) para a célula F2 e depois arrastar para as restantes.
As funções lógicas apresentadas têm extrema importância uma vez que permitem validar um conjunto de argumentos. De referir ainda que podem “misturar” as 3 funções numa só função, o que torna essa função ainda mais eficaz.
TPC: Como exercício de treino, gostaria que nos mostrassem como poderia um professor ter uma folha excel onde validasse a média de 3 notas e escrevesse numa determinada formula o seguinte:
- Se nota_final é inferior a 9 então escreve REPROVADO
- Se nota_final é superior ou igual a 9 e menor ou igual a 10,5 escreve EM ANÁLISE
- Se nota for maior que 10,5 escreve APROVADO
Por hoje é tudo…esperamos que as dicas sejam úteis e que vos ajudem a dominar o Microsoft Excel. Como referi anteriormente, esta dica está aberta a todos os que pretendam contribuir. Enviem-nos as vossas dicas para ppinto @ pplware .com para publicarmos em próximos artigos.
DICAS ANTERIORES
- [1] Operações básica: SOMA, MÉDIA, MÁXIMO, MINIMO
- [2] Actualização da formula de acordo com a linha e coluna
- [3] Referências fixas
- [4] Utilização de formulas e valores em várias folhas
- [5] Destacar facilmente valores em Excel
- [6] Dividir uma String (frase) em partes
- [7] Função VLOOKUP (PROCV em Português)
- [8] Converter formulas em números
- [9] Criar listas de numeros aleatórios
Este artigo tem mais de um ano


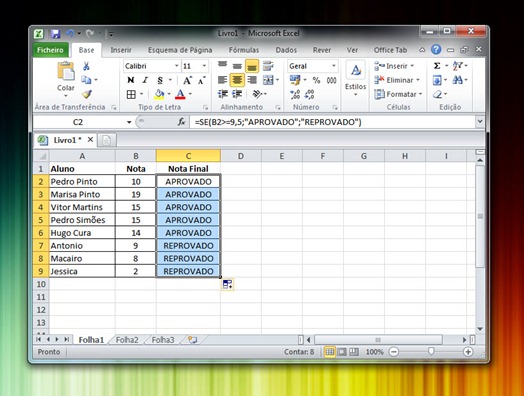
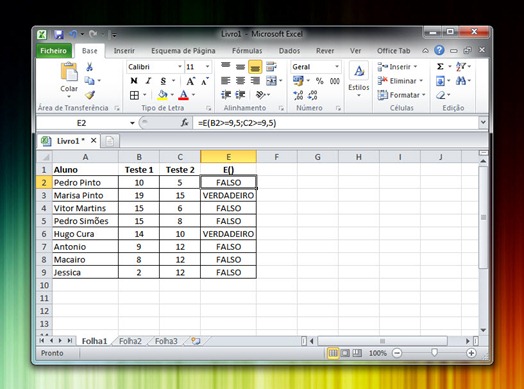
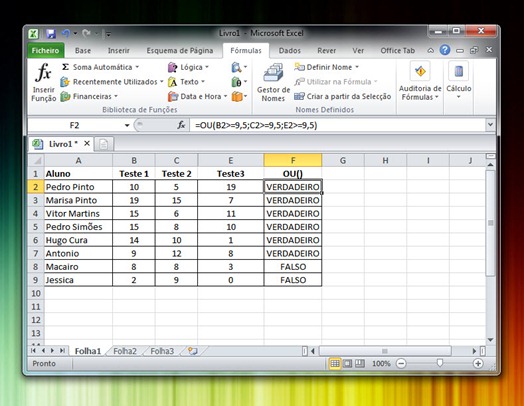






















A função Se() é mais poderosa do que mera validação. Permite a construção de funções bastante complexas dependentes de múltiplos dados.
Sim, sem duvida. Iremos analisá-la com mais pormenor no futuro.
Já agora para quando Dicas para Photoshop? fica a sugestão.
Na função “E” parece-me existir um lapso no exemplo, pois escreveram com a função “SE”: =SE(B2>=9,5;C2>=9,5;)
Cumptos.
Correto. Ficou la um “S” a mais 🙂
Boas.
Considerando A1 como o local da nota final:
=SE(TIPO(A1)=1;SE(A1=””;””;SE(A1<9;"REPROVADO";SE(A1<=10,5;"EM ANÁLISE";"APROVADO")));"ERRO")
Boas!
Sei que é um pouco fora do contexto mas pode ser que alguém me consiga ajudar nisto…
Há alguma forma de procurar pelo “valor mais recente”?
Por exemplo, tenho uma coluna de A1 e por aí abaixo, na qual vou introduzindo valores novos, mas preciso que numa determinada célula me apreça somente o valor mais recente que tenha sido introduzido nessa coluna de A1 …
Bom Domingo!
Se tiveres o titulo da coluna na célula A1, e os valores a partir da 2ª linha na coluna A, podes usar esta fórmula para te dar o último valor dessa coluna:
=DESLOC(A1;CONT.NÚM(A:A);0;1;1)
Cumprimentos!
coloca na célula A1 isto =CÉL(“endereço”)
insere valores em qualquer célula e vai vendo o resultado.
É isto?
Não, não me está a dar a informação que pretendo.
Obrigado
Papinha feita. A fórmula que introduzi dá a referência à última célula que foi modificada. Por exemplo $D$2. Depois tem que se transformar essa referência no valor.
Imaginemos que a tua “determinada célula” é a célula B1. Coloca lá isto =INDIRECTO(CÉL(“endereço”)) ATENÇÃO ao copy paste. As aspas no excel não funcionam. Têm de ser plicas duplas ”
Se na coluna A fores introduzindo valores, na B1 fica o último valor introduzido…
@Miguel Goyanes
Falta cá o teu artigo 🙂
Viva Pedro.
Falta de tempo 🙁
Neste momento apenas tenho disponibilidade para ir também aprendendo mais umas coisitas e dando sempre que possível a minha “ajuda” aqui na secção dos comentários…
@Miguel Goyanes
Muito obrigado!!!!
Funcionou na perfeição!!!
Grande Abraço
Ainda bem 🙂
Lembra-te que é mais provável o utilizador não conseguir fazer do que o Excel não permitir fazer 🙂
Boas,
Obrigado pela resposta… mas o Excel não está a reconhecer a função DESLOC nem a função CONT.NÚM …
Cumps
Daniel, tens a versão PT ou ENG do Excel? A fórmula que te dei era para a versão PT, se não está a reconhecer as funções é porque tens a versão ENG, e aí é assim:
=OFFSET(A1,COUNT(A:A),0,1,1)
Boas,
Eu tenho duas colunas, uma com as Siglas, outro com os Nomes, e estou a utilizar a função Procv.
Ora, gostava de saber, como poderia fazer com que as duas se unissem, género:
Se utilizar RJ ou 12, ele escreve o meu nome, Rui João..
Se não tiver sido bem explicativo, digam, para ver se me explico melhor.
Bons artigos para nos ensinar Excel 😉
Uso a função SE para criar boletim escolar.
Nem mais. Essa função é potente! 🙂
Excelentes dicas.
Este é mais um excelente tutorial para LibreOffice Calc, pois usa exactamente as mesmas funções. Colocarei o vídeo baseado neste tutorial assim que poder.
Para verem as soluções em filme sigam o meu canal do youtube: https://www.youtube.com/user/libreofficeporpaulog?feature=watch
colA=nome | colB=teste1 | colC=teste2 | colC=teste3 | colD=SITUAÇÃO
Colocar a seguinte fórmula na situação actual – coluna D (ou aprovado, ou em análise, ou aprovado)
=+SE(MÉDIA(B7:D7)9.5;(MÉDIA(B7:D7)10.5;”aprovado”;0)))))
peço desculpa, o teste3 é na coluna D e a situação final na coluna E… o restante mantém-se
=+SE(MÉDIA(B7:D7)9.5;(MÉDIA(B7:D7)10.5;”aprovado”;0)))))
A função +SE está presente em que Excel?
o “+se” é irrelevante… desde que tenha o =se não precisa do “+”. NOTA: a formula não está a aparecer toda!
Alguém me ajuda a escrever uma função com 2 Procv?
Pretendo que usando um número, ou um abreviatura, apresente o mesmo resultado.
Ex.
Se utilizar RJ ou 12, ele escreve o meu nome, Rui João..
Obrigado desde já
Se o Procv não for obrigatório e usa o Excel 2007 ou 2010 a solução é …
Considere:
[B2:B10] as abreviaturas
[C2:C10] os códigos numéricos (ou outros)
[D2:D10] os nomes completos
F2 é a célula que tem o valor a procurar (RJ ou 12)
=SE(SE.ERRO(CORRESP(F2;$B$2:$B$10;0);0)+SE.ERRO(CORRESP(F2;$C$2:$C$10;0);0)>0;ÍNDICE($D$2:$D$10;SE.ERRO(CORRESP(F2;$B$2:$B$10;
0);0)+SE.ERRO(CORRESP(F2;$C$2:$C$10;0);0);0);”Erro”)
ou, na versão inglesa
=IF(IFERROR(MATCH(F2,$B$2:$B$10,0),0)+IFERROR(MATCH(F2,$C$2:$C$10,0),0)>0,INDEX($D$2:$D$10,IFERROR(MATCH(F2,$B$2:$B$10,0),0)+IFERROR(MATCH(F2,$C$2:$C$10,0),0),0),”Erro”)
A fórmula dá “Erro” caso o valor ou a abreviatura a pçrocurar não exista na tabela [B2:C10].
+1 vez agradeço a gentileza de me ter ajudado.
O problema é que o Excel queixa-se que A função que colocou tem excesso de argumentos.
Diz também para colocar um sinal de igual no inicio da função.. coisa parva.. mas que dá erro, dá 🙁
Obrigado pela sua paciência
Dava-me erro (isto na folha2), agora testei na folha1, aceita o código, mas não reage ao que pus 🙁
Pedia a admin, que se pudesse apagar a resposta em cima, agradeço.
Isto, porque deu.
OBRIGADO!!!!! 😀
José Augusto, antes de mais Obrigado pelo código, e pela ajuda, irei testar.
Obrigado +1 vez 😀
Tudo de bom 😉
A ver se eu me consigo explicar bem….
Haverá alguma forma ou fórmula no Excel para numa tabela de várias linhas e várias colunas, por exemplo, e quando eu mexo numa célula saber qual a linha em que estou a mexer? Ou seja como se eu sublinhasse essa linha toda, quando mexo numa célula gostava que me aparecesse a linha toda seccionada para eu saber que linha estou a mexer!
Se alguém souber alguma forma agradecia.
Obrigado
Boas.
tenho uma duvida ja ha algum tempo em relação a função SE
será possivel com base num teste lógico alterar a formatação da célula
por exemplo:
celula b1 = 20.000 eu quero que na célula b2 me apareça a vermelho quanro o valor de b1 é menor que 50.000, é possivel
Obrigado.
Não uses a função SE. Procura por formatação condicional (conditional formatting). Tens muitas possibilidades
Pretendo Criar uma planilha em excel de minipauta com (5) cinco colunas, Nomeadamente nome, Mac, exame, média e nota final.
Até aqui sei, oque me pretendo é que se a média for inferior a 10 vem reprova e se o exame for inferior a 10 vem igualmente reprovado. Por favor me ajudem
Olá, Pessoal!
Venho parabenizar o ADMINISTRADOR deste site. Eu sou apaixonado por formulas em Excel, gosto demais!
Faço algumas planilhas para uso pessoal e, sempre procuro ir melhorando minhas planilhas com FORMULAS INCRÍVEIS DO EXCEL.
Abraço!