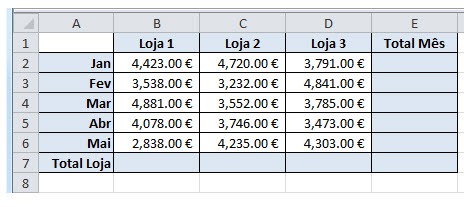Por João Pinto (Especialista em Microsoft Office) para o PPLWARE.COM
Soma Automática
Ora vivam caros leitores. Mais um Domingo e mais uma artigo da rubrica “Dicas do Microsoft Excel é ao Domingo….no Pplware”. Lembramos que esta é uma rubrica “aberta” a todos os leitores que pretendam contribuir. Para tal devem enviar-nos um e-mail com a dica que pretendem ver publicada. Caso tenham também alguma dúvida ou problema a resolver no Excel, deixem essa informação nos comentários para que a comunidade Pplware ajude a resolver.
O Excel tem uma função de soma automática que nos poupa imenso tempo, quando estamos a trabalhar com tabelas de valores. Vamos ver um exemplo prático. Construímos uma tabela de vendas de lojas por meses, assim:
Agora queremos colocar totais por loja, por mês e um total geral na célula E7. Podíamos colocar uma fórmula de =SOMA(B2:B6) na célula B7 e copiar para o lado e uma fórmula de =SOMA(B2:D2) na célula E2 e copiar para baixo. Mas podemos fazer isto tudo, de uma só vez, utilizando a função de “Soma Automática” do Excel. Esta funcionalidade do Excel é tão popular, que a Microsoft a colocou em dois locais diferentes da nossa barra de menus. Esta pode ser encontrada no separador Base, no grupo Edição (no lado direito da nossa barra de menus):
E pode ser encontrada no separador Fórmulas, no grupo “Biblioteca de Funções”:
Para aplicarmos esta função à nossa tabela, e colocar todos os totais pretendidos de uma só vez, vamos seleccionar as células com os valores e, aqui é que está o truque, mais uma linha (a que vai levar os valores dos totais de cada loja) e mais uma coluna (a que vai levar os totais de cada mês), ou seja, vamos seleccionar as células B2:E7. Depois de as seleccionar, vamos então clicar em um dos botões de soma automática apresentados anteriormente. O resultado será então este:
Temos então todos os totais pretendidos. Para tornar esta operação ainda mais rápida, em vez dos botões de soma automática localizados na nossa barra de menus, podemos usar o atalho Alt+= (pressionar a tecla Alt e depois a tecla Shift e a tecla com o sinal =). O resultado será precisamente o mesmo.
Esta função de soma automática permite criar somas de outras formas. Por exemplo, se seleccionarmos apenas as células com os valores (neste caso o conjunto de células B2:D6), sem seleccionarmos mais nenhuma linha ou coluna adicionais, como fizemos anteriormente, e clicarmos então no botão da soma automática, obteremos apenas os totais de cada coluna, colocados na primeira linha disponível, por baixo dos nossos dados, neste caso, na linha 7. O resultado será este:
O botão da soma automática pode ser usado para, em vez de somas, para outras funções tais como, média, contar números, máximo, etc. Podem consultar essas opções clicando no botão de soma automática mas, em vez de carregar directamente no botão, devem clicar no canto inferior direito do mesmo, na pequena seta que este tem, como podem ver na seguinte imagem:
Como podem ver, esta função é muito útil, e muito fácil de usar. Irá certamente poupar-vos muito tempo, quando trabalham com tabelas de valores.
Outros artigos sobre Excel
- [1] Operações básica: SOMA, MÉDIA, MÁXIMO, MINIMO
- [2] Actualização da formula de acordo com a linha e coluna
- [3] Referências fixas
- [4] Utilização de formulas e valores em várias folhas
- [5] Destacar facilmente valores em Excel
- [6] Dividir uma String (frase) em partes
- [7] Função VLOOKUP (PROCV em Português)
- [8] Converter formulas em números
- [9] Criar listas de números aleatórios
- [10] Funções lógicas do Excel: SE(), E(), OU()
- [11] Adicionar totais a um gráfico de colunas empilhadas
- [12] Formatar comentários
- [13] Funções Financeiras (Funções PGTO() e TAXA())
- [14] função DIA.DA.SEMANA e a função TEXTO
- [15] Esconder informação na hora de imprimir
- [16] Listas Personalizadas
- [17] Preencher células em branco
- [18] Mover, copiar ou colar os dados na sua folha de Excel
- [19] Criar modelos de gráficos personalizados
- [20] Adicionar dados a um gráfico
- [21] Funcionalidades “escondidas” do Excel
- [22] Definir Nomes para as células
- [22] Função SOMARPRODUTO()