Como mover os meus conteúdos para um Mac novo
Cada vez mais temos o nosso portátil como um centro histórico, documental, da nossa vida. Temos lá tudo e em quantidade industrial. Depois, quando passados uns anos, queremos migrar para uma máquina nova... quase perdemos a vontade só em saber que nos esperam umas horas de trabalho.
A Apple pensou nisso já há uns anos e criou o Assistente de migração. Este assistente permite facilmente copiar todos os seus documentos, apps, contas de utilizador e definições de um computador para um Mac novo. Vamos ver como se faz.
Se comprou um Mac novo e quer manter a estrutura, ficheiros e aplicações tal como tinha no antigo, a Apple permite fazer essa passagem com recurso a um Assistente de migração. Estes software copia todos os ficheiros do seu Mac antigo para o novo Mac, evitando ter de fazer esta passagem manualmente.
Já no passado mostrámos como poderia facilmente usar a mesma ferramenta para fazer a passagem dos seus ficheiros do Windows para uma máquina com macOS.
Qualquer que seja a versão do seu Windows, o Assistente irá conduzir essa migração passo-a-passo para o ajudar a ter toda a sua informação organizada e sem perder absolutamente nada.
Migrar de Mac para Mac
Há alguns procedimentos que deve cumprir para assegurar que a passagem se faz sem incompatibilidades.
Verificar o software, as definições e a potência
- Instale todas as atualizações de software Apple disponíveis em ambos os computadores Mac. O Mac antigo necessita do OS X Snow Leopard v10.6.8 ou posterior. Também deverá instalar todas as atualizações de software de terceiros no Mac antigo.
- Certifique-se de que o Mac antigo tem um Nome do computador: selecione as Preferências do Sistema no menu Apple, clique em Partilha e, em seguida, assinale o campo Nome do computador.
- Se estiver a mover ficheiros de ou para um portátil Mac, certifique-se de que o computador está ligado à corrente elétrica.
Ligar os computadores um ao outro
- Ligue ambos os computadores à mesma rede Wi-Fi ou Ethernet local.
- Em alternativa, ligue ambos os computadores diretamente utilizando um cabo Thunderbolt, FireWire ou Ethernet.
- Pode ainda ligar o novo Mac a um Time Capsule ou a uma unidade externa que tenha uma cópia de segurança do Time Machine do Mac antigo:
Utilizar o Assistente de migração
No Mac antigo:
- Se estiver a utilizar um cabo FireWire para ligar os computadores, efetue o arranque do Mac antigo em modo disco de destino:
Arranque num Mac antigo
Partilhar ficheiros entre dois computadores com o modo disco de destino
Saiba mais acerca do modo disco de destino e como utilizá-lo para partilhar ficheiros entre dois computadores Mac.
O que é o modo disco de destino e quando devo utilizá-lo?
O Modo disco de destino permite-lhe partilhar ficheiros entre dois computadores Mac com portas FireWire, Thunderbolt 2, USB-C ou Thunderbolt 3 (USB-C). Este modo é útil quando necessita de velocidades de transferência elevadas ou no caso de o ecrã de um dos computadores não se encontrar a funcionar e necessitar de obter ficheiros desse computador.
Como alternativa ao modo disco de destino, pode utilizar o AirDrop para transferir conteúdos entre dois computadores Mac através da rede sem fios.
Como configurar e utilizar o modo disco de destino
Para começar, ligue os dois computadores através de um cabo FireWire, Thunderbolt ou USB-C que seja compatível com velocidades suficientes de transferência de dados. Depois, siga os passos indicados abaixo:
- Se o computador que irá utilizar como disco estiver desligado, ligue-o enquanto mantém premida a tecla T e avance para o passo quatro. Caso contrário, clique no menu Apple () e selecione Preferências do sistema.
- Clique em Disco de arranque e depois em Modo disco de destino.
- Irá visualizar uma mensagem com a pergunta "Tem a certeza de que pretende reiniciar o computador em modo disco de destino?". Clique em Reiniciar.
- Quando o computador efetuar o arranque no Modo disco de destino, irá surgir como um ícone de disco na secretária do outro computador. Clique duas vezes no disco para o abrir e navegar nos ficheiros desse computador.
- Transfira ficheiros arrastando-os para dentro ou fora do disco.
- Ejete o disco arrastando o respetivo ícone para o Lixo (o ícone do Lixo irá mudar para um ícone de Ejetar quando o fizer).
- Para sair do modo disco de destino, mantenha premido o botão de alimentação do computador que utilizou como um disco. Em seguida, desligue o cabo.
- Nos restantes casos, efetue o arranque do Mac antigo normalmente.
No Mac novo:
- Abra o Assistente de migração, que se encontra na pasta Utilitários dentro da pasta Aplicações.
- Clique em Continuar.
- Quando lhe for perguntado como pretende transferir as suas informações, selecione a opção para transferir de um Mac, de uma cópia de segurança do Time Machine ou de um disco de arranque.
- Clique em Continuar.
No Mac antigo:
Se começou no modo disco de destino ou estiver a efetuar a migração a partir de uma cópia de segurança do Time Machine, ignore estes passos.
- Abra o Assistente de migração.
- Clique em Continuar.
- Quando lhe for perguntado como pretende transferir as suas informações, selecione a opção para transferir para outro Mac.
- Clique em Continuar.
No Mac novo:
- Quando lhe for pedido para selecionar um Mac, uma cópia de segurança do Time Machine ou outro disco de arranque, clique no ícone adequado.
- Clique em Continuar. Poderá ver um código de segurança.
No Mac antigo:
Se começou no modo disco de destino ou estiver a efetuar a migração a partir de uma cópia de segurança do Time Machine, ignore estes passos.
- Se vir um código de segurança, certifique-se de que é igual ao do Mac novo.
- Clique em Continuar.
No Mac novo:
- Se estiver a migrar a partir de uma cópia de segurança do Time Machine, poderá ser-lhe pedido que introduza uma palavra-passe para a cópia de segurança ou para o Time Capsule. Deverá conseguir ver uma lista das cópias de segurança organizadas por data e hora. Selecione a cópia de segurança que pretende utilizar e clique em Continuar.
- Selecione as informações para a transferência e, em seguida, clique em Continuar para dar início à mesma. Se tiver muitos conteúdos, poderão ser necessárias várias horas para que o processo termine.
Se estiver a transferir informação a partir de um Mac com o macOS Server, o Assistente de migração requer que todos os elementos permaneçam selecionados.
Neste exemplo, John Appleseed é uma conta de utilizador do macOS. Se transferir uma conta com o mesmo nome que uma conta no novo Mac, ser-lhe-á pedido que altere o nome da conta antiga ou substitua a do novo Mac. Se alterar o nome, a conta antiga será apresentada como um utilizador diferente no novo Mac, com uma pasta pessoal e um início de sessão diferentes. Se efetuar a substituição, a conta no novo Mac será substituída pela conta antiga, incluindo todos os conteúdos da respetiva pasta pessoal.
Este artigo tem mais de um ano


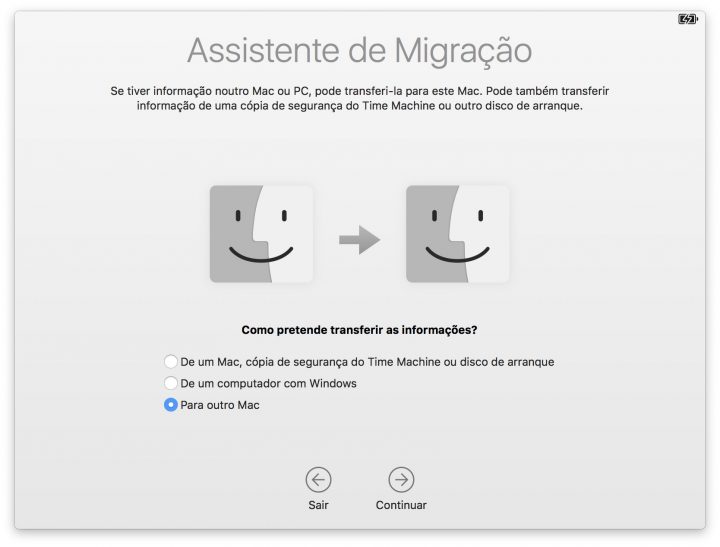
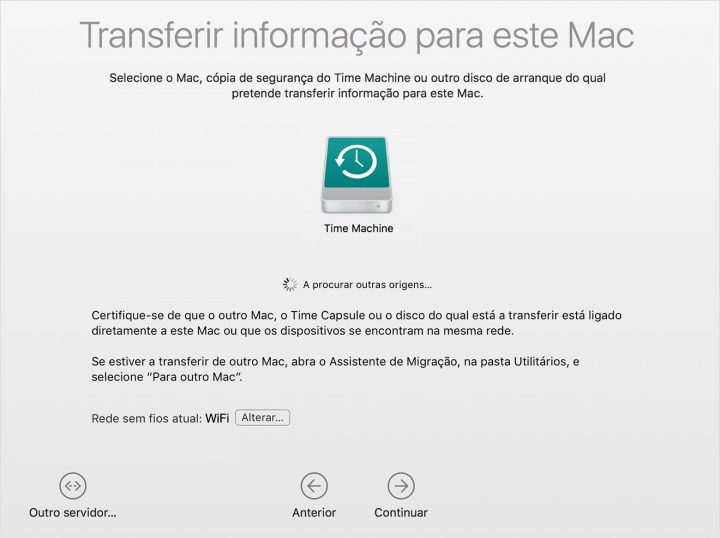
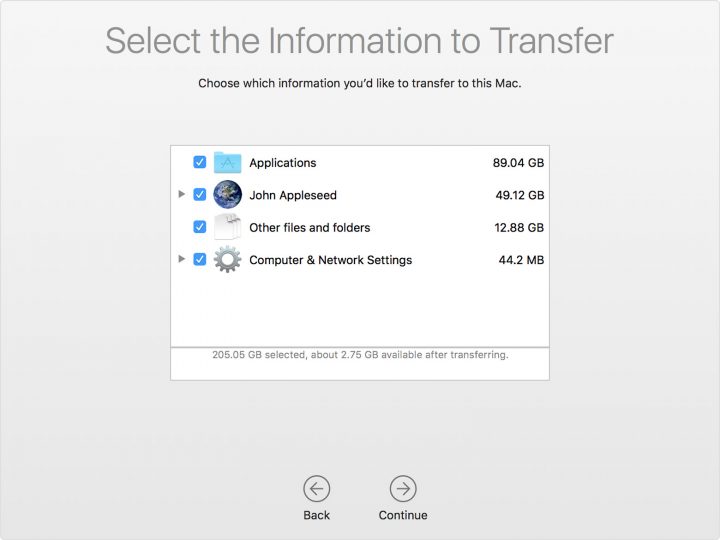

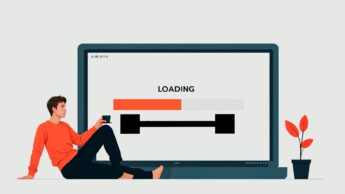
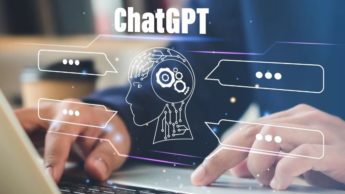


















A última vez que usei esse processo, o mesmo levou uma eternidade e até tive alguns problemas de conflito de utilizador!
É preferível fazer uma instalação limpa. Isso acaba sempre por arrastar muito lixo que não é necessário.
Um pouco semelhante a fazer upgrade para uma nova versão do windows sem formatar.
No linux, quando se migra de máquina a opção mais “higiénica” também é uma instalação limpa. Ainda assim, se for preciso “serviço rápido” é copiar e colar o utilizador 🙂
Olhe que não. Vai poupar muito tempo depois a ter de configurar tudo de novo para “como tinha”. Ao migrar fica tudo como estava e pronto a usar.
Ainda sou do tempo que para realizar estas tarefas era necessário ligar os macs um ao outro directamente via firewire 800 😀
E FW 400? Colocava-se um em target mode e ficava como um HDD externo.
Eu prefiro fazer uma instalação limpa.
É sempre uma boa oportunidade para limpar o lixo deixado na instalação anterior
Isso são vicios do Dark side.