Dica: Como importar os seus dados do Chrome ou Firefox para o novo Edge
A Microsoft tinha prometido um novo Edge para breve e cumpriu. A gigante do software virou-se para o Chromium e usou-o para criar uma versão mas leve e mais capaz do seu browser.
Agora que este browser chegou, ainda que nas versões de testes, é hora de o explorar. Hoje vamos explicar como fazer o primeiro passo. Falamos da importação dos dados do Chrome ou do Firefox para este novo browser.
Ao usar uma base com provas dadas, a Microsoft tem a vantagem de ter já muito do trabalho de desenvolvimento feito. Esta parece ser a opção correta, uma vez que deixa espaço para a criação de novidades e de melhorias.
Na hora de começar a usar o novo Edge, é necessário preparar este browser para ter os dados dos utilizadores. Por isso vamos explicar como importar os dados do Chrome ou Firefox para o novo Edge.
Como importar os dados do Chrome ou do Firefox
Para conseguir importar os dados, comecem por aceder ao menu de opções do Edge. Aqui devem escolher a opção Settings.
De seguida, e no separador Profiles, devem ter um perfil genérico. Este não terá qualquer dado do utilizador e por isso pode e deve ser configurado. Não devem alterar ainda o nome ou outra qualquer opção.
O primeiro passo será tratar da importação dos dados de outro browser em utilização. Para isso devem carregar em Import browser data.
Será mostrada uma nova caixa de ação, onde têm presente a informação necessária para a importação dos dados. Devem decidir de que browser vão querer importar os dados e que perfil querem usar.
Podem ainda definir que dados vão querer usar. Podem importar os favoritos, as passwords, os dados de preenchimento automático ou o histórico de navegação. No final da escolha, devem carregar em Import.
No final deste processo será mostrada uma mensagem de sucesso e os dados vão estar já no Edge e prontos a ser usados.
Ativar a sincronização de dado do Edge com a Microsoft
Terminado este processo, é hora de ativar a sincronização dos dados com a Microsoft. Este browser irá estar em vários dispositivos e por isso esta opção é (quase) obrigatória.
Carreguem no botão Sign in e vão ter acesso às contas Microsoft configuradas nesse computador. Devem escolher a que querem usar e que têm noutros equipamentos.
De seguida será perguntado se vão querer sincronizar os dados, pelo que devem responder Sync. Caso não pretendam, escolham No, thanks.
Depois dos dados estarem a ser sincronizados, podem definir o que querem manter e tratar. Isto é feito neste separador Profiles, em cada uma das diferentes opções.
Este novo browser vai agora começar a ser testado e terminado para ser disponibilizado no Windows 10 e noutras plataformas. A Microsoft decidiu assim criar uma alternativa viável para estar no topo e aparentemente vai conseguir os seus propósitos.
Este artigo tem mais de um ano


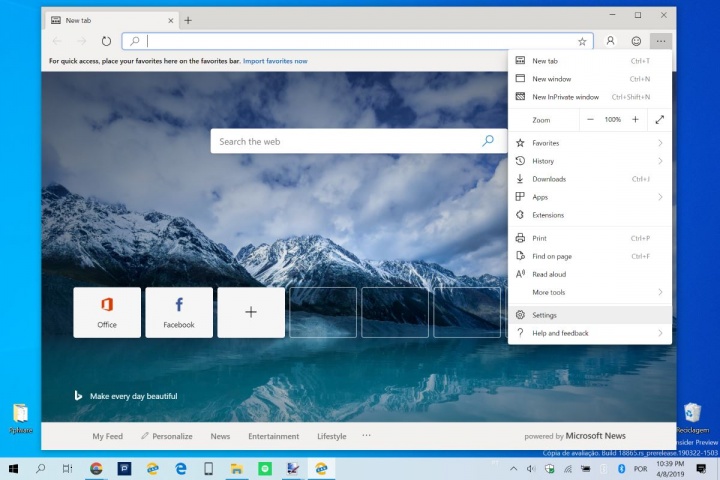
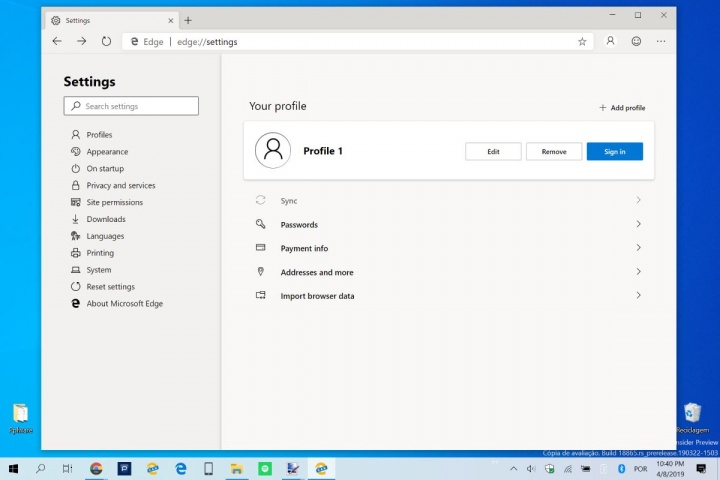
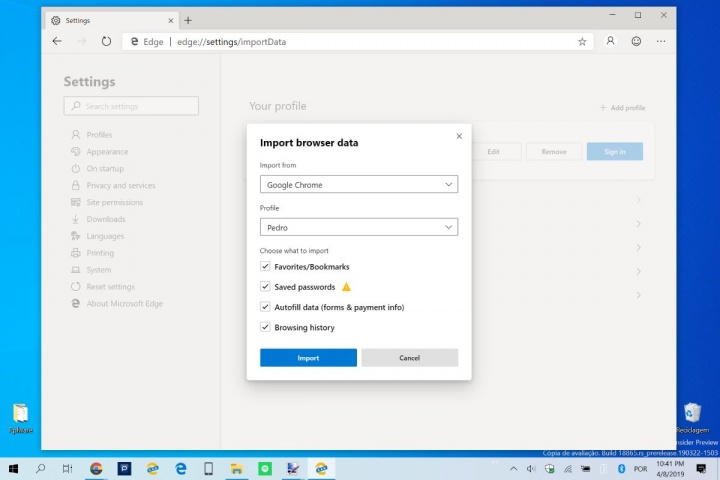
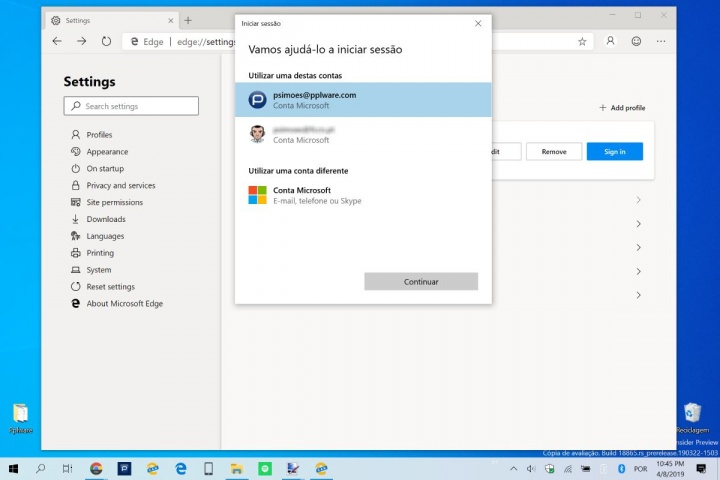
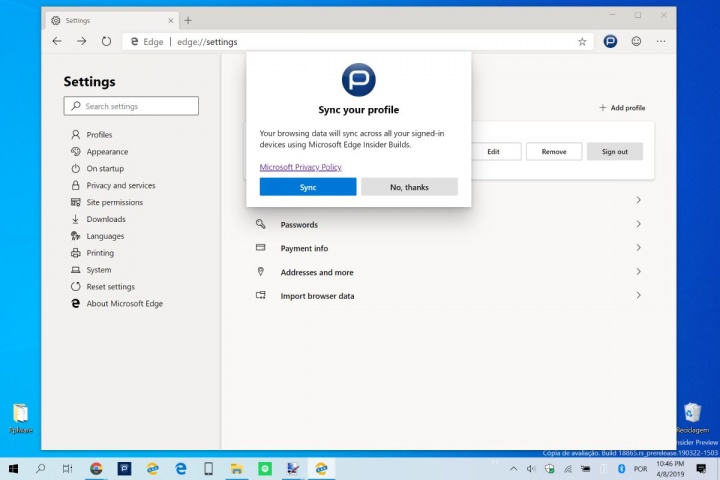
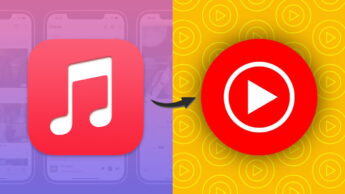
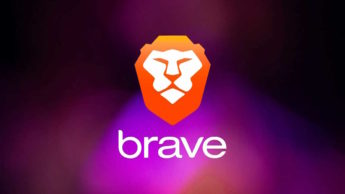
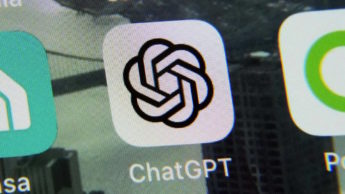


















Quando baixei esse “novo” browser…ele importou os dados da minha conta no “antigo” automáticamente! Talvez porque eu sou o único utilizador do PC onde baixei para testar…
Alguem sabe se é possivel colocar dark mode neste novo edge? Eu testei o browser e até ao momento exelente, mas para mim o dark mode é um must.
Olá Vitor ,ele tá em desenvolvimento ainda mais vc pode ativar o farol nos lá no Chrome://flats. E na caixa de pesquisa digite dark ou themes vai aparecer 3 opčoes vc ativa as 3 coloca em (anable)
Obrigado Sebastião, eu fui la no farol, e encontrei a bandeira para meter o firefox negro. Obrigado pela dica Afonso 😉
Para quem nao gosta de bing como adress bar searcher:
Settings:
Privacy-> adress bar-> manage search engines -> add -> colocar nome: Google; Keyword google.com/pt;
URL: http://www.google.com/search?q=%s
Done
Fixe
Bom, era poder sincronizar a conta google com o Chrome.
Olá Pessoal.
Porque é que nas importações não aparece o Firefox alguma dica por favor.
Obrigado