Dica: Como ter a funcionalidade de Copy Paste no Virtualbox
A virtualização foi sem qualquer duvida uma das melhores tecnologias que apareceu nos últimos anos. Empresas com a VMWare, Citrix e Oracle são hoje uma referência neste segmento, oferecendo as mais diversas soluções pagas e gratuitas.
Ao nível das gratuitas, o VirtualBox da Oracle é um dos que mais se destaca pela simplicidade, estabilidade e funcionalidades. Hoje vamos ensinar como é fácil ter a funcionalidade de Copy Paste (de texto) entre a máquina virtual e a máquina real.
Uma das tecnologias que marca esta nova onda de tendências tecnológicas é a virtualização. Esta tecnologia permite-nos, de uma forma simples de ter vários sistemas operativos a correr (simultaneamente) na mesma máquina, sem qualquer tipo de alterações. Desta forma podemos ter um único sistema operativo nativo e virtualizar os sistemas operativos que pretendermos.
O VirtualBox é uma das aplicações gratuitas que permite aos utilizadores todo o potencial da virtualização onde podemos construir um sistema com todas as características técnicas mas de uma forma virtual não permanente. Para melhor a experiência com o virtualbox, é fundamental que instalem o Guest Additons.
O que é o Guest Additons?
Basicamente o Guest Additions é um conjunto de drivers que permitem:
- Um melhor desempenho a nível da placa gráfica (uma vez que normalmente a placa gráfica instalada dentro da máquina corresponde a uma genérica)
- Possibilidade da alteração da definição do monitor
- Facilidade na partilha de ficheiros entre a máquina virtual e a máquina nativa (Share Folders)
- O rato passa a funcionar de forma transparente no sistema nativo e no sistema virtualizado, isto é, não é necessário o CTRL (direito)para “tirar” o rato dentro do SO
- …etc
Como instalar o Guest Aditions?
Como activar a funcionalidade Copy Paste?
Uma das funções fundamentais entre a máquina real e a máquina virtual é o copy paste. Com esta funcionalidade activa podemos facilmente copiar texto da máquina virtual para a real…e vice versa.
Depois de activarem o Guest Additons , basta nas propriedade da máquina virtual criada, ir a menu General e no separador Advanced > Shared Clipboad escolher Bidirectional.
Feita a configuração anterior, uma vez que escolhemos bidirectional, a funcionalidade copy paste estará disponível entre e máquina virtual e a máquina real. Já agora, sabe como clonar uma máquina virtual no Virtualbox? …e aceder às pastas partilhadas?
Conhecem outras dicas para o VirtualBox?
Este artigo tem mais de um ano


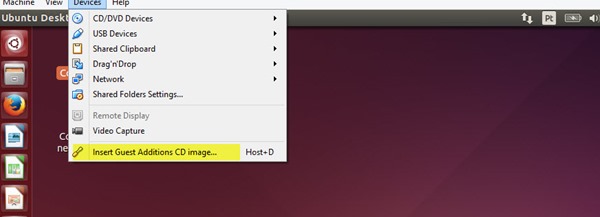
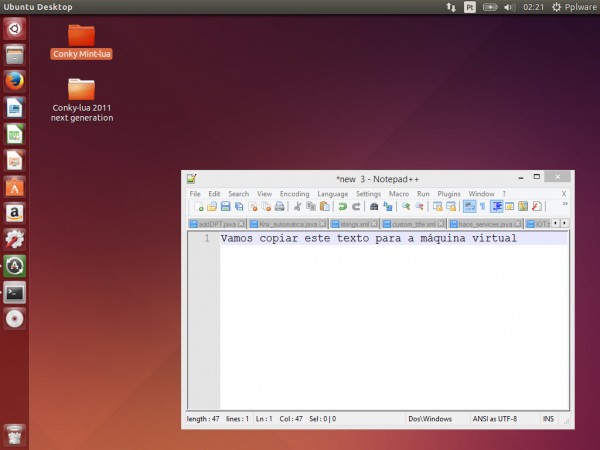
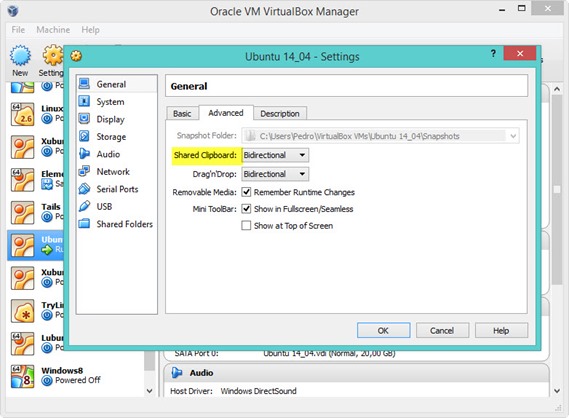





















Esta funcionalidade, já existe há imenso tempo, mas só a partir destas últimas duas ou três versões atrás é que ficou parcialmente funcional. Tentem lá mover para dentro da máquina virtual uma pasta com ficheiros lá dentro, para além de demorar imenso tempo a processar, simplesmente apenas move a pasta pricipal. Já desisti do virtualbox, não recomendo a ninguém.
Estamos falar no copy paste 🙂
Eu estava a englobar tudo no mesmo. Vmware workstation continuará a ser a minha escolha, para máquinas virtuais não há melhor.
Podes sempre usar a funcionalidade de pasta partilhada entre a máquina virtual e a real. O VMWare é bom mas consome recursos que é uma coisa parva!
Nice, pplware!
Thks!!!
Tenho o elementary OS Isis instalado no virtualbox mas mesmo depois de instalar as guest additions não consigo aumentar a definição da imagem nem aumentar o tamanho da janela.
alguém tem solução para isso?
Abraço
O Eos Isis já está estável???????
Não me parece que esteja. Ainda tenho alguns bugs. Como referi não consigo aumentar a janela, fica sempre bem pequenina.
No VMWare já conseguia fazer isso. Pelo penos a usar o Fedora 19.
mais uma parente apple ……….. alguem usa windows?
copy past…….. que windows 3.0. 1985.
O Vmware player já faz isso , e na minha opinião dá um pincel ao Virtual Box!
Aqui não funcionou! 🙁
Valeu, aqui funcionou depois que reiniciei a mvirtual.
Bom dia a todos, Copiei uma VM da Virtual Box para um disco externo (por questões de espaço). Adicionei a VM sem problemas! Acontece que quando vou arrancar com a máquina dá-me o seguinte erro :
Failed to open a session for the virtual machine si01-32w7.
Could not open the medium ‘D:\Virtual Machines\SI01-VM-W732\SI01-VM-W732.vdi’.
VD: error VERR_PATH_NOT_FOUND opening image file ‘D:\Virtual Machines\SI01-VM-W732\SI01-VM-W732.vdi’ (VERR_PATH_NOT_FOUND).
Result Code: E_FAIL (0x80004005)
Component: MediumWrap
Interface: IMedium {4afe423b-43e0-e9d0-82e8-ceb307940dda}
Será que alguém me poderá dar uma dica como resolver!
Agradeço desde já.
Cts
Cara perfeito obrigado, eu tinha me esquecido do passo de inserir o CD de convidado.
Abraço.