Dica: como criar uma conta de utilizador local no Windows 11 sem e-mail
Ao configurar o Windows 11, a Microsoft incentiva os utilizadores a iniciarem sessão com uma conta Microsoft para manter as suas definições e dispositivos sincronizados. No entanto, nem todos preferem este método e poderá querer criar uma conta de utilizador sem a associar a um endereço de e-mail. Portanto, mostramos-lhe hoje como fazê-lo.
O que é uma conta local?
Uma conta local é um tipo de conta que armazena as suas credenciais de início de sessão diretamente no dispositivo. Ao contrário de uma conta Microsoft, não requer acesso à Internet, não sincroniza definições entre dispositivos e não está ligada a serviços como o OneDrive ou a Windows Store.
Para os utilizadores que valorizam a simplicidade ou preferem manter os seus dados inteiramente no computador, uma conta local é uma excelente opção.
Vantagens da utilização de uma conta deste tipo
- Não necessita de e-mail: pode criar uma conta sem utilizar um e-mail da Microsoft ou qualquer outro e-mail.
- Foca na privacidade: os seus dados permanecem no seu dispositivo, sem sincronização automática com os servidores da Microsoft.
- Simplicidade de configuração: é rápido e fácil de criar, especialmente para utilizadores que não necessitam de serviços na nuvem.
Como criar uma conta de utilizador local sem e-mail no Windows 11
1. Prima Windows + I no teclado para aceder rapidamente às "Definições".
2. Aqui, na barra lateral esquerda, clique em "Contas". Esta secção gere tudo o que está relacionado com as contas de utilizador e as opções de início de sessão.
3. Agora, arraste para baixo e clique em "Outros utilizadores".
4. Depois, verá a opção "Adicionar conta". Clique.
O Windows tentará orientá-lo para a criação de uma conta Microsoft. No entanto, como está a criar uma conta local, quer ignorar este passo.
5. Portanto, clique em "Não tenho a informação de início de sessão desta pessoa".
6. Aqui, clique em "Adicionar um utilizador sem uma conta Microsoft". Esta opção permite-lhe criar uma conta de utilizador local sem a associar a qualquer serviço de e-mail ou da Microsoft.
Ser-lhe-á agora pedido que crie os detalhes para a nova conta local:
- Nome de utilizador: Introduza o nome que pretende para a sua conta de utilizador.
- Palavra-passe: Crie uma palavra-passe segura para a conta. Se não quiser definir uma, pode deixá-la em branco, embora isso não seja recomendado por motivos de segurança.
- Perguntas de segurança: Escolha e responda a três perguntas de segurança. Estas serão utilizadas para recuperar a conta no caso de se esquecer da palavra-passe.
8. Depois de preencher as informações necessárias, clique em "Seguinte".
A sua nova conta local será criada e poderá iniciar sessão com ela a partir do ecrã de início de sessão do Windows 11.
Seguindo estes passos, pode criar facilmente uma conta de utilizador local no Windows 11 sem ter de utilizar um endereço de e-mail ou uma conta Microsoft. Isto proporciona uma forma simples e segura de gerir o seu dispositivo, especialmente se não precisar de serviços baseados na nuvem ou preferir manter os seus dados offline.
Para quem sabe, isto pode parecer é fácil. O problema é que muitos dos utilizadores do Windows, que o usam praticamente como plataforma de suporte a software de produção, podem ter dificuldades a fazer estas operações, por mais básicas que sejam.
Leia também:

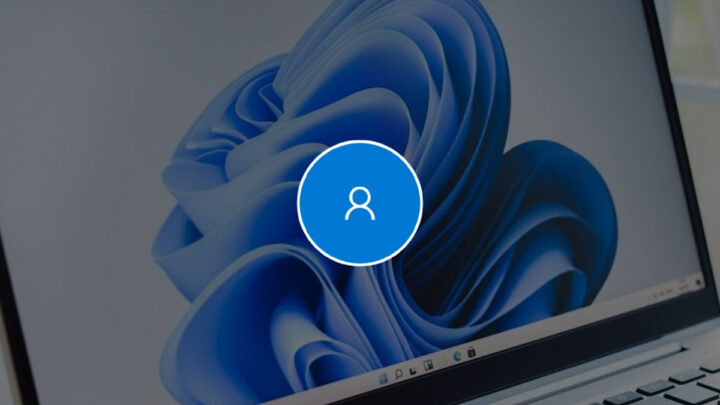

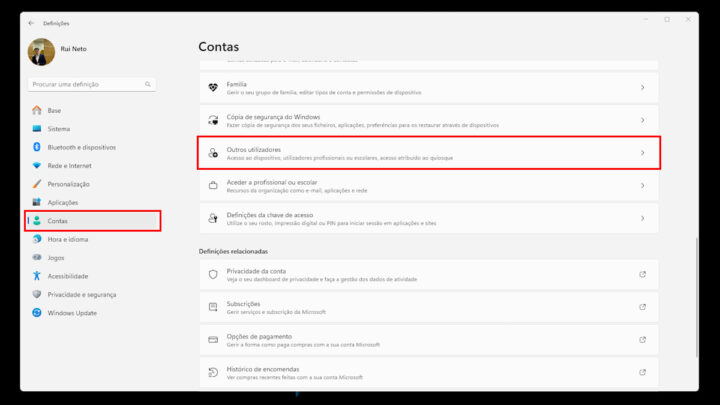
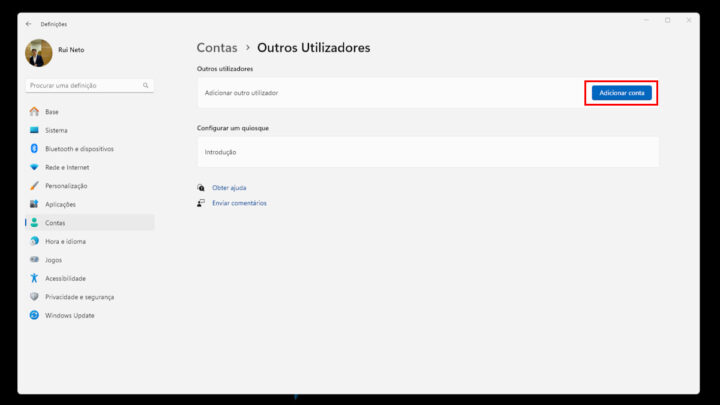
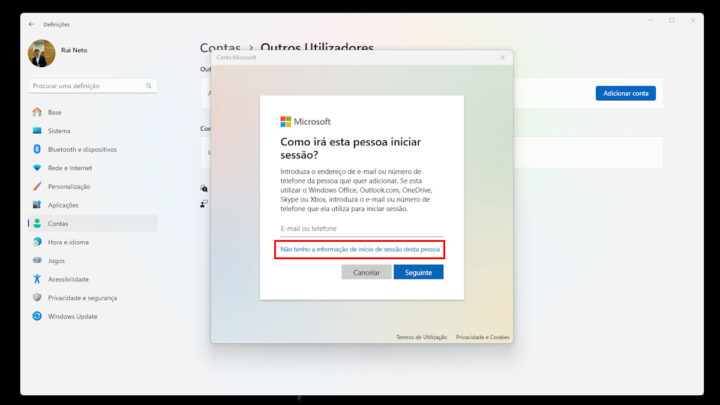
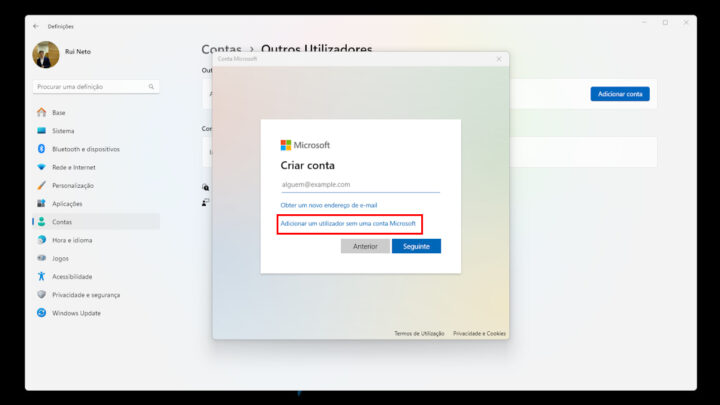
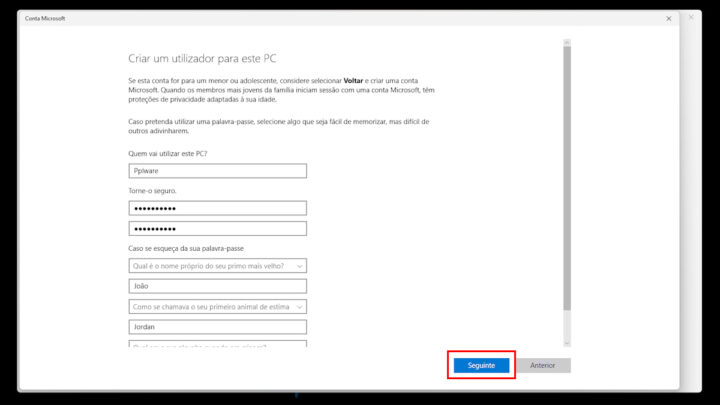
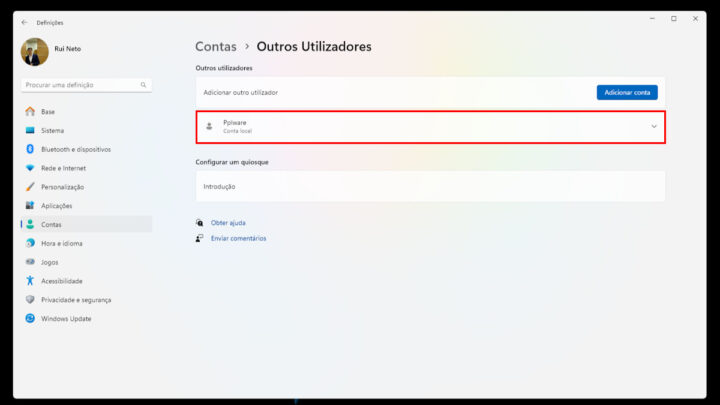





















Bom mesmo era ensinarem a instalar o Windows 11 com conta local
Sem procura nada feito mas aqui tem a maneira mais facil
https://pplware.sapo.pt/microsoft/windows/dica-instalar-o-windows-11-sem-uma-conta-microsoft-esta-e-a-forma-mais-simples-e-rapida/
Outro truque que resulta é Shift+F10 para chamar command prompt, depois OOBE\BYPASSNRO
não… esta é que é a melhor forma
https://gazuza-apps.blogspot.com/2022/09/como-configurar-conta-local-no-windows.html
Desligar a rede.
É a opção que uso sempre
Se realmente instalarem um Windows 11 de origem, essas duas opções já não são premitidas. Mais vale criar um ISO do Windows 11 com o Rufus e essa situação facilmente é contronada.
Na instalação não ligar cabo de rede nem ligar a nenhuma rede Wi-Fi.
Quando pedir a ligação fazer o seguinte.
1- teclas SHIFT + F10
Escrever na janela de linha comandos o seguinte comando oobe\bypassnro fazer enter
2- pc reinicia automático nos passos seguintes basta indicar que não tem internet e que tem acesso limitado
Quando criar a conta local pode depois fazer ana configurações para aceder net.
+1
Por enquanto ainda se consegue conta local, mas isto vai acabar pois há muito tempo que as coisas se estão a moldar em torno da autenticação online seja o sistema operativo como os restantes softwares, é chato mas é a realidade não há como fugir.
Hoje ao configurar um PC novo estas soluções command prompt, depois OOBE\BYPASSNRO não funcionou.
O Pc inicialmente detecta redes wifi e obriga a ligar a elas, a forma foi inserir um command prompt que desative o Wi-Fi netsh interface set interface “Wi-Fi” disable e agora ele apareceu para criar conta local e depois quando inicializar voltar ativar netsh interface set interface “Wi-fi” enable
Só assim funcionou