8 dicas para gerir as notificações do Windows 11 como um Pro
Com o fluxo constante de notificações e alertas no seu computador com Windows 11, manter o foco pode tornar-se um verdadeiro desafio. Por isso, personalize as notificações para se adaptarem melhor às suas necessidades. Deixamos 8 dicas.
Gira as notificações por aplicação
Uma das mudanças mais eficazes que pode fazer para organizar o painel de notificações no Windows é desativar alertas de aplicações e programas desnecessários. Para isso, basta ir a "Definições" > "Sistema" > "Notificações". Na secção "Notificações de aplicações e de outros remetentes", percorra a lista de aplicações e utilize os interruptores para ativar ou desativar as notificações de cada uma delas.
Mantenha as notificações ativadas para aplicações essenciais, como o Outlook e o WhatsApp, para não perder informações importantes. Mas desative ou silencie os alertas de apps que enviam notificações constantes e irrelevantes.
Desative notificações de dicas e sugestões
Não são apenas as apps que enviam notificações indesejadas; o próprio Windows 11 insiste em mostrar dicas e sugestões. Embora algumas possam ser úteis no início, rapidamente se tornam mais irritantes do que úteis. Para resolver isto, opte por desativar estes alertas:
Vá a "Definições" > "Sistema" > "Notificações", arraste para baixo e clique em "Definições adicionais". Desative as duas opções.
Desative as notificações do browser
Apesar de poder evitar notificações de websites, ocasionalmente algumas conseguem escapar. E como muitos sites são insistentes nos seus alertas, a solução é bloquear as notificações no browser.
No caso do Google Chrome, aceda a "Definições" > "Privacidade e segurança" > "Definições de sites" > "Notificações" e selecione "Não permitir que os sites enviem notificações". O procedimento é semelhante no Microsoft Edge e no Firefox.
Pare as notificações no ecrã bloqueado
Costuma bloquear o seu portátil apenas quando se ausenta da secretária? Então as notificações no ecrã de bloqueio não são úteis... Pior ainda, podem ser irritantes ao emitirem sons enquanto não está presente. Para eliminar este problema, vá a "Definições" > "Sistema" > "Notificações" e expanda a secção "Notificações". Depois, retire a opção "Apresentar notificações no ecrã de bloqueio".
Personalize o tempo de visualização dos banners de notificação
Por predefinição, os banners de notificações do Windows 11 são exibidos durante 5 segundos. Embora este tempo seja suficiente para alertas curtos, pode ser demasiado curto para notificações mais detalhadas.
Para alterar, aceda às "Definições" > "Acessibilidade" > "Efeitos visuais" e use o menu pendente "Dispensar notificações após este período de tempo" para aumentar o intervalo.
Ative o modo "Não Incomodar"
Se precisar de se concentrar totalmente numa tarefa, ative o modo "Não Incomodar" do Windows. Esta funcionalidade bloqueia todas as notificações de apps, mensagens e alertas do sistema.
A ativação é simples: basta abrir o painel de notificações com o atalho Win + N e clicar no ícone "Não incomodar". Esta funcionalidade ajudá-lo-á a manter o foco quando necessário, sem ter de desativar manualmente as notificações sempre que precisa.
O Windows também permite automatizar este modo, ativando-o automaticamente em situações específicas, como durante jogos ou quando usa aplicações em ecrã inteiro. Para configurar esta funcionalidade, vá a "Definições" > "Sistema" > "Notificações" e utilize as opções em "Ativar o modo Não incomodar automaticamente".
Use Sessões de concentração
As Sessões de concentração do Windows 11 vão além do modo "Não Incomodar". Integradas na aplicação Relógio, estas sessões criam um ambiente verdadeiramente livre de distrações. Uma funcionalidade interessante é que, além de bloquear notificações, as Sessões de concentração impedem que as apps mostrem ícones com notificações ou pisquem na barra de tarefas.
Além disso, há uma integração com o Spotify que lhe permite ouvir música de fundo enquanto está concentrado. Portanto:
Abra a app "Relógio" > "Sessões de concentração" > Escolha o tempo > Clique em "Iniciar sessão de concentração".
Configure notificações de prioridade
Por fim, configurar notificações de prioridade garante que não perde alertas importantes enquanto o modo "Não Incomodar" está ativo. Mesmo com este modo ligado, pode continuar a receber mensagens urgentes ou lembretes essenciais.
Para ajustar, vá a "Definições" > "Sistema" > "Notificações" > "Definir notificações prioritárias". Aqui, adicione aplicações que considera prioritárias, garantindo que não perde alertas críticos.
Leia também:


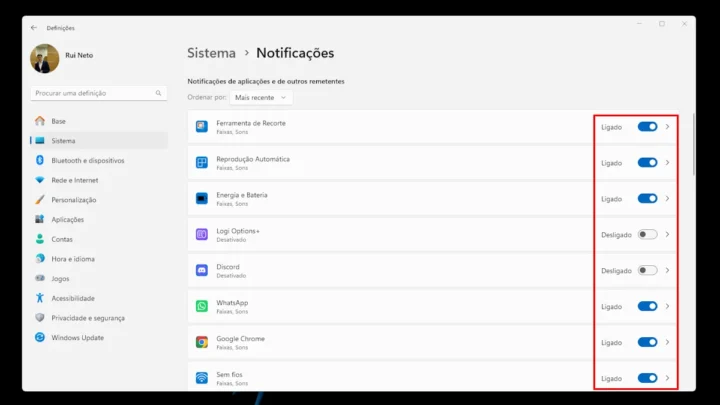
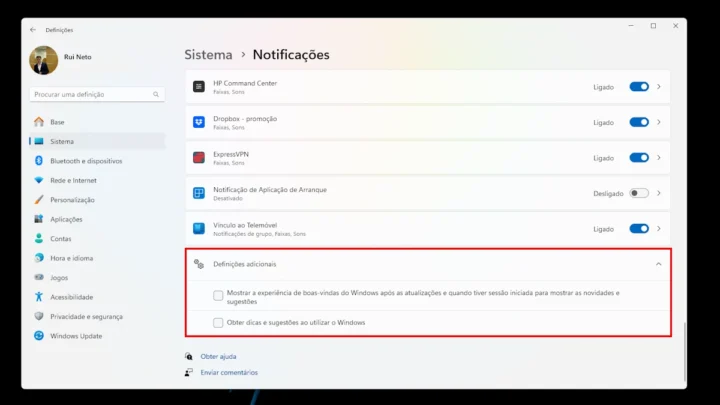
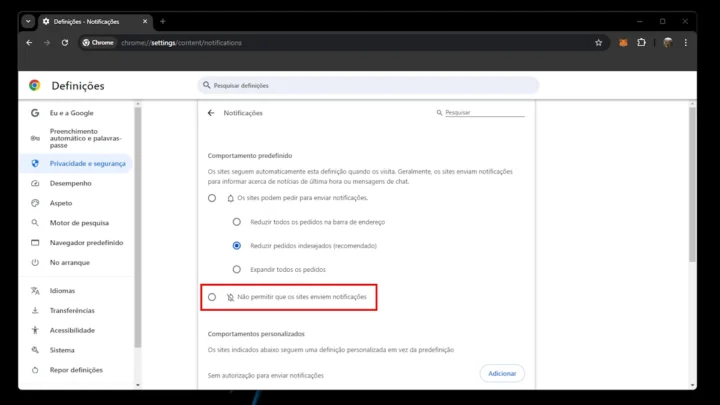
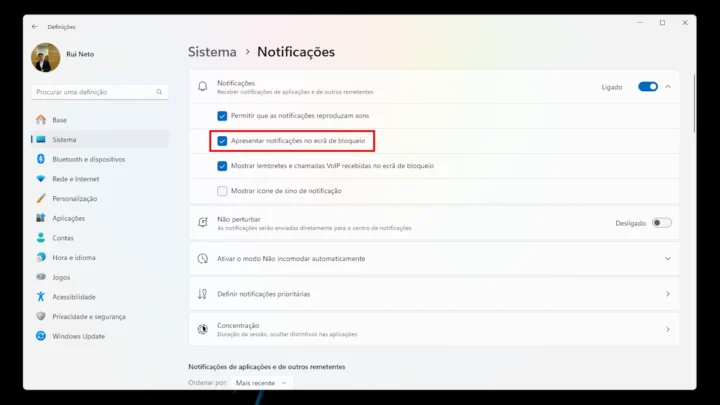
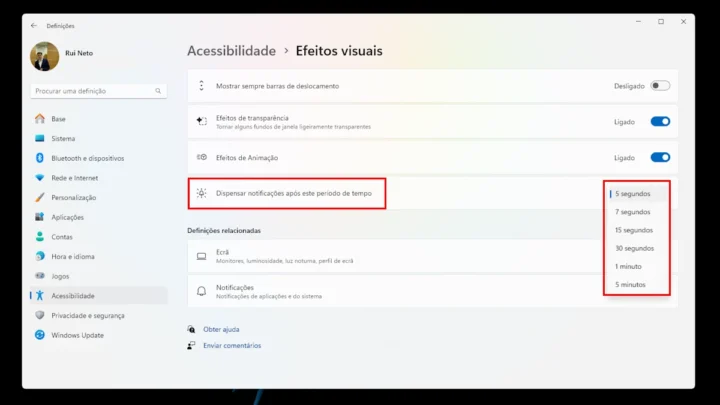
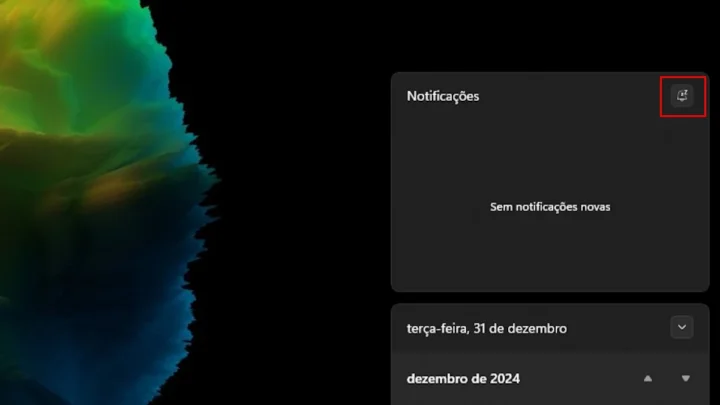
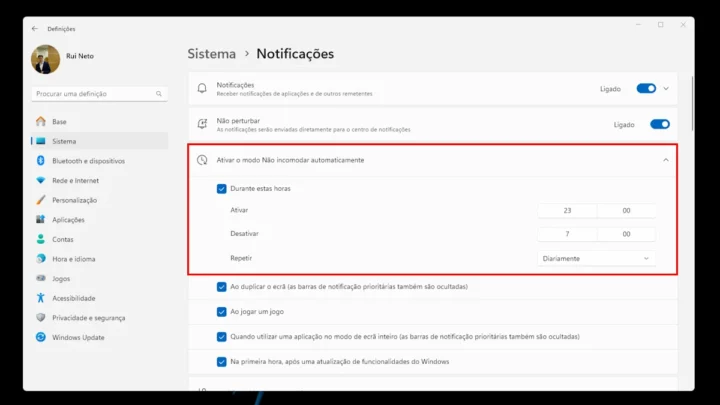
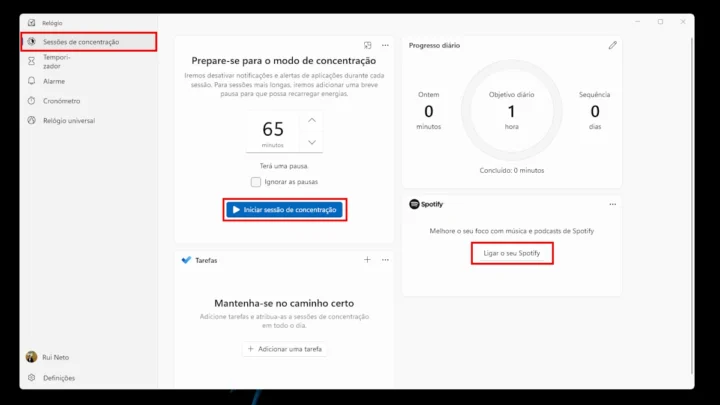
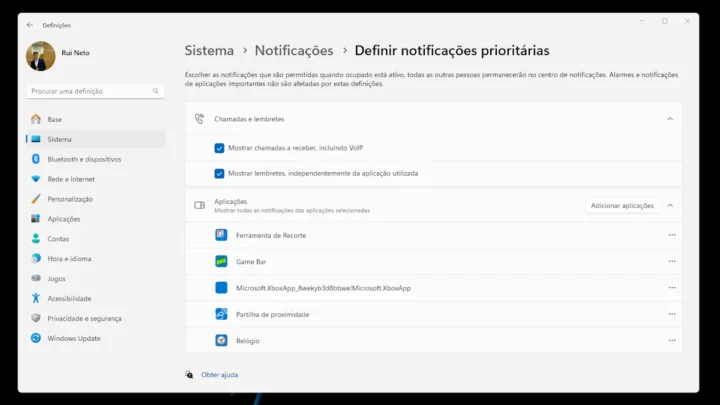





















Se fosse um Pro não usava Windows.