Ubuntu 20.04 instalado? Aprenda a configurar a rede via CLI
O Ubuntu é dos melhores sistemas operativos dentro do segmento do Linux. A Canonical tem conseguido, gradualmente, oferecer um sistema operativo robusto, estável e bastante moderno. Além de todas as ferramentas gráficas, os sistemas Linux têm sempre disponível o poderoso terminal (CLI - command-line interface).
Depois de ensinarmos como configurar a rede via interface gráfica, vamos ensinar como configurar através do terminal.
Havendo ferramentas gráficas para configurar determinadas funcionalidades, até parece ridículo proceder a uma configurar via terminal. Não é bem assim, até porque há quem use com muita frequência o terminal e há sistemas Linux que nem oferecem interface gráfica (ou que não foi instalada). Por exemplo, o Ubuntu Server não disponibiliza na instalação base o ambiente gráfico.
Como configurar no Ubuntu a rede via CLI?
Um dos objetivos deste artigo é saber onde se encontram os ficheiros de configuração da rede. No Linux, existem ficheiros para proceder à configuração de quase tudo. Depois de configurado o serviço é preciso reiniciar os serviços. Vamos ver como funciona.
Configurar a rede via comando nmtui
Para configurar e ver as respetivas configurações de rede o utilizador tem no Ubuntu vários comandos tais como ip, ifconfig, nmtui, nmcli ou route. A forma mais simples de configurar a rede e o nome da máquina é usado o comando nmtui.
Depois basta selecionar a interface que pretendemos configurar, ir a Edit e, caso pretendam proceder a uma configuração manual devem selecionar IPv4 e depois Manual. Para adicionar as configurações carreguem em Show.
Para uma configuração via servidor DHCP, escolham a opção Automatic.
Nota: Para este tutorial apenas mostramos como proceder à configuração IPv4.
Em seguida indiquem as configurações de rede que pretendem. Após a configuração selecione a opção OK que se encontra no final da interface.
Para ativar a ligação façam Activate a connection
Para verem a configuração podem usar o comando ip addr. Caso não tenha sido aplicada podem forçar com o comando sudo netplan apply
Nota 2: Caso tenham o sistema virtualizado, não se esqueçam de definir o modo bridge na interface
Para testar se está tudo operacional, podem sempre usar o popular comando ping para testar a conectividade.
Podem saber mais sobre o netplan aqui. Como viram a configuração é simples e o netplan suporta dois tipos de renderers: o NetworkManager e o Systemd-networkd.
Leia também...
Este artigo tem mais de um ano


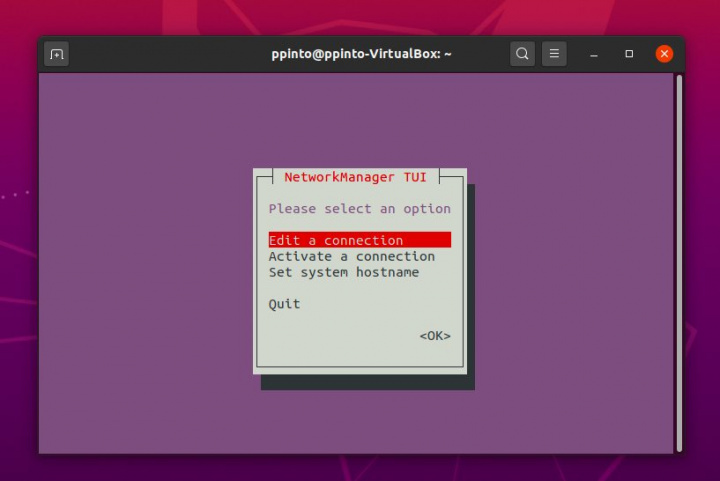
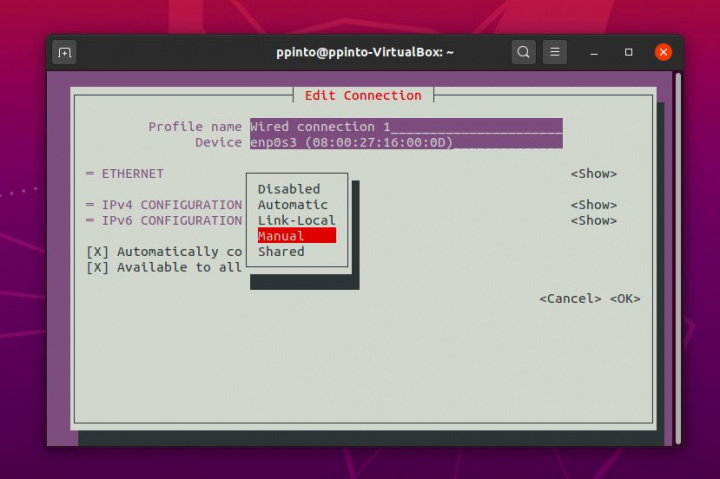
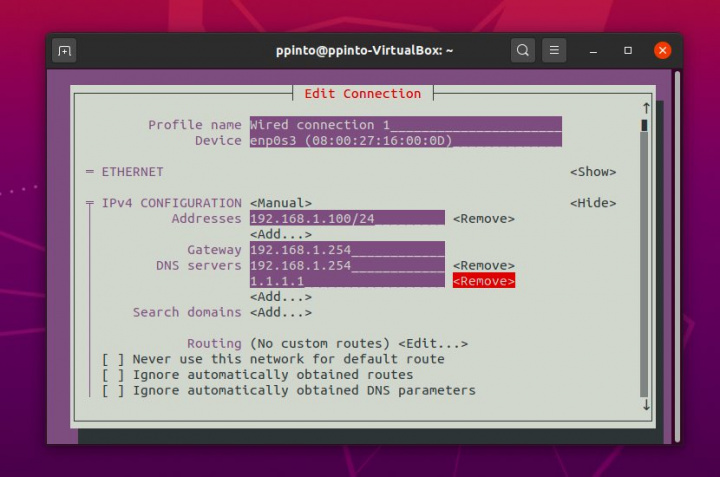
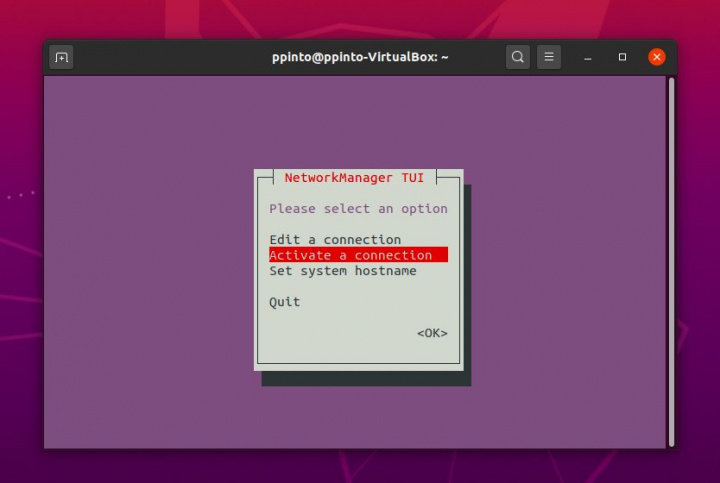
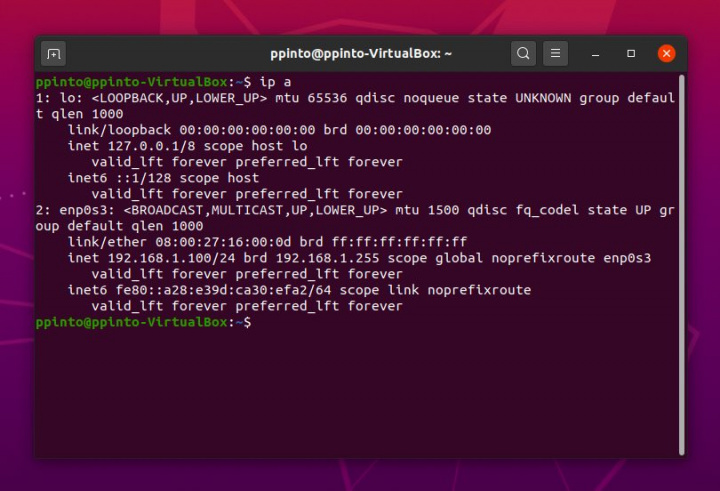
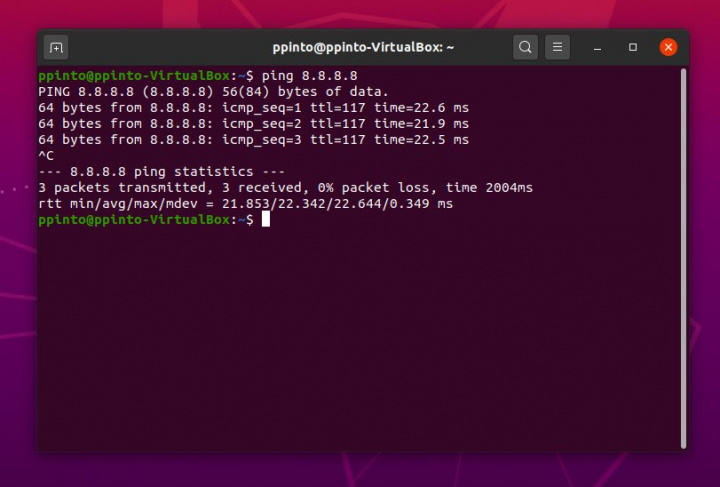

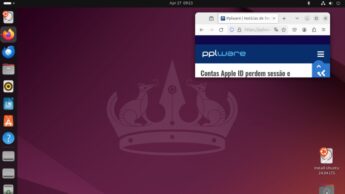


















Podem fazer um artigo sobre a melhor distro do Linux para gaming?
Dá uma vista de olhos no Pop!_OS.
@Tomé https://pplware.sapo.pt/linux/jogar-numa-distribuicao-linux-aqui-ficam-2-boas-sugestoes/
Obrigado @Diogo M e @Pedro Pinto!