Dica: Controlar o Chrome com o teclado? Use esta funcionalidade para ter acesso a tudo
A Google tem tornado o Chrome como uma ferramenta essencial para qualquer utilizador. Este browser não se limita a ser uma porta para a Internet, mas vai mais longe e é também uma app que todos podem usar em outros contextos e com as extensões certas.
Algo que a Google tem tentado dar ao Chrome é a capacidade de ser usado e gerido de forma mais simples. Uma das formas que o conseguiu foi através de uma funcionalidade que poucos conhecem. Falamos das Ações do Chrome, que podem ser chamadas diretamente da barra de endereços.
Quem usa o Chrome de forma diária sabe que este browser nem sempre é simples de gerir e configurar. As muitas opções que tem disponíveis podem confundir os utilizadores ou passar despercebidas para a maioria destes.
Para ajudar neste campo surgiram as Ações do Chrome, que permitem um controlo grande do browser, a partir da barra de endereço. Basta escreverem o comando e este apresenta a área a que querem, para depois conseguirem configurar ou usar este browser.
A sua forma de utilização desta função do Chrome é muito simples e rápida, como se esperava. Basta escrever na barra de endereço algo como "abrir janela privada" ou "traduzir esta página" para surgir o atalho certo, onde o utilizador deve depois carregar para executar.
| Ação | Exemplo de palavra do acionador | Tarefa |
|---|---|---|
| Limpar os dados de navegação |
|
No menu Definições, clique em Limpar dados de navegação. |
| Gerir palavras-passe |
|
No menu Definições, clique em Palavras-passe. |
| Gerir métodos de pagamento |
|
No menu Definições, clique em Métodos de pagamento. |
| Abrir janela de navegação anónima |
|
Abra uma janela de navegação anónima. |
| Traduzir página |
|
Apresente o pop-over Traduzir página. |
|
Atualizar Chrome |
|
No menu Definições, clique em Acerca do Chrome. |
A lista que a Google criou para o Chrome é, como podem ver acima, já extensa e focada em partes úteis deste browser. A Google deverá continuamente aumentar os comandos disponíveis e assim tornar as Ações do Chrome ainda mais úteis.
Esta deverá ser a forma mais simples, mais rápida e até mais intuitiva de usar e gerir o Chrome. Basta escrever o que se pretende e rapidamente este browser apresenta as opções que se procuram.
A Google volta a mostrar que está a fazer um trabalho único com esta sua solução para navegar na Internet. As Ações do Chrome são atalhos rápidos e importantes que muitos nem sabiam terem numa das ferramentas que mais usam no do dia a dia.
Este artigo tem mais de um ano

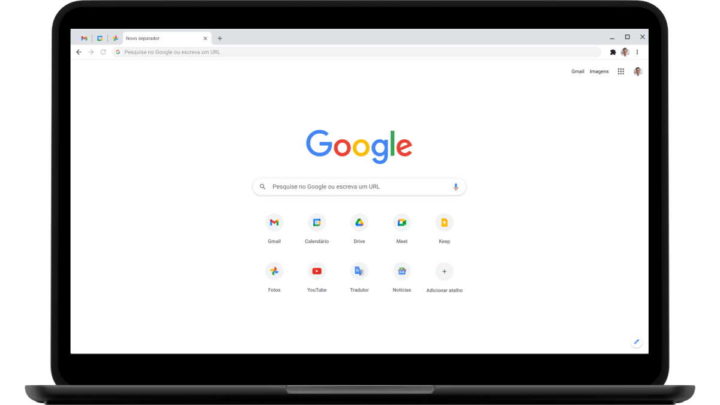
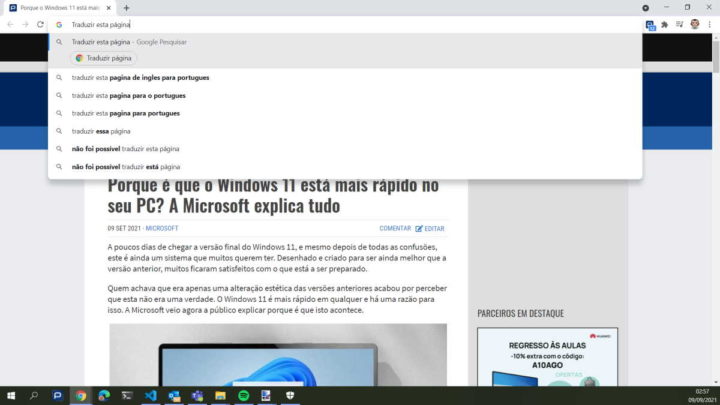
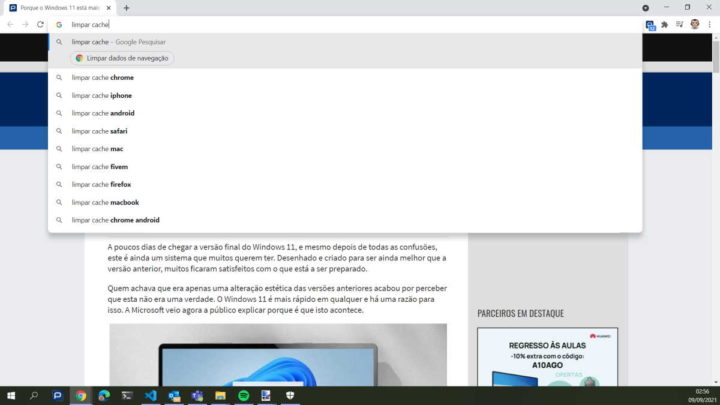

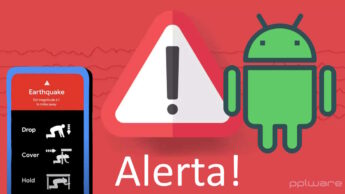


















Controlar o browser com o teclado não é isso, isso são apenas formas mais acessíveis de ir parar a menus muitos deles até pouco usados.
Controlar o browser com o teclado é como a extensão vimium.
Na verdade, nem precisas de nada disto e nem sequer de uma extensão para o Chrome. Só precisas de saber os atalhos certos e fazes tudo. O problema é que normalmente os utilizadores estão dependentes do rato e não querem outra coisa.
Esta dica mostra a forma simples de controlar acedendo a esses atalhos com o escrever na Omnibar, evitando os cliques e usar menus.
Precisas precisas, porque se tu usas o computador regularmente, muitas horas por dia, vais querer o mesmo Key binding em todos o software que uses.
Infelizmente isso é impossível para muito software, mas quem usa o computador como ferramenta de trabalho em desenvolvimento, mesmo usando o vscode, provavelmente usa um Key binding, e se usar o do vim, no browser vai usar o mesmo, e haverá outro software diverso com a possibilidade de semelhante funcionalidade, como por exemplo controlar o window manager.
Isto facilita enormemente o utilizador que faz do computador uma ferramenta diária de muitas horas de uso.
Falei apenas do meu binding do vim porque é o que uso, mas pode ser do Emacs, ou outros.