macOS: 4 dicas para começar a dominar o Finder
Desde que mudei de Windows para macOS a minha principal luta continua ao nível da gestão e organização de ficheiros. Bastante habituado ao popular Explorer do Windows, no macOS encontrei o Finder que é igualmente poderoso mas é preciso tempo para nos adaptarmos e conhecermos melhor esta ferramenta.
Hoje deixamos 5 dicas para usar com o Finder.
O Finder é a ferramenta para gestão de ficheiros no macOS. Sendo uma das mais importantes no sistema, quem vem do mundo Windows é normal desconhecer muitas funcionalidades e até achar uma ferramenta bastante complexa. Para tal, hoje damos uma ajuda para começar a dominar o Finder.
1 - Preferências do Finder
Tal como outras ferramentas, o Finder dispõe também de uma interface que oferece várias opções para personalização. Para aceder às preferências do Finder, basta abrir o próprio Finder e depois, na barra superior, ir a Finder > Preferências.
2 - Definir diretório/estrutura Raiz
Se acede frequentemente a uma determinada estrutura do sistema de ficheiros (ex. Secretária, Documentos, iCloud Drive, diretório) então pode defini-la como raíz do finder. Isto significa que sempre que abrir o Finder será essa estrutura ou diretório que será de imediato apresentado.
Para definir essa estrutura basta ir às preferências do Finder, separador Geral e depois definir em "Novas janelas do Finder mostram".
Nota: Reparem que na interface Geral, é ainda possível indicar quais os ícones a apresentar na secretária e também escolher se pretendemos Abrir pastas em separadores em vez de janelas novas.
3 - Barra Lateral
Quer personalizar a barra lateral do Finder? É simples e rápido. Para tal basta ir às preferências do Finder e depois escolher o separador Barra lateral. Em seguida é só escolher quais os elementos quer pretende ver na barra lateral do Finder.
4 - Ver todas as extensões
Acha estranho não ver algumas as extensões dos ficheiros? Calma, o macOS tem uma opção que permite aos utilizadores verem todas as extensões. Para ativar tal opção basta ir às preferências do Finder e depois escolher o separador Avançadas.
Aí dentro basta que ative a primeira opção "Mostrar todas as extensões". Como podem ver, existem outras opções que podem escolher ou simplesmente desativar. Por exemplo, para quem vem do mundo Windows, a opção "Mostrar pastas primeiro ao ordenar por nome" também é interessante.
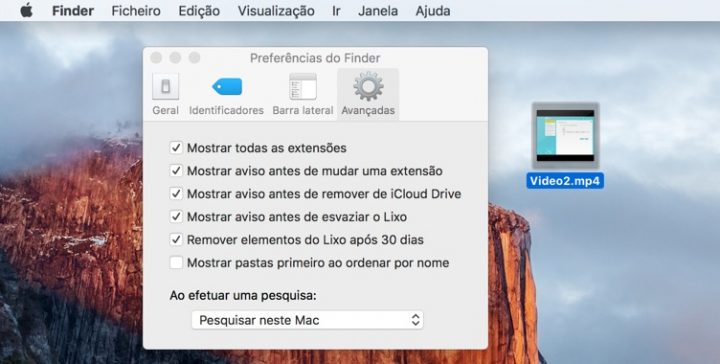
Se forem utilizadores do macOS e conhecerem dicas interessantes não se esqueçam de partilhar com todos nós. Para um próximo tutorial sobre o Finder vamos mostrar algumas dicas mais avançadas. Estejam atentos.
Este artigo tem mais de um ano

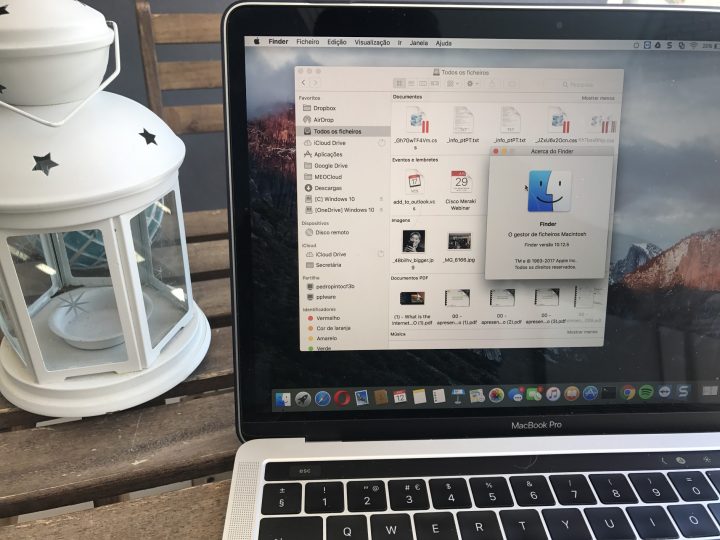
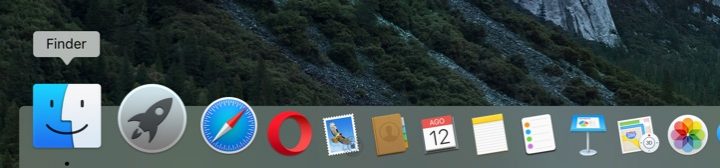
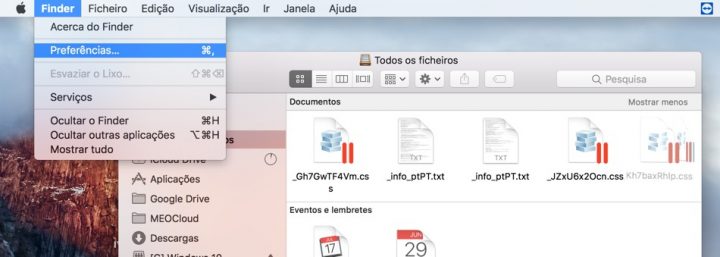
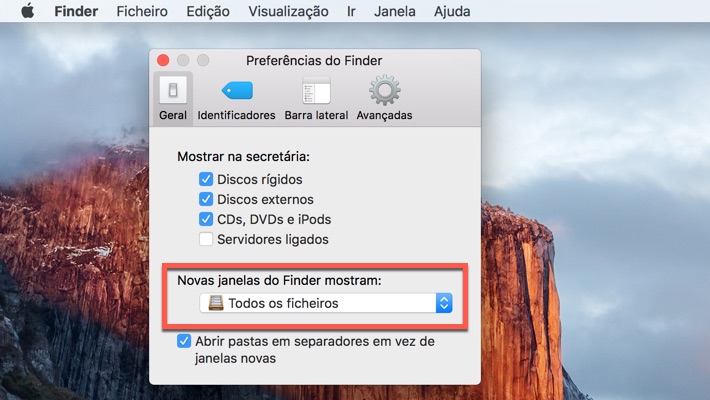
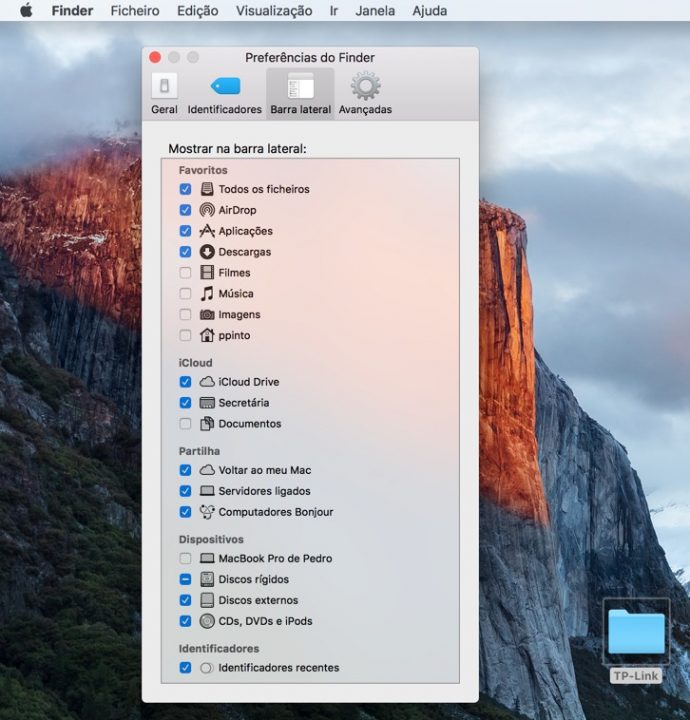

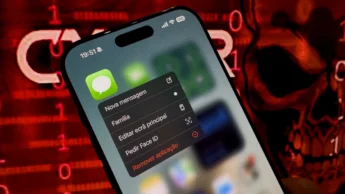
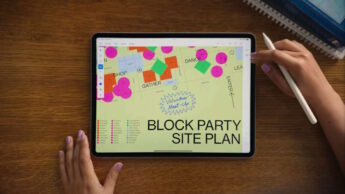


















Experimentar modos de vista. A que acho mais pratica é a vista por colunas. Fazer o chamado cortar/colar: Fazer cmd+c para copiar o ficheiro. Ir para o local de destino e fazer cmd+alt+v para mover o ficheiro. Organizar o ficheiros por data de criação/ alteração também ajuda a ser mais rápido encontrar ficheiros em que estamos a trabalhar.
Obrigado.
Para mover/copiar ficheiros/texto rapidamente eu uso/recomendo o Yoink. É muito bom e facilita muito a tarefa de quem necessita frequentemente de mover/copiar ficheiros/texto entre diversas pastas/aplicações.
Não é realmente necessário.
Por exemplo, se fizeres drag & drop, enquanto seguras o item com o rato, podes usar o teclado, cmd+up para subir uma pasta, e pousar sobre uma pasta para a abrir…
Pressionar barra de espaço no ficheiro é mostrado um preview do ficheiro e a tecla enterro para renomear ficheiros
Boas qual é o programa que usa para criar maquinas virtuais? achei interessante ver o disco do windows nos favoritos, obrigado pelas dicas, são sempre muito úteis!
É o Parallels Desktop (http://www.parallels.com/eu/products/desktop/). Eu uso e é muito bom (vale o dinheiro que custa).
Obrigado pela ajuda!
Isso mesmo, confirmo.
Boas! No Finder podem colocar qualquer pasta,basta clicar (premir e arrastá-la para a barra lateral)podendo também movê-la verticalmente, (….) Também uma boa dica,é criar ” Nova Pasta Inteligente” no canto superior esquerdo onde diz “Ficheiro” e abre uma nova janela,depois no canto superior direito da janela clicar em ( + )uma ou mais vezes, e escolher o tipo de ficheiros que querem , ao “guardar” permite também adicioná-la à barra lateral (…) e para saberem onde estão os ficheiros, ir a ” Visualização” e activar em “Mostrar /Ocultar barra de Caminho”, e aparece na parte inferior da janela” Mostrar/Ocultar barra de Estado” diz o nº de ficheiros e os Mbs/Gbs que têm. Por fim, podem clicar na parte superior (cinzenta) da janela e ao mesmo tempo premir ( ctrl ) e personalizar a barra de ferramentas , é igual tb no Safari.
Obrigado pelas dicas 😉
Depois há os IDENTIFICADORES de COR , vão a Preferências do Finder e cliquem em Barra lateral e selecionem ” Identificadores ” e este vai aparecer na Barra Lateral e ao passar o rato em cima aparece ” Mostrar/Ocultar” (….) Voltando às Preferências do Finder ,clicar em ” Identificadores” depois podem configurá-los quantos e como quiserem ( Cor e Nome ) premindo a tecla ( ctrl )e ao mesmo clicar nele .Podem ser todos da mesma cor ou não, os que seleccionarem vão aparecer na Barra Lateral e aqui podem clicar e arrastar para movê-los verticalmente .
Depois é só ” Identificarem” os ficheiros ou pastas que quiserem , por exemplo: Uma pasta que tenha 500 Fotos dos últimos 3 anos, podem seleccionar uma ,ou todas as fotos ao mesmo tempo,depois em cima na barra de ferramentas clicar em ” Editar Identificadores” e aí vão aparecer os mesmos que configuraram com Nome e Cor, ex: o Verde seria para Fotografias ,mas podem ter 3 /4 ou mais Verdes,mas com nomes diferentes ( Fotos 2015,Fotos 2016 e por aí ) e selecionam como quiserem, perde-se um pouco de tempo a configurar,mas garanto-vos que a longo prazo ,vale bem a pena!
P.S. -Podem tb seleccionar identificador ,clicando no ficheiro com lado direito do rato .Para fazer tudo isto rapidamente,não se esqueçam de utilizarem as ” PASTAS INTELIGENTES” . Espero ter ajudado !
Para ajudar o FInder , uma vez que o spotlight (no meu caso) não indexa muito bem os ficheiros no NAS da synology, podem experimentar estes programas:
EasyFind (Devon Technologies llc)
iFileX (OSX Bytes)
HoudahSpot + Tembo (Houdah Software)
Usem tambem o Funter para ocultar/mostrar ficheiros (se tiverem necessidade disso) sem ter de ir à shell
Obrigado Nuno pelas dicas.
Duas coisas que uso muito é “command + T” e na janela do finder posso ter muitas abas abertas de pastas diferentes o que faz ter uma janela somente, e apertar a barra de espaço nos arquivos para ter um preview sem necesidade de abrir eles nos softwares e perder tempo nisso.
O problema é fixar nos favoritos uma pasta. Se você reiniciar o Finder, os favoritos somem.
Barra lateral do Finder tinha a secretaria e agora alterou para desktop. Como alterar para secretaria?