Dica: liberte espaço no seu iPhone sem apagar nada e gratuitamente
Existem formas de obter mais espaço no iCloud sem pagar, mas é necessário saber como gerir tudo isto. Hoje mostramos um dos vários métodos de dar mais espaço ao seu iPhone.
A situação é bastante comum: por qualquer motivo, não pode subscrever um plano iCloud+ e os escassos 5 Gb de espaço gratuito que a Apple disponibiliza aos utilizadores limitam-no demasiado. A solução é poupar nas funcionalidades: guarde as suas fotografias localmente, faça uma cópia de segurança do iPhone para um Mac... evite a iCloud tanto quanto possível.
Mas se houver necessidade de ter conteúdos na cloud, existe um truque simples que pode ajudar. É algo que a Apple preferia que não fizéssemos, mas pode ser um último recurso se nos habituarmos a certas rotinas.
iCloud: Duas contas Apple são melhores do que uma
Pode fazer-se a seguinte pergunta, e com razão: há mesmo alguém que não queira considerar pagar 0,99 euros por mês para ter 50 GB no iCloud+? Claro que há. Mais do que não querer, é não poder. Há pessoas que, devido à sua idade, ainda não têm acesso a um cartão de débito ou a um método de pagamento, mas continuam a ter necessidade de guardar coisas na nuvem. Há outras pessoas que preferem não ter mais um encargo pendurado no seu salário. Há pessoas que já não têm margem para mais. E é a sua opção que determina a regra.
Para tal, uma coisa que pode fazer é criar uma segunda conta Apple, registando um Apple ID adicional. Ao fazê-lo, pode ganhar 5 GB adicionais de espaço na nuvem e "jogar" com ambas as contas para distribuir o espaço que tem.
Agora, nos iPhones, só é possível iniciar sessão com uma conta Apple de cada vez. E a ideia é não estar constantemente a entrar e a sair de duas contas, pois isso é muito incómodo e gera muita confusão. Se é isso que está a pensar fazer, perca essa ideia.
O que pode fazer é utilizar uma conta Apple principal (a que já tem) para configurar os seus dispositivos e outra de "cópia de segurança" para armazenar dados nos 5 GB extra que acrescenta.
Como criar e gerir uma conta Apple "extra"
Como foi referido anteriormente, a ideia é não sair da Apple ID que já tem configurada no iPhone. Por isso, vamos a este site para criar uma conta Apple completamente nova, sem ter de mexer nas definições dos nossos dispositivos.
Aliás, até lhe pode dar um nome mais "característico e sugestivo".
Para a criar, precisará de uma conta de e-mail que não esteja a ser utilizada por outro Apple ID. Pode utilizar qualquer conta de e-mail que não utilize muito, mas que se lembre das suas credenciais de início de sessão. Terá também de introduzir um número de telefone para receber um código de verificação. Não se preocupe, pode utilizar o que já tem.
Preencha os dados solicitados no preenchimento para a nova conta ao longo do processo. Quando receber um código de verificação e o introduzir, está criada a nova conta.
Depois de ter a conta "extra" criada, pode iniciar sessão com a sua conta principal nos seus dispositivos Apple. A partir de qualquer um deles, pode aceder à nova conta através do site do iCloud. Pode aceder a partir desta ligação e iniciar sessão com as suas novas credenciais:
A partir do iCloud online, o utilizador pode gerir e transferir os diversos conteúdos que a conta acolhe. Por exemplo:
- Manter no Apple ID principal:
- Contactos
- Calendário
- Notas
- Lembretes
- Compras
- Porta-chave
- Transferências de aplicações
- Outros documentos importantes.
- Manter no Apple ID secundário:
- Ficheiros iCloud Drive
- Fotografias a que pretende aceder a partir de qualquer lugar (estas estarão acessíveis através das secções iCloud Drive e Fotografias via página web).
A verdade é que terá "apenas" 10 GB no seu total, mas sempre é uma forma de gestão que lhe traz igualmente outros benefícios, pois nunca se sabe quando precisará de uma conta "à parte".
Nem só no iPhone se faz a gestão das cópias
Depois poderá com esta forma carregar ou transferir facilmente ficheiros e fotografias a partir deste sítio web do iCloud, sem quaisquer complicações de sincronização que outros dados lhe possam causar. Com a conta principal, configura e protege os seus dispositivos, bem como transfere aplicações. Com a conta secundária, tem esta "gaveta" adicional de 5 GB para armazenar dados.
Outra vantagem de ter a conta iCloud, além do @icloud.com, são os alias que pode criar. Isso permite gerir também endereços diferentes que vão cair na mesma conta raiz, uma espécie de endereços "virtuais".
Este é apenas um dos vários truques. Haveremos de voltar com outras opções, revisitando o que no passado já havíamos deixado.
Este artigo tem mais de um ano


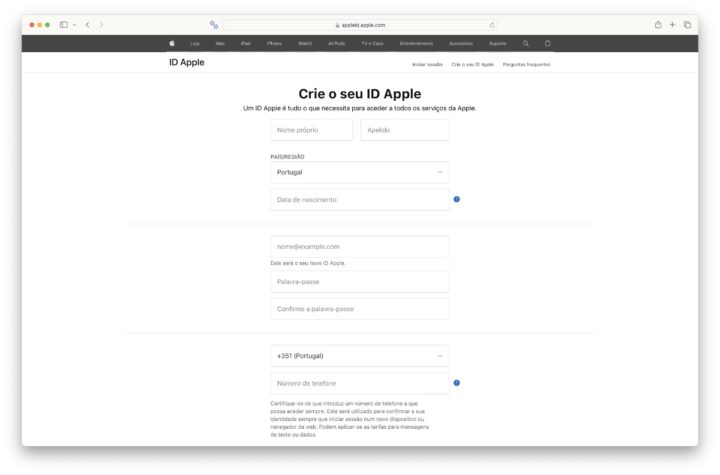
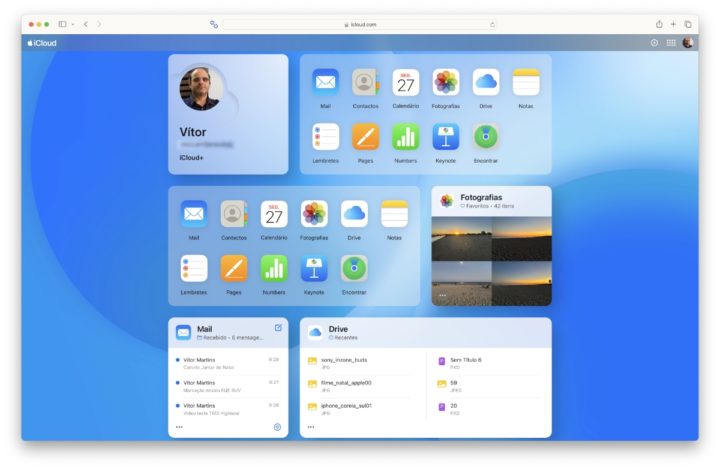
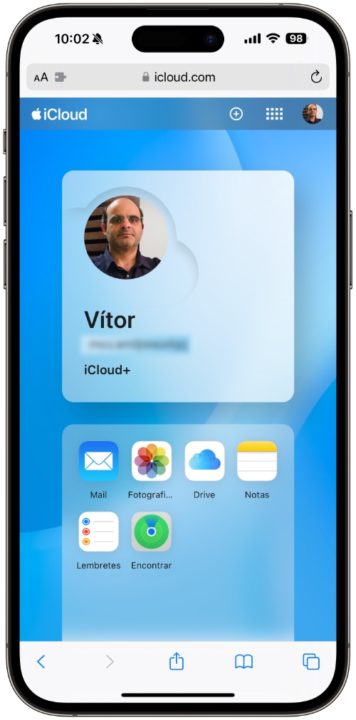
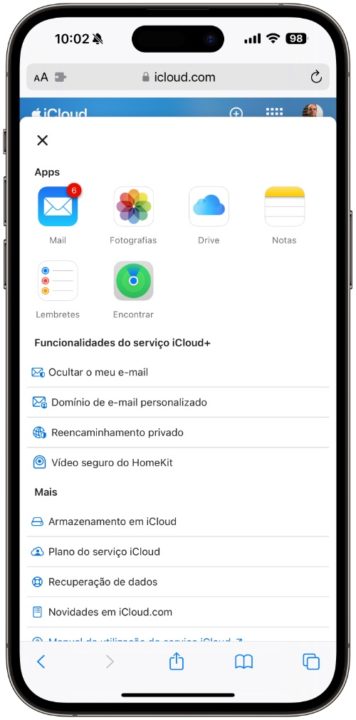
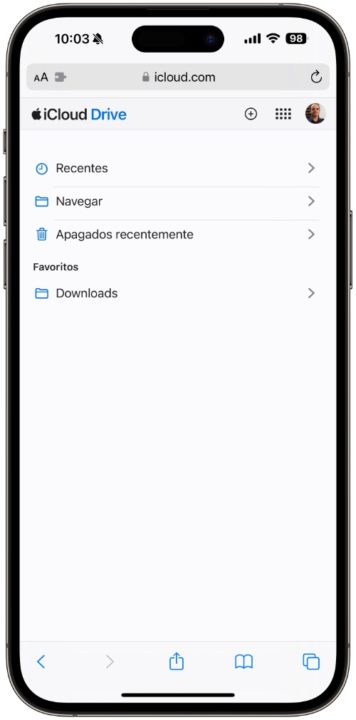
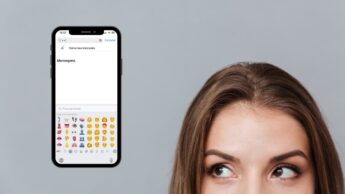


















Ui, têm dinheiro para comprar o tlm mais caro do mercado e depois não há guito para a cloud… humm, estranho
telemóvel mais caro do mercado? oh amigo xD há telemóveis bem mais caros no mercado do que os da Apple.
Por exemplo… (não vale vir com nichos de mercado, ou aparelhos de colecção ou séries limitadas)
– iPhone 15 Pro Max APPLE 256 GB, €1499,00
– SAMSUNG Galaxy S23 Ultra 5G 256 GB – €999,99
– iPhone 15 Pro Max APPLE 1 TB – €1999,00
– SAMSUNG Galaxy S23 Ultra 5G 512 GB – €1318,09
– ASUS Rog Phone 6D Ultimate 512 GB – €1317,00
– SAMSUNG Galaxy Z Fold 5 512 GB – €1769,00
site da worten, arranja mais barato! ahahaha
Bem, se essa lista for representativa, parece-me que eu não disse nada de estranho, iPhone é o mais caro do mercado
Quem é que compra um iPhone e não tem 99 cêntimos para ter 50GB na iCloud?
O Vitor respondeu á tua questão acima. Saltam diretamente para os comentários os ignorantes!
é provável que alguns saltem para os comentários sem ler primeiro o artigo, mas depois existem aqueles que mesmo lendo o artigo não o sabem interpretar, parece-me claramente o teu caso
Relativamente a este tema e sendo novo usuário de iPhone / Apple tenho as seguintes dúvidas:
– sem usar o iTunes, há alguma solução grátis para passar os ÁLBUNS do iPhone para PASTAS no PC? Ou seja, tratar os álbuns do iPhone como se fossem no Android (Pastas com as fotos respetivas dentro) e ao escolher esse álbum, ele passa-me essas fotos para o PC numa pasta (de forma automática!)
– há alguma solução estilo iCloud, compatível com iphone, mas com melhor preço/quantidade? Já experimentei num Android o Google Fotos e o da Amazon e são horríveis…
– como passo fotos duma PEN ou SSD externo USB (o meu é o iPhone 15) para a Galeria
**1. Passar álbuns do iPhone para pastas no PC**
Sim, existem algumas soluções grátis para passar os álbuns do iPhone para pastas no PC sem usar o iTunes. Uma das soluções é usar o **iMazing**. O iMazing é um software de gerenciamento de dispositivos iOS que permite transferir dados entre o iPhone e o PC. Para usar o iMazing, siga estes passos:
1. Conecte o iPhone ao PC usando um cabo USB.
2. Inicie o iMazing.
3. Na barra lateral esquerda, clique em **Fotos**.
4. Na janela principal, selecione os álbuns que pretende transferir.
5. Clique no botão **Exportar**.
6. Selecione a pasta no PC para onde pretende exportar os álbuns.
O iMazing irá copiar os álbuns selecionados do iPhone para a pasta selecionada no PC. Os álbuns serão transferidos na mesma estrutura que estão no iPhone, com as fotos correspondentes em cada pasta.
Outra solução grátis para passar álbuns do iPhone para pastas no PC é usar o **CopyTrans Photo**. O CopyTrans Photo é um software de transferência de fotos para iPhone e iPad. Para usar o CopyTrans Photo, siga estes passos:
1. Conecte o iPhone ao PC usando um cabo USB.
2. Inicie o CopyTrans Photo.
3. Na barra lateral esquerda, selecione os álbuns que pretende transferir.
4. Clique no botão **Copiar**.
5. Selecione a pasta no PC para onde pretende copiar os álbuns.
O CopyTrans Photo irá copiar os álbuns selecionados do iPhone para a pasta selecionada no PC. Os álbuns serão transferidos na mesma estrutura que estão no iPhone, com as fotos correspondentes em cada pasta.
**2. Solução estilo iCloud para iPhone**
Existem várias soluções estilo iCloud para iPhone, mas a melhor opção para si dependerá das suas necessidades e orçamento.
Uma opção gratuita é o **Google Fotos**. O Google Fotos oferece armazenamento ilimitado para fotos e vídeos de alta qualidade. No entanto, as fotos e vídeos de alta resolução são comprimidas para 16MP e 1080p, respetivamente.
Outra opção gratuita é o **Amazon Photos**. O Amazon Photos oferece armazenamento ilimitado para fotos e vídeos de alta qualidade para assinantes do Amazon Prime.
Se precisar de mais armazenamento, pode optar por um serviço pago como o **iCloud+** ou o **Google One**. O iCloud+ oferece armazenamento de até 2TB por 9,99€/mês. O Google One oferece armazenamento de até 2TB por 9,99€/mês.
**3. Como passar fotos de uma PEN ou SSD externo USB para a Galeria**
Para passar fotos de uma PEN ou SSD externo USB para a Galeria do iPhone, siga estes passos:
1. Conecte a PEN ou SSD externo USB ao iPhone usando um cabo USB-C ou Lightning.
2. Abra a app **Fotos**.
3. Toque na guia **Álbuns**.
4. Toque em **Importar**.
5. Selecione as fotos que pretende importar.
6. Toque em **Importar**.
As fotos selecionadas serão importadas para a Galeria do iPhone. As fotos serão importadas na mesma pasta que estavam na PEN ou SSD externo USB.
Se as fotos estiverem na PEN ou SSD externo USB em várias pastas, pode importar as fotos de cada pasta individualmente, seguindo os passos acima.
Também pode usar o iMazing ou o CopyTrans Photo para importar fotos de uma PEN ou SSD externo USB para a Galeria do iPhone.
Ei, excelente resposta, também sou novo num iPhone 15 Pro Max e ajudou-me imenso, vou experimentar as dicas.
Boas
Se tiveres um pc intel dos mais recentes, testa o intel unison.
Instala no Pc e no iphone. Facil passar as fotos
Só acho vergonhoso que ao fim destes anos todos continue a ter apenas 5GB grátis, nunca atualizaram.