Dica – 10 ações em que pode usar o seu Mac e iPhone juntos (Parte 2)
Dando continuidade ao tema onde é explicado como podemos tirar mais proveito usando o iPhone em conjunto com o Mac, deixamos hoje a segunda parte.
A ideia é conseguir tirar o máximo de proveito da união das tecnologias que estão disponíveis no ecossistema Apple, desta feita unificamos as funcionalidades do iPhone/iPad e dos computadores Mac.
Os dispositivos Apple são bem desenhados, têm uma óptima aceitação no mercado e o seu sistema operativo é estável e fluído. Contudo, um dos maiores trunfos da Apple está no ecossistema, na forma como cada dispositivo se consegue ligar e cooperar com outros dispositivos, serviços ou software. E resulta mesmo.
Hoje trazemos umas dicas e mais ações para uma utilização maior entre o iPhone/iPad e o Mac.
6. Desbloqueie o Mac usando o seu iPhone
Uma das funcionalidades que mais usamos com os dispositivos Apple é desbloquear os dispositivos recorrendo a outros, neste caso, usamos o Apple Watch para desbloquear o acesso ao Mac quando estamos em frente ao computador. Contudo, nativamente não existe uma possibilidade de usar o iPhone e os seus sistemas de segurança biométrica, para desbloquear um Mac.
Assim, a dica sai ligeiramente fora do âmbito e recorre a uma app de terceiros. Esta app irá usar a palavra-passe via iPhone ou a impressão digital do Touch ID /Face ID para desbloquear o Mac.
Deixamos como sugestão a app FingerKey, que custa 3,49 euros para iOS e é gratuita para macOS. Há também a app Unlox (anteriormente conhecido como MacID), que custa 4,49 euros e é outra ótima opção.
A título de curiosidade, estas apps funcionam quer por proximidade usando o bluetooth, quer pela utilização do wifi recorrendo a notificações push. O utilizador poderá configurar qual quer usar. Também pode usar estas apps para fazer o mesmo serviço de credenciais nos sites que visita com registo. É outra grande facilidade e tudo junto justifica bem o investimento destes 3 ou 4 euros.
Se não tem Apple Watch... cace com gato!
7. Feche os separadores do Safari
Se ativar a sincronização do iCloud para o Safari no seu Mac e iPhone, poderá fechar os separadores abertos no outro dispositivo.
Faça o seguinte para configurar a sincronização:
- No macOS: Visite Preferências do Sistema > iCloud e ative a caixa de seleção do Safari.
- No iOS: vá para Definições > ID Apple> iCloud e pressione o botão de alternância do Safari para a direita.
Depois de fazer estas alterações, os separadores do Safari do iPhone serão exibidas no alternador de separadores do Safari no seu Mac:
(Para revelar o alternador de separadores, pressione Shift + Cmd + Barra invertida (\) ou clique em Visualização > Mostrar visão geral de separadores ).
Para fechar um dos separadores do iCloud, clique no botão Fechar que aparece quando passa o rato sobre ele.
No iPhone ou iPad, caso pretenda acesso rápido aos separadores arraste o botão da barra de ferramentas Mostrar separadores do iCloud.
Podemos alternar a vista entre separadores abertos noutros dispositivos, podemos fechar, podemos fazer uma série de ações para darmos sempre continuidade num dispositivo o que começamos noutro.
8. Escreva no iPhone usando o teclado do seu Mac
É verdade, também não achamos lá grande vantagem escrever no teclado do iPhone quando temos o teclado do Mac aqui mesmo à mão. Mas como fazemos isso? OK vamos mostrar.
Se estiver a usar uma aplicação no iPhone que tem uma versão para macOS e suporta sincronização com o iCloud, então tudo o que tem a fazer é escrever na aplicação que tem no Mac e na app do iPhone aparecerá o que está a fazer no computador. Claro, esta função é bidirecional. Se escrever no iPhone, aparecerá escrito na app do Mac.
Mas não é isso que queremos na verdade. A ideia é ter uma aplicação que simule um teclado Bluetooth que, usado no Mac, escreva no iOS.
Mais uma vez, porque não há duas sem três, vamos recomendar uma app de terceiros, visto não existir alternativa nativa. Recomendamos a app Typeeto, que custa 21,99 euros mas traz 7 dias de teste gratuito. É cara, mas é a melhor para este assunto e, em muitos casos, pode ser importante.
9. Faça e receba chamadas do seu Mac
Esta é uma das funcionalidades que mais usamos. Usamos num conjunto de recursos e é aqui que vemos a qualidade do ecossistema Apple. Por exemplo, quando estamos debaixo de uma rede wifi, sempre que chega uma chamada ao iPhone, podemos nem estar perto dele, a chamada toca no Apple Watch e podemos atender a chamada nos AirPods. Tudo recorrendo à conectividade wifi/bluetooth dos equipamentos. É excelente.
Claro que aqui é mesmo tirar proveito do Mac quando recebemos uma chamada pelo iPhone. A app FaceTime é exímia nesse processo de interação.
O utilizador pode receber e fazer chamadas GSM e via FaceTime no iPhone a partir do seu Mac. Para que isso funcione, o seu Mac e iPhone devem estar ligados à mesma rede e ligados com a mesma conta do iCloud e FaceTime. Também tem que ativar estas configurações:
- No macOS: FaceTime > Preferências > Definições > Chamadas do iPhone
- No iOS: Definições > Telefone > Chamadas - Noutros dispositivos > Permitir chamadas em... (na mesma secção, ative a opção do computador Mac em questão)
Agora, quando receber uma chamada no seu telefone, verá uma notificação no seu Mac, tal como pode ver na imagem inicial deste tópico. Pode aceitar ou recusar a chamada a partir da própria notificação.
Para fazer uma chamada a partir do seu Mac, primeiro clique com o botão direito do rato num número de telefone ou num link de qualquer aplicação. Em seguida, clique na opção Ligar [Número] no menu de contexto, usando o iPhone e, em seguida, a opção Ligar será exibida.
Não tem nada que saber e se, por exemplo, estiver a ouvir música e os auscultadores tiverem suporte a mãos livres, nem precisa de mais nada, basta usar os auscultadores para atender e falar livremente sem segurar o telefone.
10. Envie e receba SMS do seu Mac
Estamos no final das 10 dicas e não podemos deixar de incluir a possibilidade de usar o seu Mac para enviar mensagens de texto recorrendo ao iPhone, isto se tiver ativa a função Redirecionamento de SMS. Para isso vá, no seu iPhone a Definições > Mensagens.
Também tem que garantir que está acessível no seu número de telefone e endereço de e-mail no iMessage. Para fazer isso, coloque uma marca de seleção ao lado dos detalhes do contato nas configurações da app de mensagens:
- No macOS: Mensagens > Preferências > Contas
- No iOS: Definições > Mensagens > Enviar e Receber
Agora está pronto para enviar SMS do seu Mac. Inicie uma conversa no iMessage normalmente, mas, desta vez, veja se pode selecionar um número de telefone para enviar a mensagem. Com o encaminhamento de texto no lugar, deve ser capaz de fazer isso.
Em resumo...
Estas foram 10 dicas para o utilizador usar o iPhone e o Mac em comunhão de funcionalidades permitindo uma abrangência maior de ações que beneficia amplamente o utilizador.
Leia também
Este artigo tem mais de um ano

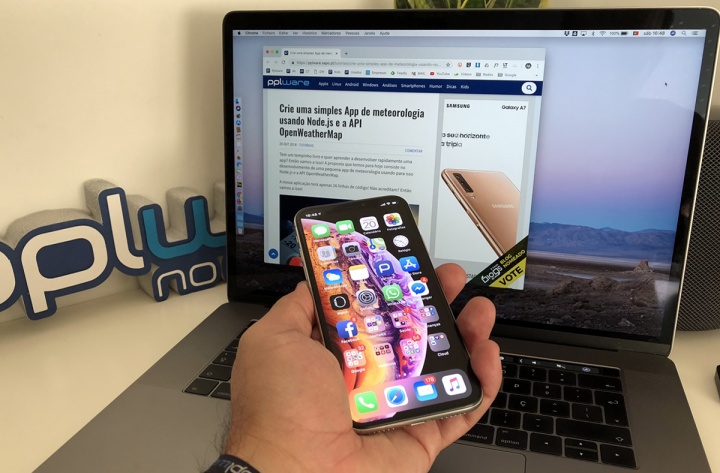
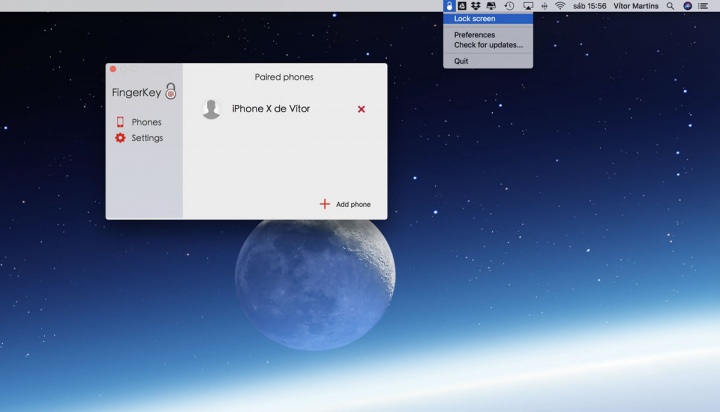
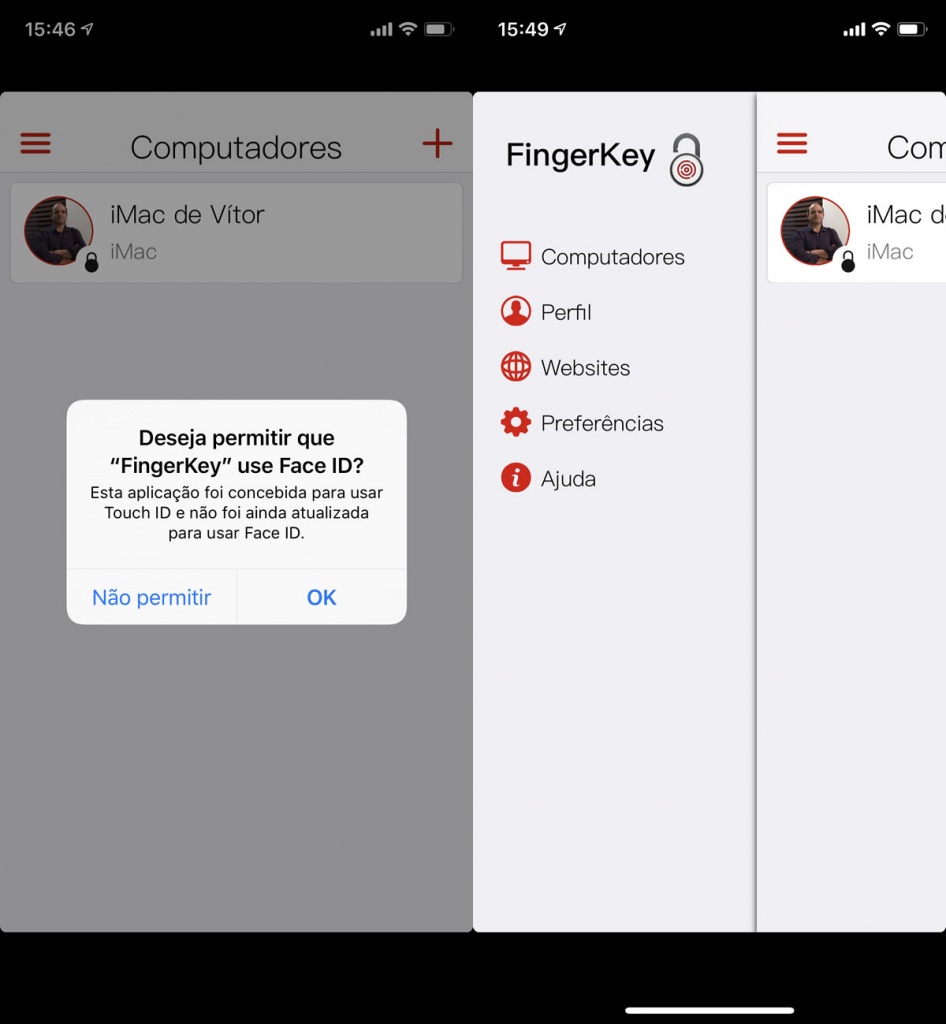
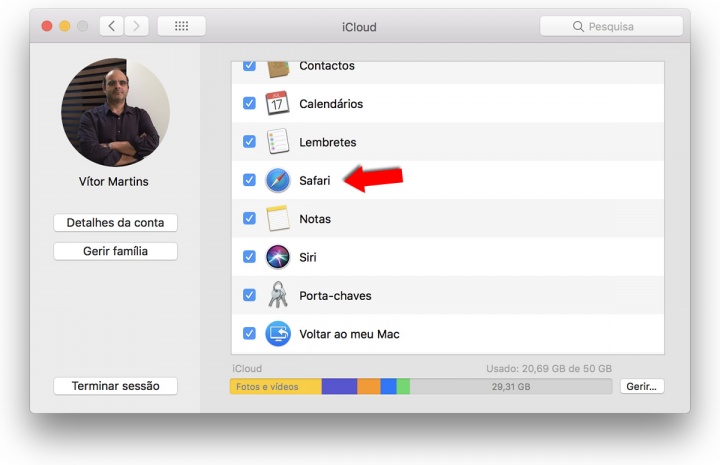
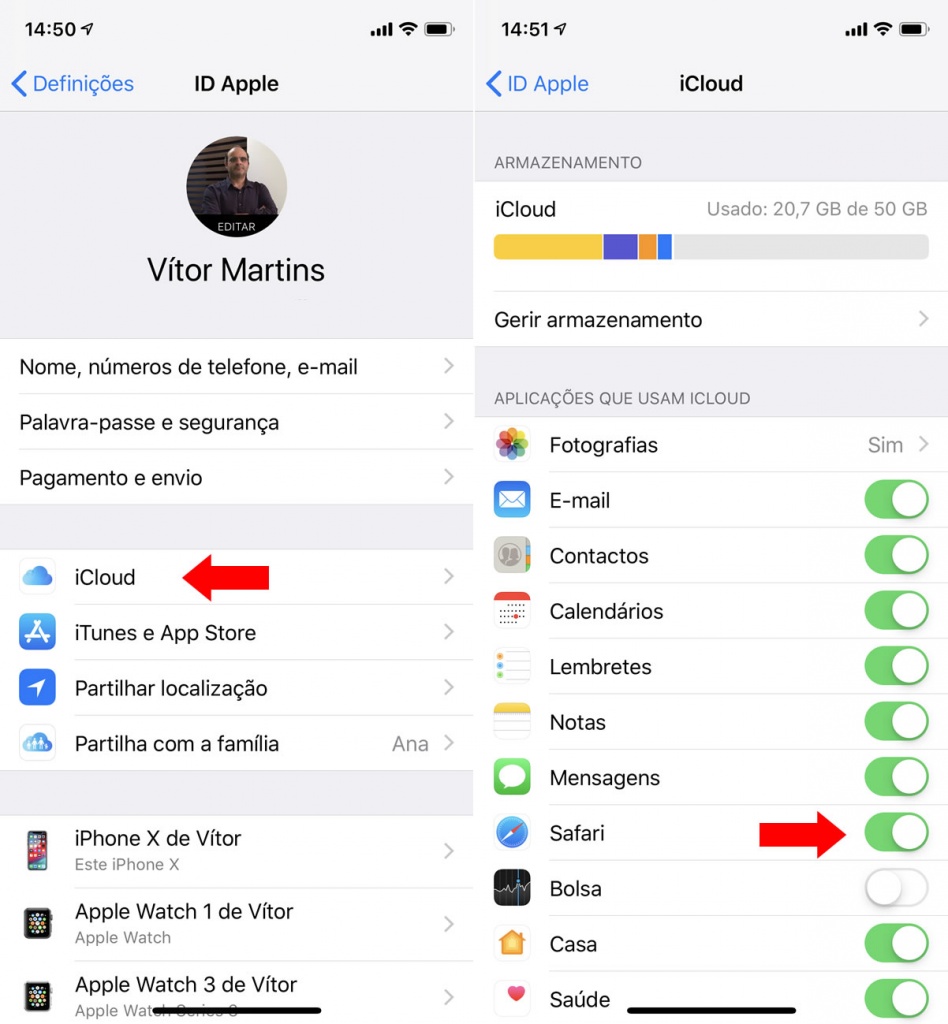
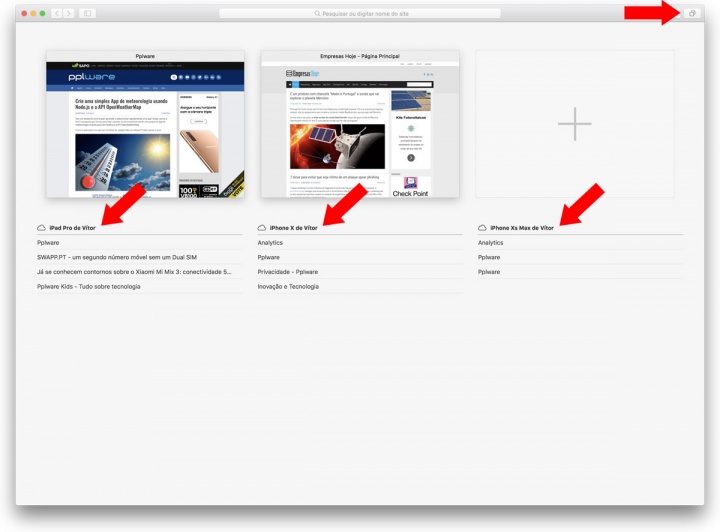
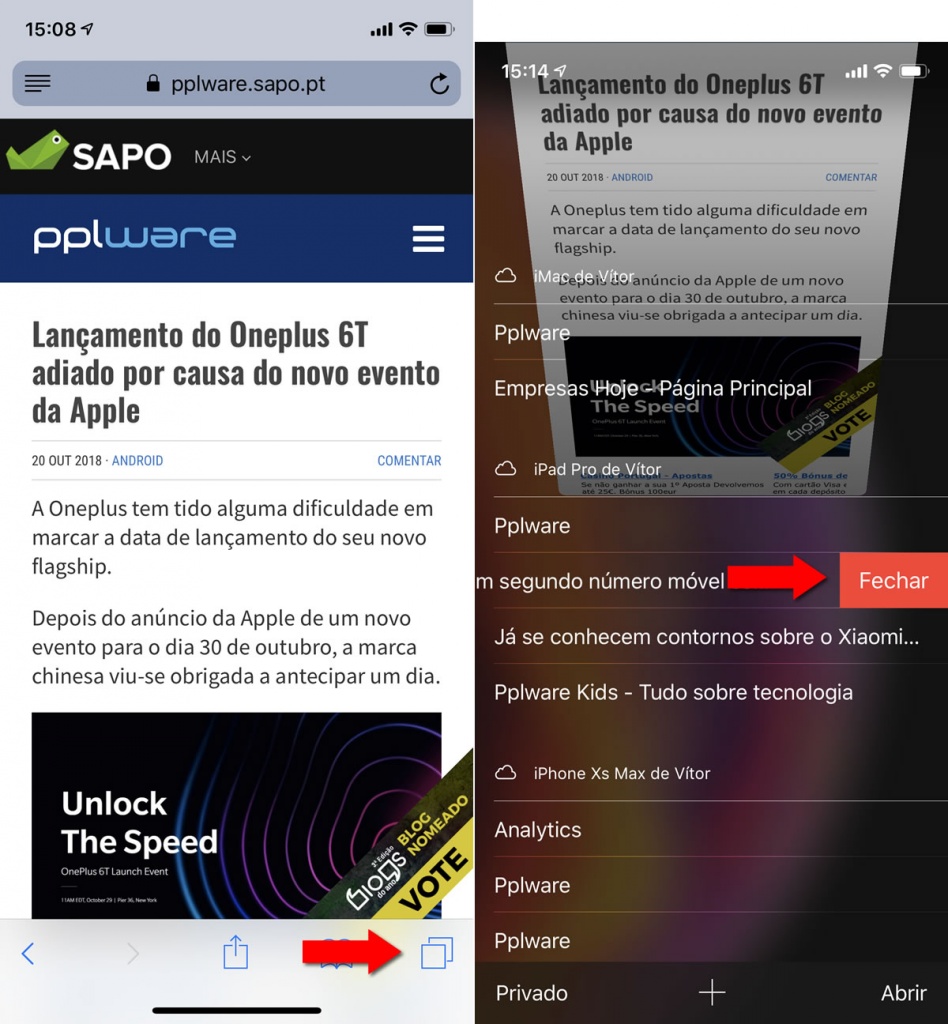
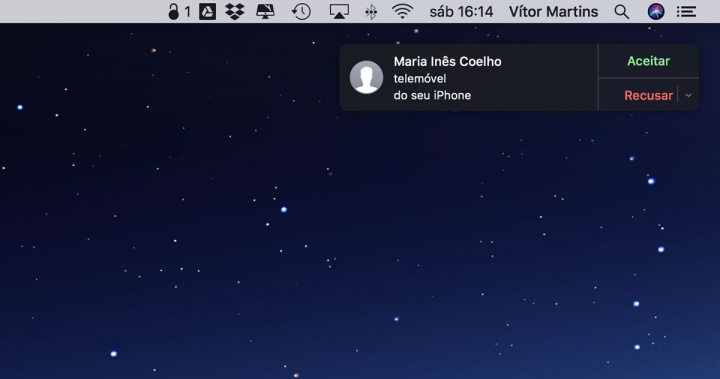
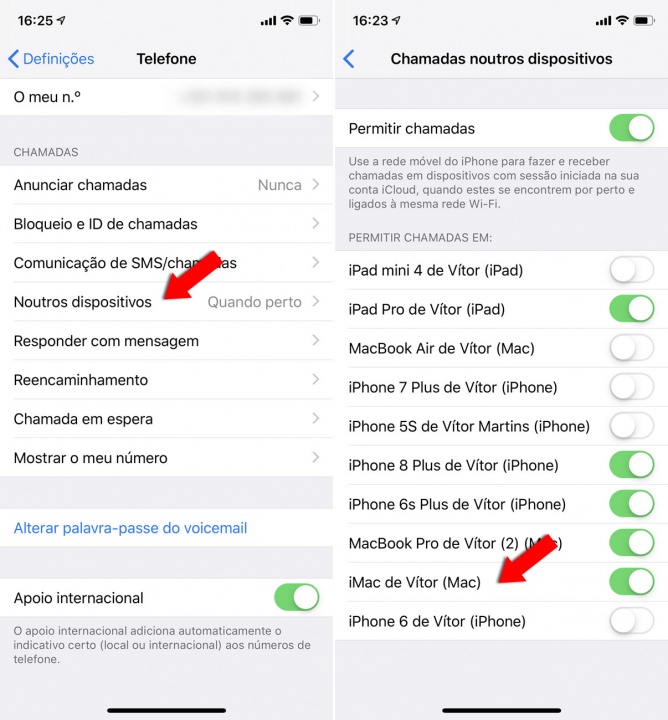
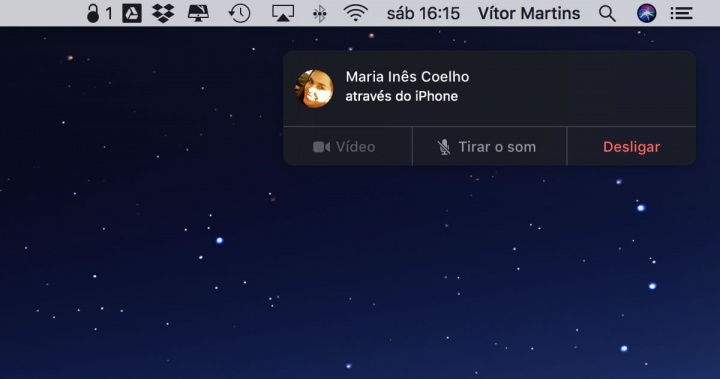
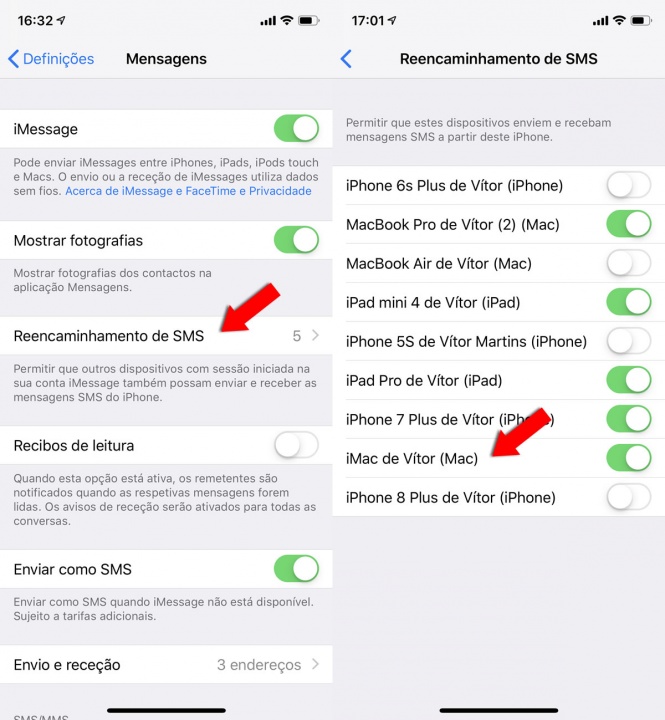




















Muito porreiro! Obrigado! Bom trabalho!
Near Lock parece-me melhor solução que essa apresentada no ponto 6.
Existem aplicações para fazer chamadas, ou pelo menos, ver quem nos liga no PC/Android?