Dica: Como prender a pasta de apps do Windows 10 na Barra de Tarefas
O Windows 10 tem muitas opções e configurações que os utilizadores podem explorar para seu proveito. Se ontem mostrámos como podem ter acesso à lista de apps instaladas, hoje revelamos com podem prender essa mesma lista na Barra de Tarefas para facilitar a sua utilização.
A sugestão de hoje volta a mostrar como é simples ajustar o Windows à nossa maneira.
Pasta de apps na Barra de Tarefas do Windows
Aceder à lista de app instaladas no Windows 10 é simples. Basta colocar o texto Shell:AppsFolder numa janela do Explorador de ficheiros e a lista fica acessível. Esta simplicidade permite descartar a o Menu Iniciar e assim ter acesso a todas as apps, ordenadas e organizadas.
O que muitos querem depois é prender esta lista à Barra de Tarefas, para ficar mais simples de usar. A opção poderia passar por um atalho no Desktop, mas esta é uma solução mais complicada porque pode-se perder no meio dos restantes ícones.
Assim, a solução é criar na mesma um atalho, que depois é transferido para a Barra de Tarefas. Cliquem então com o botão direito do rato em qualquer lugar do Desktop e depois escolham a opção Novo, seguida de Atalho.
Na interface apresentada devem colocar o comando "explorer.exe Shell:AppsFolder" na primeira janela e depois dar um nome qualquer na segunda. No nosso caso chamámos-lhe Aplicações.
Ao clicarem em Concluir, vão criar o atalho que estavam a criar antes. Este, se testarem, dá acesso direto à lista das app, como explicámos no artigo anterior e como era pretendido. Com isto o primeiro passo fica terminado.
O segundo passo é colocar este atalho na Barra de Tarefas do Windows 10, para acederem rapidamente ao mesmo. Para isso, basta clicarem novamente com o botão direito do rato em cima do ícone do atalho que criaram antes.
Das opções presentes no menu de contexto, devem escolher a que está indicada como Afixar na Barra de Tarefas. De imediato surge um novo ícone do Explorador de ficheiros nesta área e podem usar. Se alterarem antes o ícone do atalho, nas Propriedades, podem alterar o que é apresentado.
Com esta novidade na Barra de Tarefas podem eliminar o atalho criado antes e passar a usar esta lista mais direta e mais organizada. Fica aqui a resposta a todos os comentários anteriores e que pediam que explicássemos como realizar este passo importante.
Este artigo tem mais de um ano

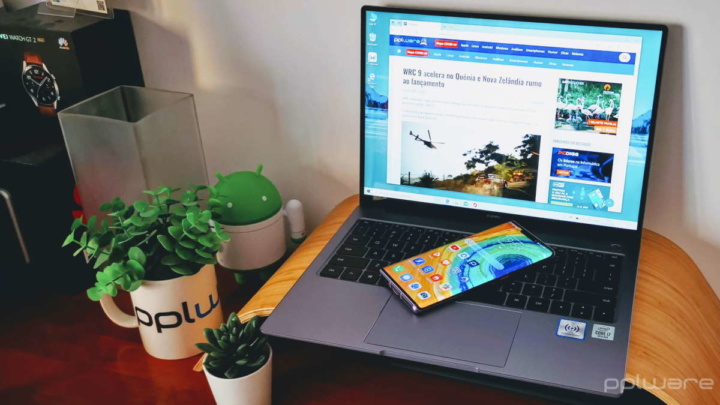
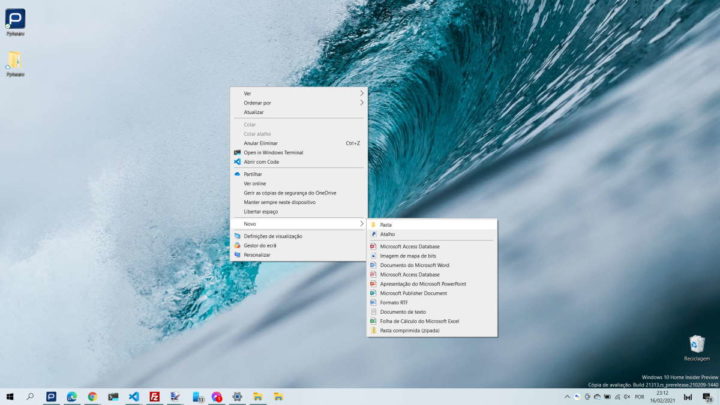
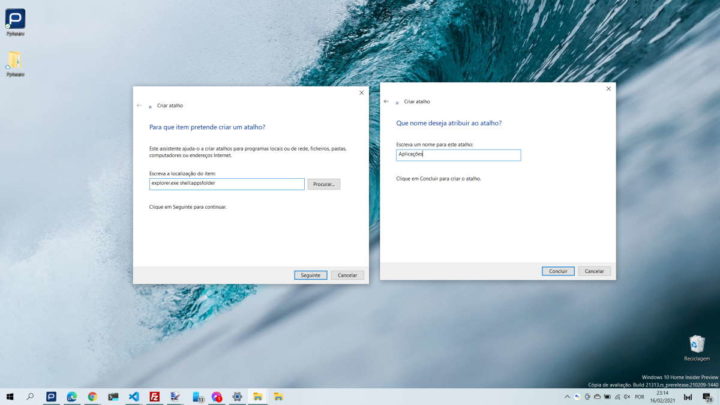
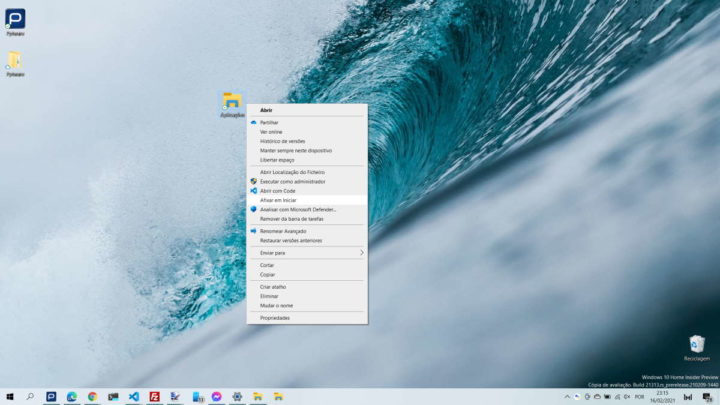

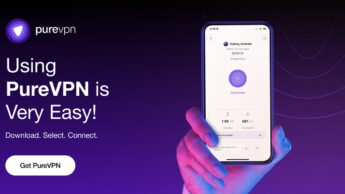
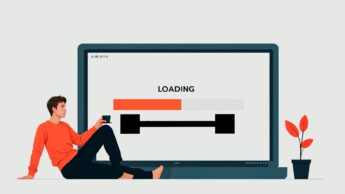

















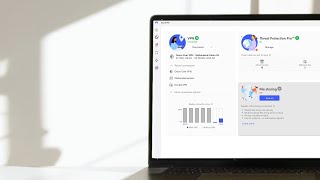





Erro na sintax: explorer.exe Shell:AppFolder
Deve ser: explorer.exe Shell:AppsFolder
Falta um “s” …
exactamente.
Já foi corrigido, muito obrigada.
Obrigado. Dica útil. Existe uma forma de colocar no “acesso rápido” do “explorer”? obrigado.
Artigo um pouco confuso, mesmo com as imagens a auxiliar!
Deixo aqui uma dúvida para uma próxima dica: Como criar pastas de aplicações no menu iniciar do Windows 10?
Não sei se essa dica já foi por aqui publicada.
Em vez de “Fixar na barra de tarefas”, selecione “Fixar em Iniciar”
Boa dica! Obrigado!
Shell:AppsFolder é o correto
Confesso que nao percebi nada , nao consegui fazer.
Obrigado!!
Ainda bem que no Linux é tudo mais fácil 🙂 eehehhehe