Sysprep: Criar uma instalação personalizada do Windows 10 #2
Conforme explicado no artigo anterior, vimos como podemos efetuar o sysprep ao nosso sistema para que possamos usá-lo como maqueta a ser aplicada noutros equipamentos.
Para podermos obter a imagem base da nossa máquina iremos usar o Windows PE. Para isso, será necessário criar um disco de boot Windows PE e arrancar o nosso equipamento com ele. Veremos como o fazer.
Instalação do Windows ADK
O Windows ADK trata-se de um conjunto de ferramentas da Microsoft que são usadas para customizar e provisionar imagens. Poderão fazer o download da última versão aqui.
Depois de descarregarem o ficheiro de instalação, corram o mesmo para instalar o ADK. Na primeira janela iremos escolher a opção de instalar no nosso computador:
Nas questões de privacidade poderemos escolher enviar informações, ou não, para a Microsoft. Escolhemos a opção desejado e clicamos em Next:
Aceitamos o License Agreement que nos é apresentado:
De seguida teremos diversas opções que poderemos instalar, mas para criar a nossa imagem Windows PE apenas precisaremos dos Deployment Tools e Windows Preinstallation Environment (Windows PE):
Iniciamos a instalação e aguardamos até que a mesma termine.
Criação do disco de arranque Windows PE
Após a instalação do Windows ADK teremos as ferramentas necessárias para criar o nosso disco de boot Windows PE. Para isso, iremos abrir a ferramenta de linha de comandos Deployment and Imaging Tools Environment seguindo os passos:
-
- Pesquisar no Menu Iniciar pela pasta Windows Kits\Windows ADK, e abrir a linha de comandos “Deployment and Imaging Tools Environment”
- Nessa linha de comandos copiar os ficheiros x64 do boot disc para uma pasta (neste caso escolhemos C:\WinPEx64), com o comando:
copype amd64 C:\WinPEx64
-
- Após essa cópia poderemos criar um disco USB:
MakeWinPEMedia /UFD C:\WinPEx64 X: , onde o X se refere à letra da PEN USB
-
- Ou poderemos criar um ficheiro ISO, para utilizar numa VM ou gravar num DVD:
MakeWinPEMedia /ISO C:\WinPEx64 C:\WinPEx64\WinPEx64.iso
Pessoalmente, crio sempre um ficheiro .ISO e se precisar de colocar o mesmo numa PEN USB utilizo o WinToBootic (ou semelhante) para criar a minha unidade externa de arranque, ficando sempre com o ISO disponível para utilizar em máquinas virtuais.
Capturar a Imagem do computador
Para capturar a imagem do Windows iremos efetuar o boot da nossa máquina de referência através no nosso disco do Windows PE. Após ser iniciado o Windows PE teremos à nossa disposição uma linha de comandos:
Nessa linha de comando iremos correr o aplicativo DISM.exe – Deployment Image Servicing and Management Tool, que irá capturar a imagem do nosso PC de referência para o formato .WIM.
Precisaremos de acesso a uma unidade local ou de rede para podermos salvar a nossa imagem WIM. Vejamos como o podemos fazer das duas formas.
Ligação a uma pasta de rede
No caso de uma VM como máquina de referência não teremos acesso a USBs no Hyper-V. Mas quer nesse caso, quer com um PC físico, poderemos salvar o nosso ficheiro .WIM para uma pasta de rede. Para isso, basta usar o comando net use para fornecer os dados de login na pasta desejada. Como exemplo, vamos dar acesso ao nosso computador, a um disco local com a letra E:. Para o acesso à rede iremos usar a partilha administrativa identificada por e$: net use \\IP.do.Computador\e$ /u:DOMINIO\USER *
- O /u: indica que queremos usar um outro utilizador neste acesso
- O * irá perguntar a nossa password sem que a mesma aparece visível
Por exemplo: net use \\192.168.0.107\E$ /u:domain.local\fteles *
Após esta execução, teremos acesso à pasta de rede desejada. Poderemos então passar à captura da imagem propriamente dita.
Ligação a uma unidade local
Para uma unidade local será mais fácil usar o diskpart para atribuir uma letra ao nosso disco já que no ambiente Windows PE as letras nem sempre serão as esperadas. Para isso basta correr os seguintes comandos:
- Numa linha de comandos, em modo administrador abrir o diskpart
- Listar os nossos discos com o comando list disk
- Selecionar o disco desejado com o comando select disk n, onde n é o nº do disco apresentado na tabela
- No final correr o comando assign letter=’X’, onde X será a letra (disponível) que selecionaremos.
- Para sair do diskpart usar o comando exit
Assim saberemos atempadamente qual o disco que iremos usar como destino da imagem que iremos capturar.
Comando para capturar a imagem
Neste momento já estamos a postos para poder capturar a nossa imagem. O comando que deveremos correr será (usarei como exemplo salvar numa pasta de rede):
DISM.exe /capture-image /ImageFile:\\192.168.0.107\e$\LABS\Windows81x64_LABS_2015.WIM /CaptureDir:D:\ /ScratchDir:\\192.168.0.107\C$\TEMP /Name:”Windows 8.1 x64 LABS 2015” /compress:fast /Verify
Algumas notas sobre este commando:
- /CaptureDir: indica o disco a ser capturado. Neste caso, após o boot pelo DVD a letra será normalmente a D:
- /ScratchDir: diretoria temporária utilizada pelo DISM.exe. Ao mencionar esta diretoria evitamos o erro 80 do DISM, que ocorre quando deixa de existir espaço temporário. Ao indicar uma pasta com espaço suficiente não ocorre esse erro
- /compress: nível de compressão. Poderá ser maximum, fast ou none. No caso do maximum a imagem terá a compressão máxima, mas demorará mais tempo a ser capturada. Se for efetuar o deploy por rede aconselho o uso da compressão máxima.
Depois de executar o comando basta aguardar pela captura da imagem de referência do nosso computador:
Poderão encontrar mais informação sobre o comando DISM.EXE aqui.
Captura Imagem – Partição SYSTEM
Para que uma aplicação de imagem pelo DISM funcione corretamente será necessário capturar também a imagem da partição SYSTEM (isto se formos aplicar a imagem usando também o DISM.exe. No caso do System Center não seria necessário). Para isso seguimos estes passos, na linha de comandos do Windows PE:
- Iniciar o DISKPART
- Selecionar o disco desejado (normalmente será o disco 0, mas poderemos confirmar com o comando list disk)
- Listar as partições: list partition e selecionar a partição com aproximadamente 300 MBytes, pois será a de sistema com o comando select partition x (onde x é o nº da partição)
- Assignar a letra S: com o comando assign letter=”S”
- No final sair da aplicação DISKPART
Neste caso apenas estivemos a assignar uma letra à partição SYSTEM para que a possamos capturar com o DISM.EXE. O comando para captura será:
Dism /Capture-Image /ImageFile:F:\System.wim /CaptureDir:S:\ /Name:"System"
Deveremos apenas selecionar o caminho correto para a localização do ImageFile, conforme as letras atribuídas a cada volume do nosso computador.
E pronto neste momento já corremos todos os comandos necessários e no final teremos as imagens que poderemos aplicar nos nossos computadores. No próximo artigo iremos explicar como poderemos aplicar estas imagens usando também o disco de arranque do Windows PE e os comandos DISM.EXE.
Leia ainda:
Este artigo tem mais de um ano


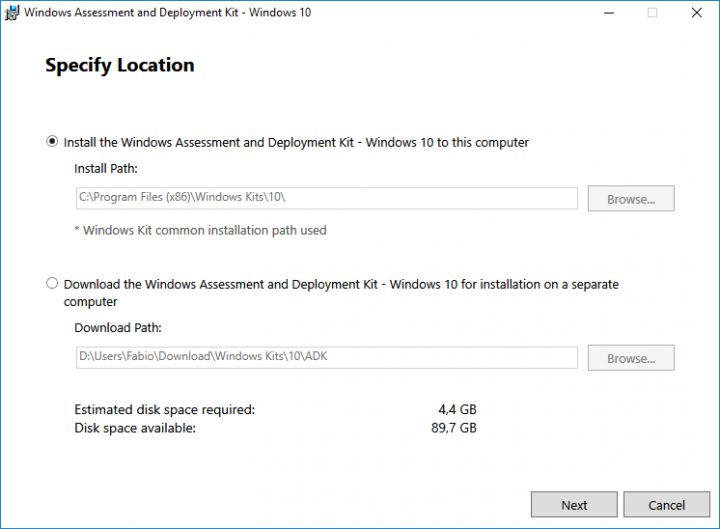
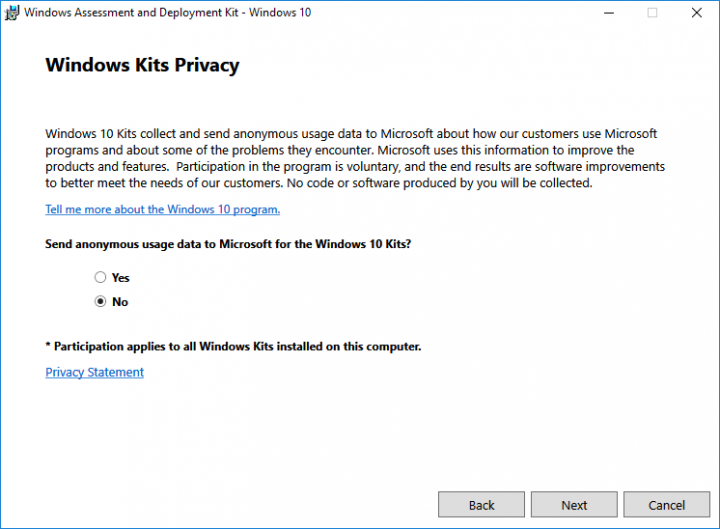
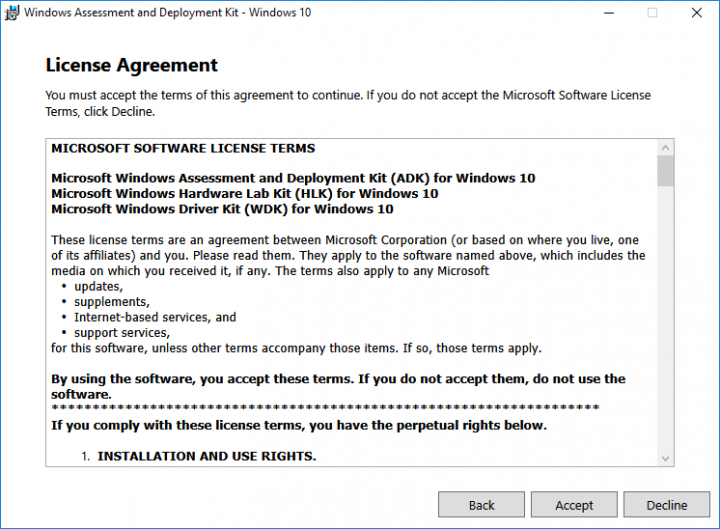
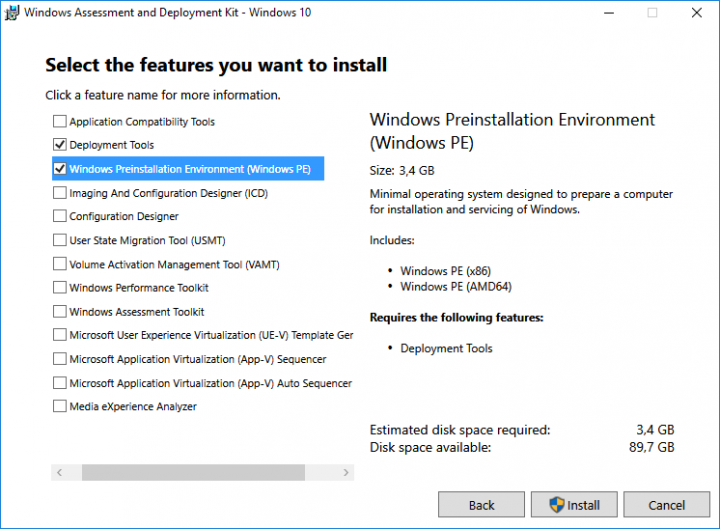



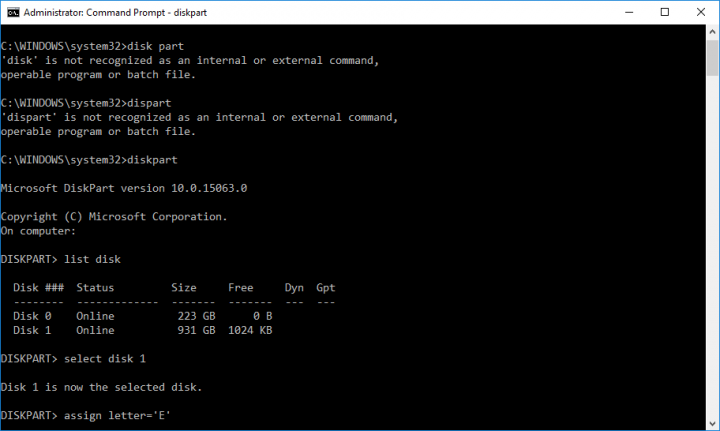


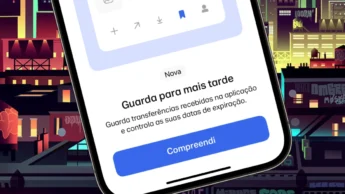
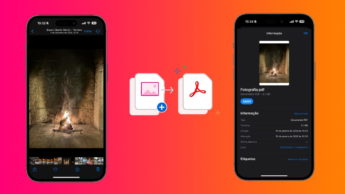



















Qual a diferença para o MSMG ToolKit e o NTLite?
ACREDITO Q O NTLITE é mais facil de fazer e mais rapido, eu uso o nlite pro, e acho ele fantastico.
Não tem nada a ver. A pergunta que se deve fazer é qual a diferença para o Windows PE SE, se dá para configurar como o 2°.
Boa noite. Pelo que pesquisei o Window PE SE parece ser uma versão que não é direta da Microsoft. A informação sobre o Windows PE usada no artigo é a que encontramos nos sites da Microsoft como por exemplo:
https://docs.microsoft.com/en-us/windows-hardware/manufacture/desktop/winpe-intro
O objetivo deste ISO é usarmos a ferramenta DISM.EXE, e é o método que tenho sempre usado e sempre com resultados positivos. Se tiver informações úteis sobre o Windows PE SE poderá também partilhar connosco.
Mas afinal qual é a diferença? Este, ao contrário do tal Windows PE SE, aparentemente não permite fazer uma instalação personalizada do S.O. ou pelo menos não chega ao nível de personalização do citado, certo?
SCCM + MDT
Falta concluir o artigo com o passo #3, implementar a imagem.
Quando vai existir este passo #3?
Alguma previsão de quando será lançada a terceira parte do artigo?
Ou já teria sido lançada com outro título?
Tentei executar estes procedimentos num computador com Windows 10 e quando tento mapear a unidade de rede, recebo sempre a mensagem de erro 58
Olá. Boa tarde.
Gostei bastante dessa primeira parte do processo de preparação para uma imagem personalizada do Windows 10.
Agora preciso de um esclarecimento.
Após esse processo, eu precisarei por essa imagem em uma ISO para poder dar boot pela rede, copiando os arquivos para um servidor PXE.
Teria como me ajudar com relação a isso, pois, onde preciso aplicar essa imagem, são em 170 máquinas de uma empresa.
Quanto ao servidor PXE eu já o configurei utilizando o CentOS 7.