Windows 10: Atalhos essenciais no Explorador de Ficheiros
Para quem utiliza o Windows diariamente existem alguns atalhos que tornarão a sua utilização ainda mais eficiente.
A chegada do Windows 10 trouxe algumas ligeiras alterações aos atalhos do teclado já existentes mas muitos deles foram mantidos. Como tal, deixamos-lhe alguns dos atalhos essenciais a utilizar no Explorador de Ficheiros do Windows.
A principal alteração que a Microsoft fez relativamente aos seus atalhos, prende-se desde logo com o atalho da combinação de teclas Windows + E. Nas versões anteriores do Windows, este atalho abria o explorador em "O meu computador". Além de "O meu computador" ter passado para "Este PC", este conjunto de teclas abre agora directamente o novo "Acesso Rápido" do Explorador. Algo que até veio facilitar muito o acesso não só às pastas mais frequentes como também aos ficheiros recentemente utilizados.
Windows 10: Como alterar o atalho Win + E
Depois existem outros atalhos que certamente já está familiarizado com eles, mas outros que não sabia que existiam e que lhe trarão alguma rapidez na execução de tarefas simples e alguma produtividade extra.
Atalhos para Explorador de Ficheiros do Windows 10
- F2 - Alterar o nome do ficheiro seleccionado
- F11 - Activar/desactivar o modo fullscreen
- Alt + Seta para esquerda - Retroceder
- Alt + Seta para direita - Avançar
- Alt + Seta para cima - Abrir a pasta antecedente na hierarquia
- Alt + P - Abrir o separador Partilhar
- Alt + D - Activar a barra de endereço do Explorador
- Alt + Enter - Abrir as propriedades de um ficheiro seleccionado
- Shift + Delete - Eliminar de forma permanente um ficheiro
- Ctrl + W - Fechar a janela do Explorador aberta
- Ctrl + N - Abrir uma nova janela do Explorador
Mas o Windows ainda lhe permite a execução de muitos mais atalhos através do teclado, como pode encontrar em 21 teclas de atalho bastante úteis para o Windows 10. Além do mais, o Explorador de Ficheiros conta com a ajuda de alguns comandos que pode executar de forma muito simples. Conheça-os em Windows 10: Comandos para executar via Explorador de Ficheiros.
Utiliza com frequência outros atalhos no Windows? Partilhe-os connosco!
Este artigo tem mais de um ano


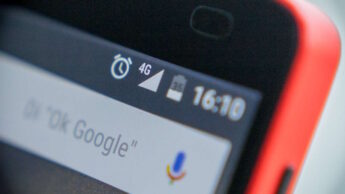




















Criar uma nova pasta –> Ctrl + Shift + N
+1
– teclas + e – para expandir ou encolher pastas na vista de arvore
– ctrl t para selecionar todos objectos (ctrl a se win em ingles)
– f5 refresh
– shift del para eliminar objectos (sem passar pela reciclagem)
– mantendo ctrl pressionado: deslocar com o cursor numa lista e tecla espaço para selecionar objectos
– f4 para barra de endereços
– shit 10 para aceder menu contextual
– ctrl z para anular uma açao (nao funciona se eliminar um objecto)
– tab para alterar area de trabalho
ctrl+f5 – clear cache (browser)
Ainda gostava de perceber porque não falam na totalidade das coisas!
A menina Maria Inês ao menos deu-se ao trabalho de pesquisar quantos atalhos de teclado existem para o Explorador de Ficheiros do Windows 10? Não pois não?
Pois bem, existem não 11 mas 49 atalhos de teclado.
Se o objetivo é ensinar os leitores do Pplware, porque não explicar tudo?
Ola Filipe. Não há quem mais tenha falado sobre isso que nós, e desafio-te a pesquisar no barra de pesquisas do pplware por “atalhos para o windows 10” 😉 aqui a Inês fez uma escolha, apenas destacou alguns, que no seu entender favoreciam mais o utilizador convencional, o tal utilizador que tem mais expressão no mundo Windows, aquele que faz do Windows o sistema operativo que ele de facto é.
Qualquer dúvida, dispões.
Muito obrigado! O Explorador de Arquivos tinha sumido e não conseguia mais acessá-lo. Consegui agora graças a sua dica. Valeu mesmo.
A única coisa que tô precisando de ajuda agora é no Menu Inicar, no Microsoft Edge, e na tela da área de trabalho, porque o resto tá de boa agora.
Boa noite
Agradecia uma ajuda se possível.
No meu gestor de ficheiros a seguir a este PC tenho duas pastas de transferências, uma é das transferências e outra supostamente devia de ser do ambiente de trabalho ( e tem todas as pastas do a.trabalho ) mas tem o nome transferências, como lhe posso mudar o nome.
Cumprimentos
Rui Saca