5 dicas para deixar o macOS mais produtivo
Ao longo dos anos, a Apple vai potenciando o seu sistema operativo para os computadores Mac, por forma a levar ao utilizador o nível de serviço que estes procuram. Este sistema adapta-se ao consumidor macOS de forma a responder ao que é necessário, mesmo que não seja da forma mais convencional, podendo ser da forma mais otimizada.
Hoje, para mostrar que há funcionalidades super úteis que não estão logo na página da frente do Finder, vamos deixar 5 dicas para aumentar a produtividade do seu Mac.
O macOS é um sistema que evoluiu ao longo dos anos trazendo facilidades na utilização, colocando ferramentas úteis para resolver problemas e equipando os Macs com o necessário em termos de segurança. Não, não precisa de um antivírus de terceiros, o macOS traz um nativo, não não precisa de uma Firewall, o macOS traz uma nativa e também não precisa de ferramentas de monitorização da sua rede... sim adivinhou, o macOS traz.
1 - Desbloquear automaticamente o Mac com o Apple Watch
O Desbloqueio Automático oferecerá acesso instantâneo ao Mac quando o utilizador estiver a usar o Apple Watch. É só acordar o Mac e já está; nem precisa de palavra-passe.
Para que tenha este sistema a funcionar, há que dar umas voltas, pequenas, para activar e configurar alguns parâmetros. Depois de pronto… é só chegar, acordar o Mac e está feito o “login”.
Leia mais...
O Desbloqueio Automático funciona quando o utilizador está a usar o relógio e está próximo do Mac. Se necessário, aproxime o relógio um pouco mais.
Configurar o Desbloqueio Automático
Use o Desbloqueio Automático em qualquer Mac e Apple Watch que atendam aos requisitos do sistema para a função Continuidade. Certifique-se de que os dispositivos estão configurados da seguinte maneira:
- O Mac está com Bluetooth e Wi-Fi activados.
- O ID Apple está a usar a autenticação de dois factores.
- O Mac e o Apple Watch iniciaram sessão no iCloud com o mesmo ID Apple.
No Mac, escolha o menu Apple () > Preferências do Sistema e clique em iCloud.
No iPhone, abra o app Watch e vá a Geral > ID Apple. - O Apple Watch está a usar um código.
No iPhone, abra a app Watch e toque em Código.
- A opção "Permitir desbloquear o Mac com o Apple Watch" nas preferências de Segurança e Privacidade está seleccionada no Mac.
Seleccione menu Apple > Preferências do Sistema, clique em Segurança e Privacidade e no separador Geral.
Agora reinicie o seu Mac e verá que apenas necessita estar perto do seu computador para ele se autenticar e abrir "portas" sem ter de meter qualquer palavra-passe.
Claro que quem não conhece o sistema pensa que basta "roubar" ou levar o relógio e já está... nada disso, lembrem-se que para "activar" a utilização do Apple Watch o utilizador tem de colocar o código secreto ou, mais simples, colocar o dedo no Touch ID do iPhone. Este gesto autentica no pulso o Apple Watch. Sem códigos no iPhone, no Apple Watch e no Mac.
2 - Partilhe uma pasta entre o macOS e o Windows 10
Hoje em dia o que não faltam são serviços que permitem a partilha de ficheiros entre dispositivos mesmo que com sistemas operativos diferentes. No entanto, numa LAN (Local Area Network) podemos facilmente partilhar uma ou várias pastas entre máquinas de forma segura e rápida.
Vamos ver então como podem partilhar uma pasta entre o macOS e o Windows 10.
Leia mais...
O macOS, assim como o Windows, oferece funcionalidades que permitem partilhar facilmente uma pasta. Para tal, basta que realize os seguintes passos:
Passo 1 - Criar um utilizador para a partilha
Para não termos de andar a dizer as nossas credenciais para acesso à partilha, podemos simplesmente criar um utilizador para esse efeito. Para tal, basta ir a Preferências do Sistema > Utilizadores e Grupos.
Em seguida clique no ícone de cadeado ![]() para desbloqueá-lo e, depois, digite o nome e a palavra-passe de administrador.
para desbloqueá-lo e, depois, digite o nome e a palavra-passe de administrador.
Clique agora no botão Adicionar![]() por baixo da lista de utilizadores.
por baixo da lista de utilizadores.
No campo Nova Conta devem escolher o tipo de utilizador Só Partilha: os utilizadores apenas de partilha podem aceder remotamente a ficheiros partilhados, mas não podem iniciar sessão no computador nem alterar definições.
Por fim devem carregar em Criar Utilizador.
Passo 2 - Ativar a partilha
Para ativar a partilha de dados no macOS devem voltar às Preferências do Sistema e aceder a Partilha.
Dentro da Partilha ativem o serviço Partilha de ficheiros e depois carreguem em Opções.
Aí dentro devem indicar o utilizador (com perfil Só Partilha) que criaram. Para ativar a partilha de ficheiros por SMB para esse utilizador devem indicar a palavra-passe dessa conta.
Passo 3 - Indicar pastas a partilhar
Por fim basta indicar quais os diretórios que pretendem partilhar com outras máquinas. Para isso basta que escolham as "Pastas partilhadas" carregando em + e depois adicionando os diretórios que pretendem.
O próximo passo é indicar quais os utilizadores que podem ter acesso remoto a esses diretórios.
Por fim, definam as permissões para cada utilizador, por exemplo, na imagem seguinte o utilizador Pplware-Share apenas tem permissão de leitura para o diretório Filmes.
Como aceder à partilha a partir do Windows?
O acesso à partilha é ainda mais fácil. No caso de estar em Windows basta que abra o Explorador de Ficheiros e depois carregue em Rede para que o sistema procure máquinas na mesma rede.
Depois de encontrar a máquina que tem a partilha, basta selecioná-la e indicar as credenciais de acesso para assim conseguir aceder aos conteúdos partilhados.
O resultado será semelhante ao da imagem seguinte:
Como viram partilhar ficheiros, em segurança, entre o macOS e o Windows 10 é uma tarefa extremamente simples. Com a criação de um utilizador apenas para partilhas deixa de ser necessário revelar as credenciais do utilizador do sistema para acesso à partilha remota. Experimentem.
3 - Redes Wireless? O macOS tem tudo o que precisa
Se mudou do Windows para o macOS vai notar algumas diferenças positivas, uma delas é a quantidade de ferramentas de rede que a Apple disponibiliza nativamente para tarefas que no Windows teria de recorrer a aplicações de terceiros.
Assim, vamos mostrar um conjunto de ferramentas fantásticas que o macOS disponibiliza e que permitem ver várias informações e analisar as redes wireless.
Leia mais...
O macOS disponibiliza uma função designada de “Diagnóstico da Rede sem Fio” que permite analisar rede Wi-Fi e obter várias informações. Esta função analisaremos num próximo artigo porque hoje vamos conhecer as ferramentas adicionais que são disponibilizadas pela mesma.
Como abrir o Diagnóstico da Rede sem Fio?
O Diagnóstico da Rede sem Fio é uma função que está "escondida". Para lhe aceder deverá carregar na tecla alt e depois, com o rato carregar no ícone da rede ![]() na barra superior. Além do acesso a outras funcionalidades, é de imediato possível ver várias informações da rede Wi-Fi onde estamos ligados.
na barra superior. Além do acesso a outras funcionalidades, é de imediato possível ver várias informações da rede Wi-Fi onde estamos ligados.
Depois disso basta aceder ao Menu Janela, onde são disponibilizadas vários utilitários para analisar e saber mais informações sobre as redes Wi-Fi.
Informação
Dentro de Informação são disponibilizados vários dados sobre a rede onde estamos ligados. Nome da rede, qualidade do sinal, força do sinal actual - RSSI (Received Signal Strength Indication), Ruído, Banda do canal, largura do canal, etc.
Registos
A opção Registos ativa o registo em background do Wi-Fi e de outros componentes do sistema. O resultado é guardado num ficheiro .log. O registo continua mesmo quando fecha a app ou reinicia o Mac, por isso lembre-se de desativar o registo quando terminar.
Dentro do ficheiro de log é possível ver todo o que acontece ao nível da interface Wi-Fi.
Pesquisar
A opção Pesquisar, tal como o nome sugere, permite encontrar redes Wi-Fi. Nesta interface é possível saber quantas redes operam na gama dos 2,4 Ghz e nos 5Ghz. É ainda possível saber os Mac Address dos routers, RSSI e protocolo usado.
Desempenho
A opção Desempenho apresenta três gráficos em tempo real onde é representado o desempenho da ligação Wi-Fi:
- Velocidade: apresenta a velocidade de transmissão ao longo do tempo em Mbps;
- Qualidade: apresenta a relação sinal/ruído ao longo do tempo. Quando a qualidade de sinal é demasiado baixa, o dispositivo desassocia-se do router Wi-Fi.
- Sinal: apresenta a força do sinal (RSSI) e as medições de ruído ao longo do tempo.
Analisador
A opção Analisador captura informações sobre o tráfego da interface Wi-Fi, o que pode ser útil para diagnosticar algum tipo de problema. A informação é guardada num ficheiro .wcap normalmente em /var/tmp.
Monitor
Por fim, a opção Monitoré semelhante ao utilitário Desempenho, mas apresenta uma janela mais pequena que inclui um gráfico com o sinal (RSSI) e as medições de ruído ao longo do tempo, e um outro gráfico com a velocidade de transmissão ao longo do tempo.
E são estas algumas das ferramentas que o sistema da Apple disponibiliza nativamente. Com esta informação podemos melhorar o nosso acesso à rede tanto ao nível da velocidade como da estabilidade.
4 - Como aceder às palavras-passe que gravou no Mac
Muitas vezes gravamos as palavras-passe no nosso Mac (que até o sistema faz questão de o fazer automaticamente) e depois simplesmente deixamos de as manter vivas na memória. Seja no Safari ou mesmo as palavras-passe do Wi-Fi que o macOS grava, ficam automaticamente guardadas no Porta-chaves do sistema operativo e nós deixamos de ter de as decorar.
Vamos mostrar como podemos ter acesso ao Porta-chaves e descobrir um manancial de boas informações... que até já tínhamos perdido a ideia.
Leia mais...
Porta-chaves do macOS
Na verdade, o Safari tem algumas palavras-passe gravadas, assim como o Google Chrome também as tem, ou mesmo o Firefox mas o macOS guarda tudo num sistema que partilha entre os seus dispositivos que se chama Porta-chaves iCloud.
Leia também: iOS 11: Agora é fácil partilhar a password do Wi-Fi
Mas o que é o Porta-chaves iCloud?
O Porta-chaves iCloud mantém os nomes de utilizador e palavras-passe de sites do Safari, as informações de cartões de crédito e as informações das redes Wi-Fi atualizados em todos os seus dispositivos aprovados com o iOS 7.0.3 ou posterior, ou o OS X Mavericks 10.9 ou posterior.
O Porta-chaves iCloud também pode manter atualizadas as contas que utiliza no Mail, nos Contactos, no Calendário e nas Mensagens em todos os seus computadores Mac. Ao iniciar sessão no Facebook, Twitter, LinkedIn e outras contas da Internet, o iCloud adiciona automaticamente os nomes de utilizador e palavras-passe a todos os seus dispositivos.
Como aceder às palavras-passe que estão no Porta-chaves?
Primeiro passo:
Comecem então por aceder ao Porta-chaves, que está na pasta Utilitários do menu Aplicações.
Segundo passo:
Agora dentro do Porta-chaves, no menu do lado direito, clique em Palavras-passe.
Terceiro passo:
Agora vamos usar a área de pesquisa, no canto superior direito, para tentar encontrar o serviço que queremos descobrir a palavra-passe. Neste caso em concreto, vou tentar descobrir a palavra-passe da minha Internet móvel.
Assim, em cima vou escrever o nome do meu operador para tentar perceber qual dos serviços será a Internet móvel.
Bom, encontrei vários resultados, mas pelo SSID ou pelo nome da rede que o router móvel propaga, percebi qual é o meu. Agora para tentar saber a password passamos ao passo seguinte.
Quarto passo:
Selecionando o serviço que pretendemos descobrir a passe, damos dois cliques em cima e será aberta a janela dos Atributos e Controlo de acessos deste elemento. Se repararem mais abaixo podemos solicitar que nos seja mostrada a palavra-passe.
Quando clicamos neste ponto é de imediato solicitada a colocação da palavra-passe do porta-chaves. Esta palavra-passe é solicitada na altura que configura a sua conta Apple. Se eventualmente não souber como foi configurado ou se necessitar de ajuda para o voltar a configurar, veja este guia da Apple que facilmente o conduz pelos passos necessários.
Logo que colocada, temos a palavra-passe revelada e podemos guardar para não voltar a esquecer. Esta janela permite mesmo criar uma anotação para mais tarde podermos ter uma pista ou qualquer informação extra, pode ser útil, tal como poderá ver na imagem em baixo.
Além disso, e dado que ao longo da vida irão colecionar muitas palavras-passe, pode remover material já velho, podem mesmo atualizar as palavras-passe e mudar outra informação que achem relevantes. Este é um sítio interessante pois poderá ser o último reduto de muita informação que ao longo da vida foi guardando e que o seu cérebro apagou há muitos anos.
5 - Ativar manualmente a leitura e escrita NTFS no Mac
Esta é uma dica de ouro e grande parte das pessoas, utilizadores por vezes com anos de macOS, desconhece porque razão um disco externo formatado com o sistema de ficheiros NTFS, que por acaso é o mesmo sistema que o Windows usa, quando chega ao Mac este consegue ler os ficheiros mas não consegue escrever dentro dessa drive. Sabe a razão?
É simples. A Apple tem um sistema de ficheiros que se chama Mac OS Extended (HFS+) que é diferente do sistema NTFS e por isso tem essa "dificuldade". As pessoas para contornar esta suposta limitação dos Mac instalam aplicações de terceiros, mas quem tem um Mac sabe que existe solução nativa para praticamente tudo... sim, até para ativar manualmente a leitura e escrita do NTFS no macOS. Vamos então ver como se faz isso.
Leia mais...
Antes de mais era importante que percebesse um pouco sobre os diferentes sistema de ficheiros que existem nos vários sistema operativos e como estes, ao longo dos anos, foram evoluindo. Com isso, a compatibilidade e o suporte foi modificando assim como certas características. Por exemplo, um disco externo, ou uma pen formatada com o sistema Fat32 não suporta ficheiros maiores que 4GB. Muita gente desconhece, insistindo em colocar um filme e irrita-se porque dá erro sem saber a razão.
Façam o favor de ler este artigo que explica um pouco sobre isso e pode ser muito útil.
Apple troca HFS+ por APFS depois de 20 anos
Também é importante mencionar que a Apple está a dar um novo salto no que toca ao sistema de ficheiros no seu próximo sistema operativo, ou na próxima evolução do macOS, neste caso o High Sierra. Na keynote do passado dia 5 de junho, no WWDC, a Apple referiu que introduziu já o sistema de ficheiros Apple File System (APFS).
O intuito da empresa de Cupertino ao criar o APFS foi para melhorar a integração das suas diferentes plataformas, entre elas o iOS, macOS, tvOS e watchOS. Estas, embora sendo diferentes entre si, partilham vários recursos e têm políticas que são geridas e protegidas de forma comum.
O sistema atual, o chamado HFS+, data de 1998. Foi sendo modernizado, mas está antigo e os modernos suportes de armazenamento SSD anseiam por um sistema igualmente moderno e rápido. Outro ponto fundamental para este salto foi a questão da segurança. Assim, a Apple torna o seu sistema de ficheiros muito mais consistente e controlado, especialmente em relação à criptografia de dados.
Como ativar manualmente a leitura e escrita NTFS no macOS?
Primeiro, assegure-se que a sua drive NTFS tem apenas um nome singular e a seguir vá a Aplicações > Pasta Utilitários e lance o Terminal (por norma chamo o Spotlight e basta escrever terminal, enter e já está).
1: Abra o Terminal, escreva (ou cole esta linha) e dê Enter:
sudo nano /etc/fstab |
2: O Terminal deverá agora mostrar a janela do editor para o ficheiro fstab, onde poderá inserir tudo o que a seguir disponibilizamos. Assegure-se que muda a palavra NAME para o nome da sua drive (é sensível se for maiúsculas ou minúsculas, tenha isso em atenção):
LABEL=NAME none ntfs rw,auto,nobrowse |
Quando acabar clique nas teclas Control-X para sair e depois letra Y e Enter. Agora desmonte a sua drive NTFS e anexe-a de novo. Quando fizer isso, o sistema já não o mostrará imediatamente no Finder.
3: Para a voltar a ver, abra de novo o Terminal e execute o seguinte comando, para o revelar no diretório de volumes ocultos onde o sistema monta todas as unidades anexadas:
open /Volumes |
Nas pastas que abriu, poderá ver o volume NTFS montado e poderá agora copiar ficheiros para dentro desse volume e gerir o mesmo, tal como o poderia fazer numa máquina Windows que reconhece esses sistema de ficheiros como nativo.
Se precisar de ter acesso a este volume frequentemente, poderá arrastar o mesmo para a barra lateral ou fazer um atalho da sua localização e colocar, por exemplo, na Dock. Pode igualmente tratar a mesma como se fosse uma pasta comum, depois explore as potencialidades.
Em resumo...
Claro que este recurso não terá o mesmo desempenho de leitura e escrita NTFS que os utilizadores Windows terão numa máquina Windows, até porque estamos a correr um sistema sobre outro, podendo eventualmente ser mais lento, mas a vantagem é não ter de instalar software de terceiros porque o macOS tem isto tudo lá dentro.
Em resumo...
Estas 5 são muito interessantes mas apenas uma gota num vasto oceano de novidades, funcionalidades e utilidades que devemos conhecer. Haveremos de voltar a este tema com um compêndio de mais outras tantas dicas. Tem alguma que queira partilhar?
Este artigo tem mais de um ano


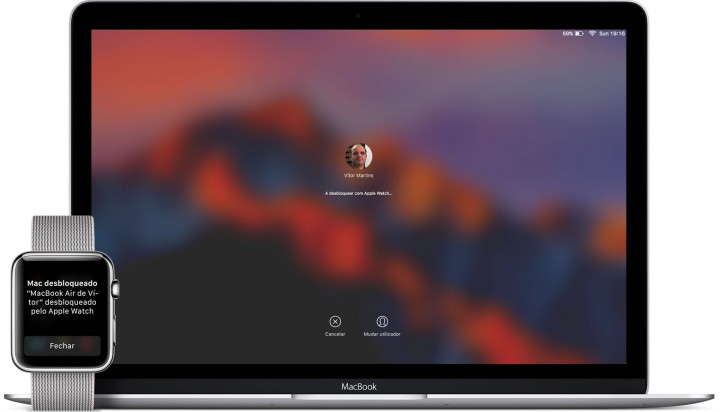
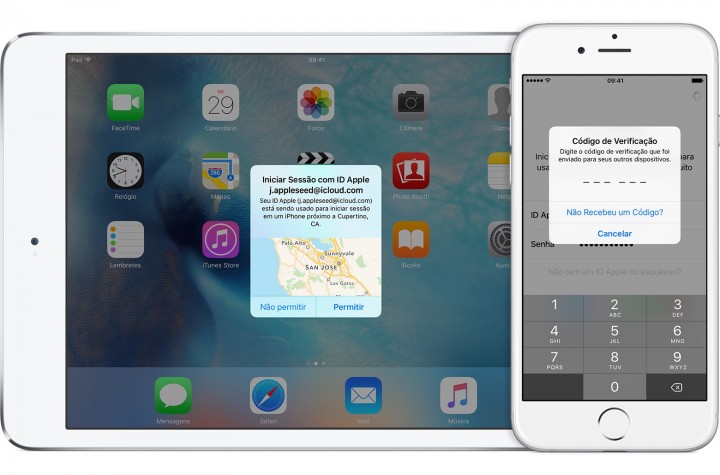
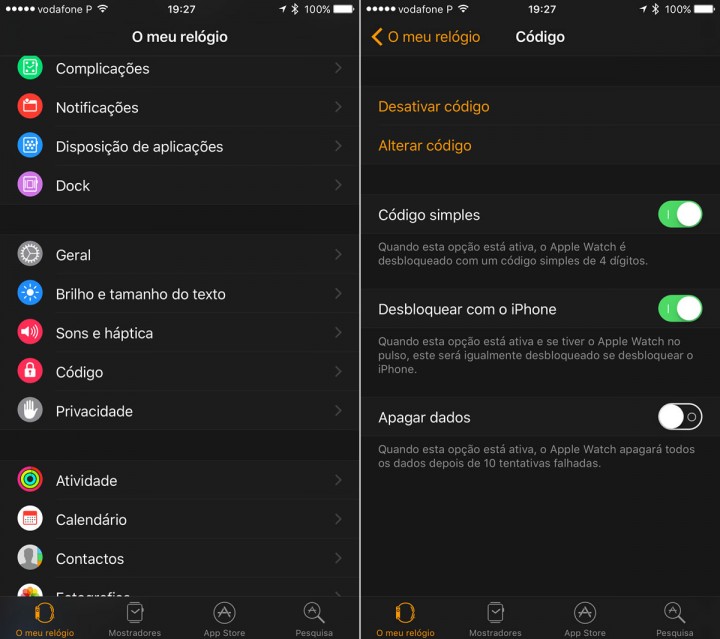
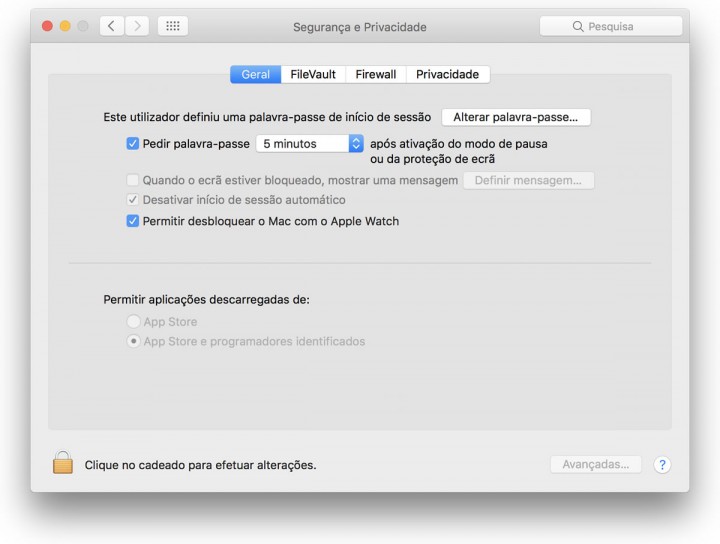
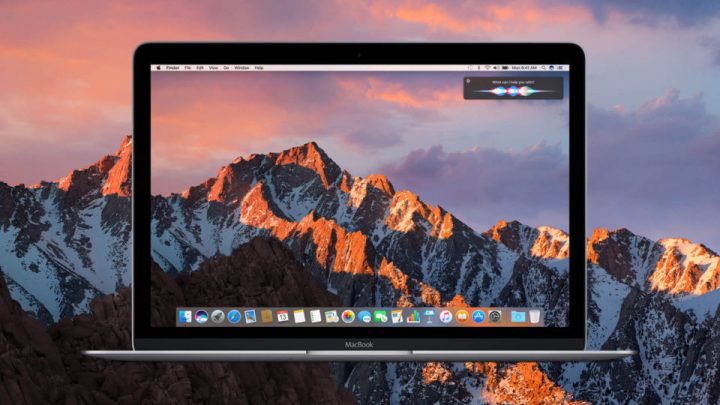
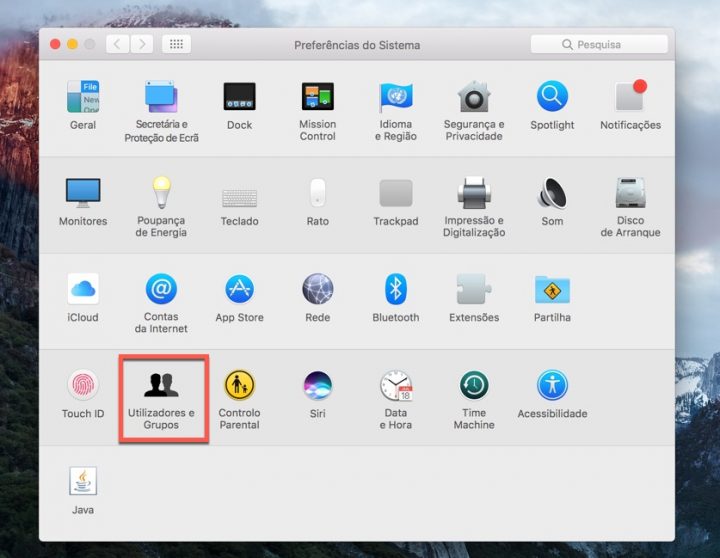
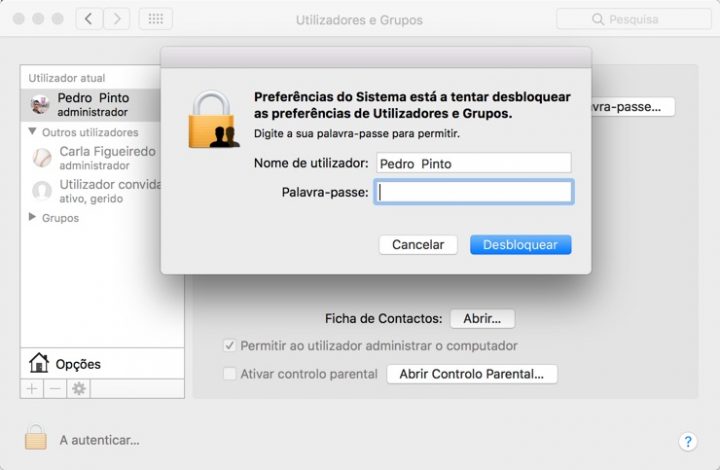
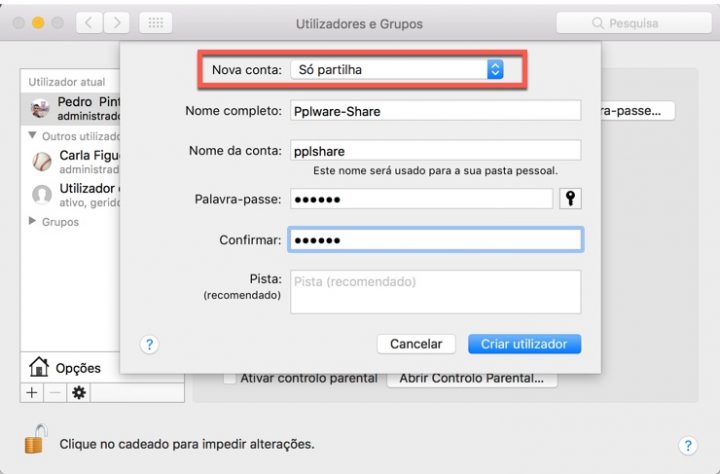
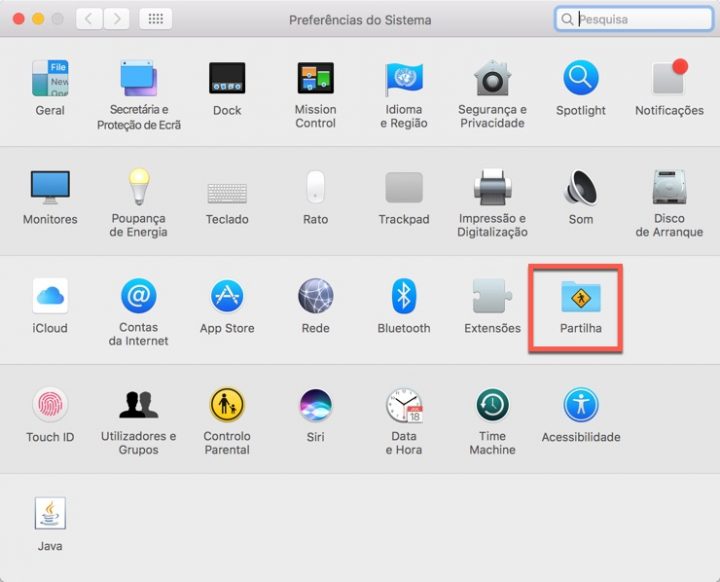
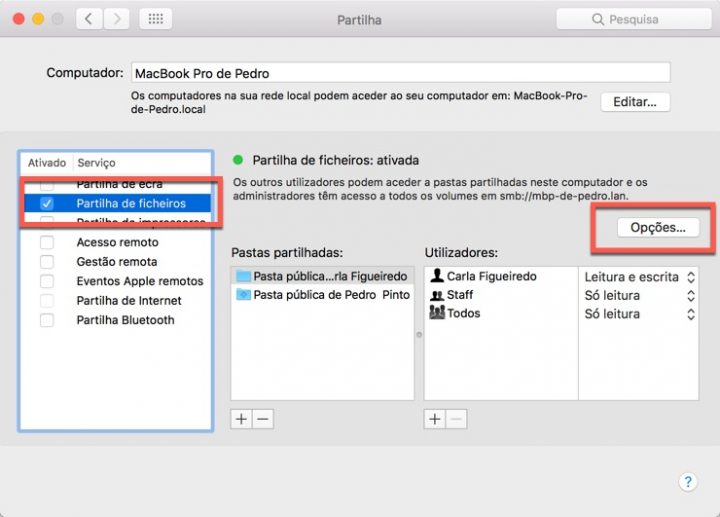
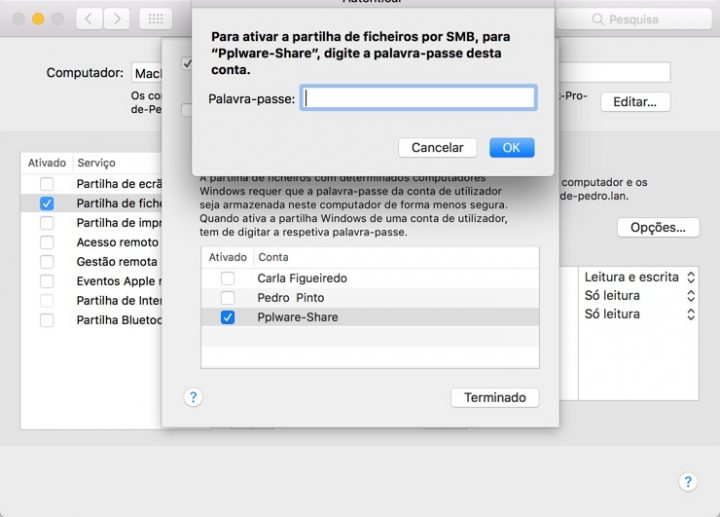
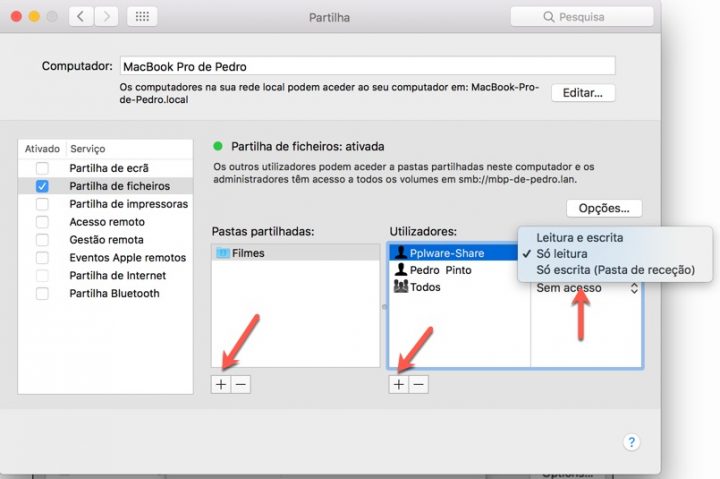
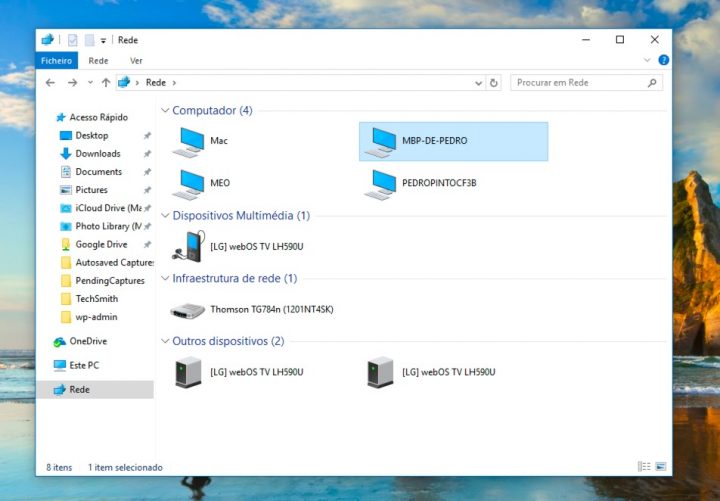
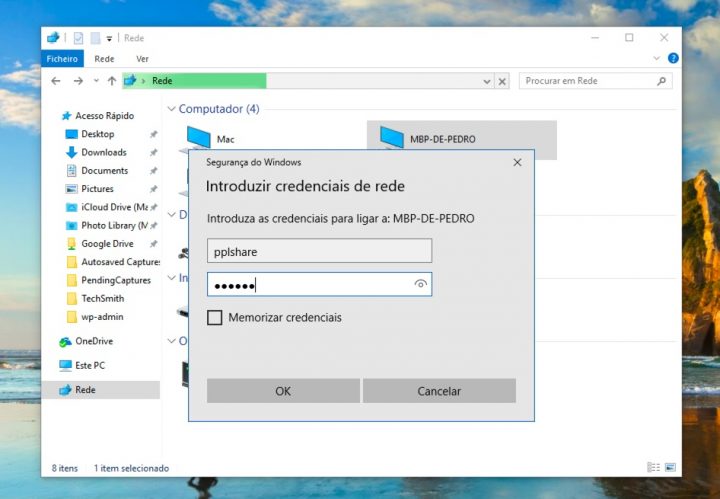
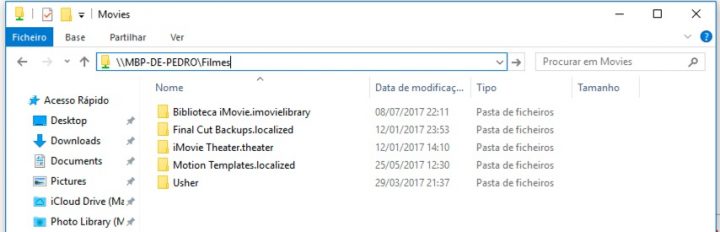

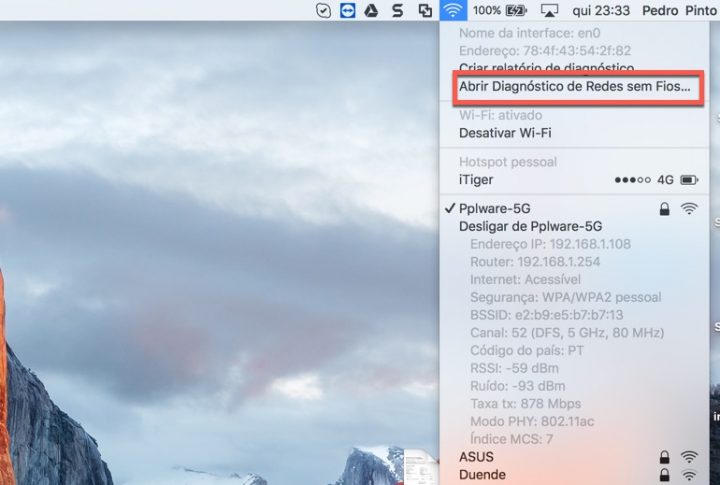
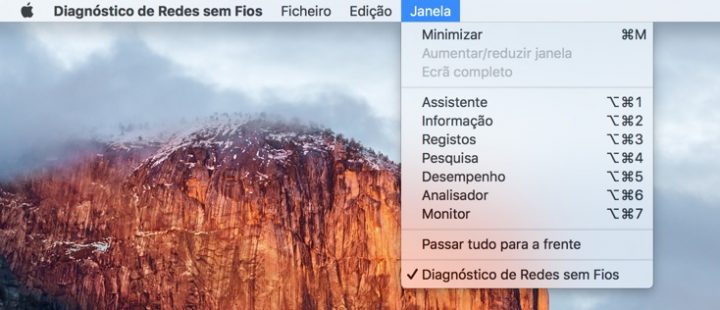
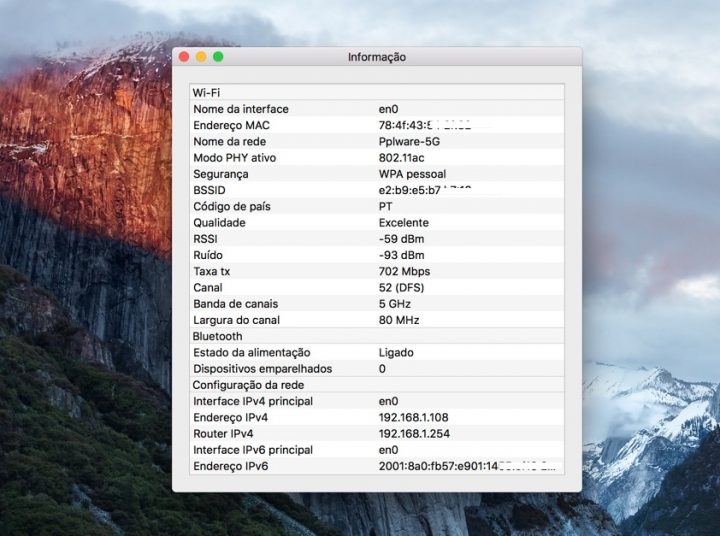
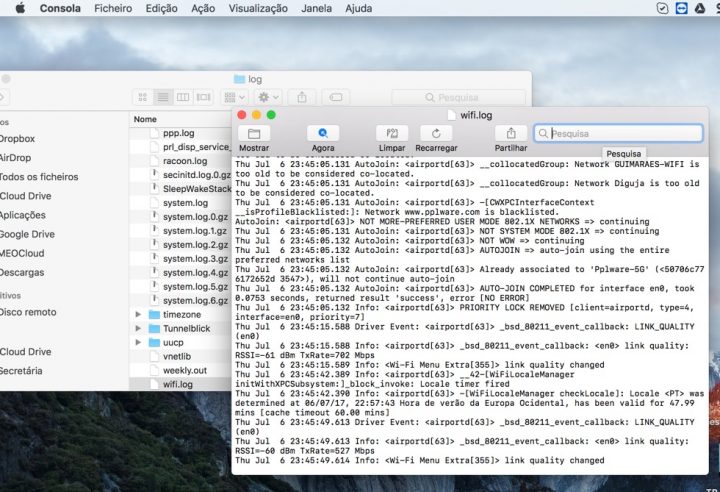
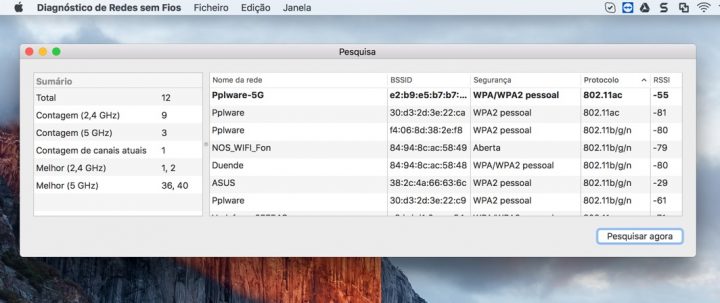
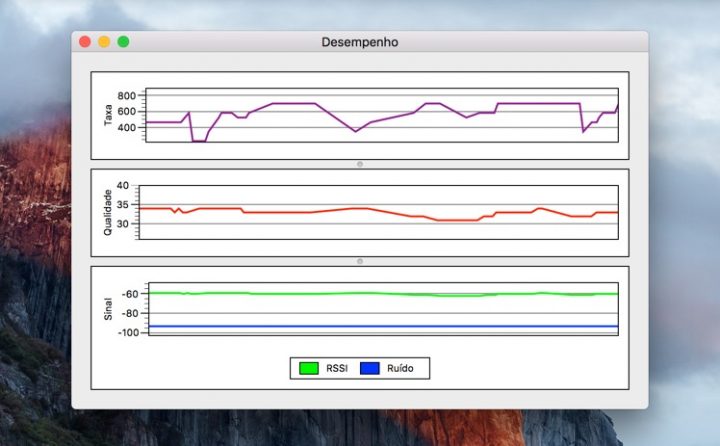

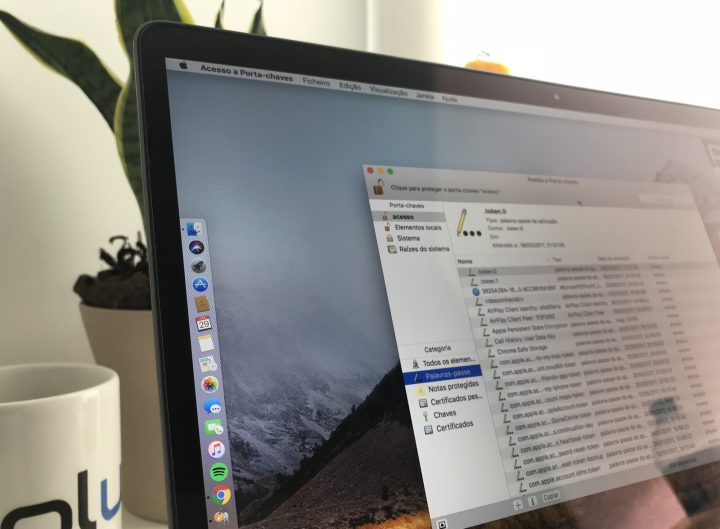
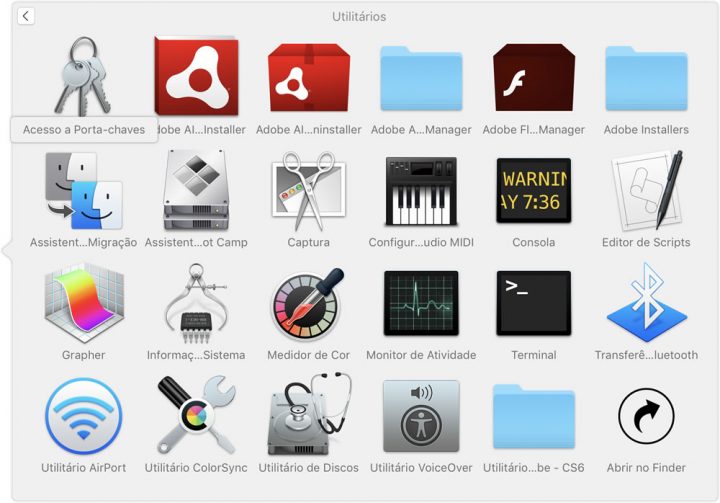
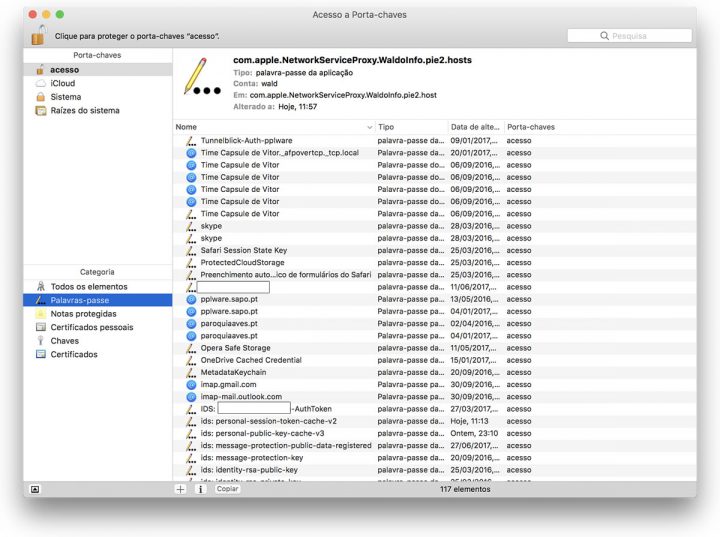
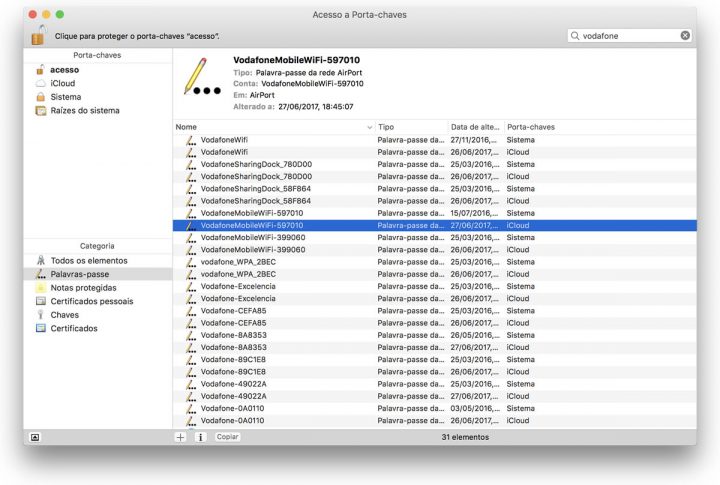
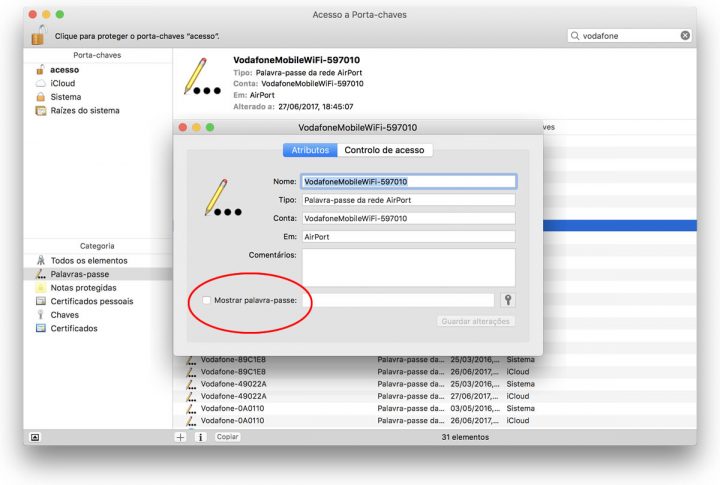
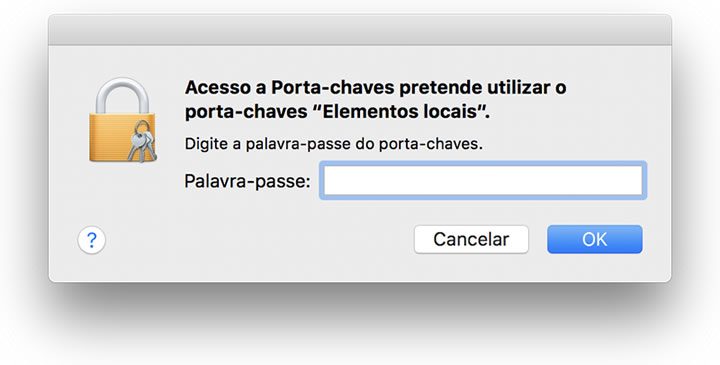
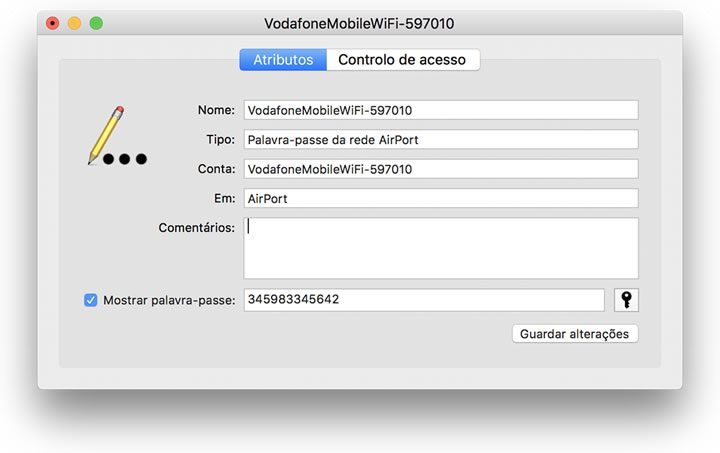


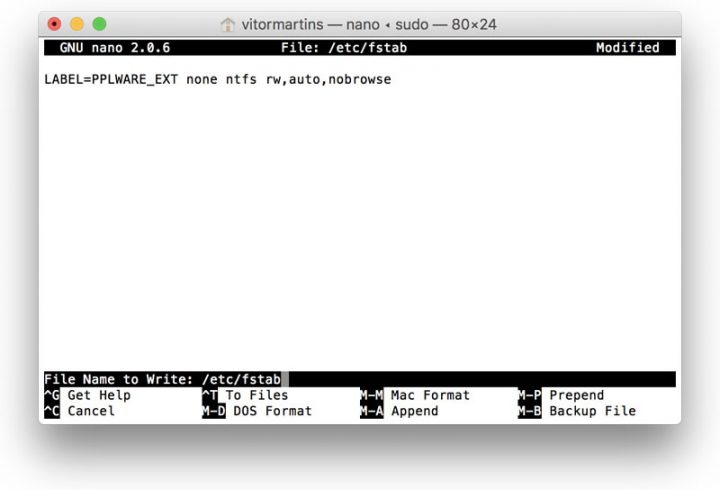
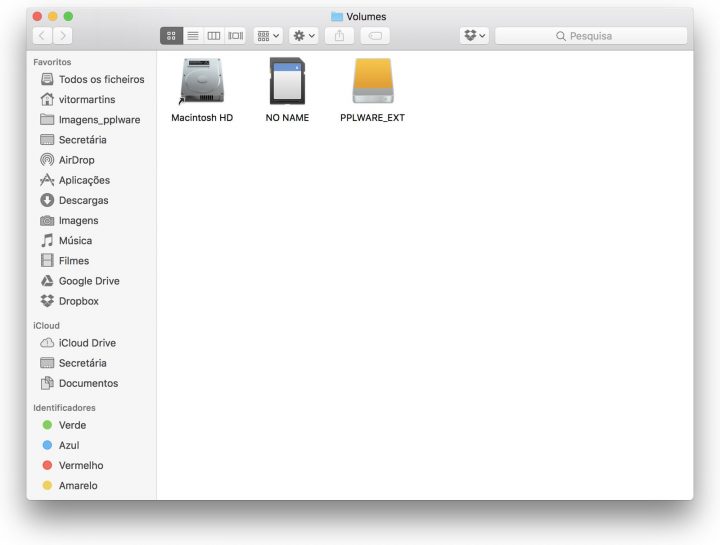

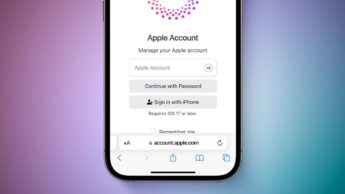


















Basta uma dica: instalar Windows.
Raios! Chegaste primeiro 😀
Claro que sim, tudo o que seja Apple, está batidinho, como tu 😀
Bom sinal…. bom sinal 😉
Ele não sei, quanto a mim, estás enganado. Como facilmente podes comprovar eu não deixo passar os exageros dos fãs cegos da maçã, seja pro-Apple, seja contra a concorrência. Aqui, vinha só aproveitar a PIADA fácil, pelos vistos não fui o único.
Aaa não pega essa da piada fácil 😉 diz a verdade, é aquele chamamento da Apple. Estás em todas 😉
Tens a tua opinião e tens os factos, é só ver as minhas participações, fácil. Chamamento?! Sentiste alguma coisa? Bem dizem que é uma religião… Eu ainda não senti nada, talvez um dia 😉
WannaCry?
Linux?!
Ninguém quer saber de um SO que é no desktop quase tão mau como o Windows, e depois não tem software decente.
Se um dia usasses macOS nunca dirias tal blasfémia 🙂
Comentario de alguem que numca tocou a serio num Mac.
Simples: Migrar para Windows!
Têm de experimentar o macOS!!! 🙂
Tem de experimentar o windows 10!!!
eu uso o macOs diariamente (sou programador) e não vejo vantagem nenhuma… tirando a parte que preciso de um mac para compilar para IOS
Olha eu é ao contrário…
Ainda bem que os gostos são variados,assim ficamos com mais opções de escolha
Ora 🙂
Eu fui user de Mac por mais de 10 anos e sinceramente, o Windows dá 10 a zero neste momento!
Como referi, uma medida nunca serviu a todos.
Eu uso Windows há mais de 20 anos, e sinceramente, pelo menos nos últimos 10 anos, Mac dá 10 a 0 ao Windows.
Windows 10 em especial, que é o pior Windows dos últimos tempos.
😀
Quem não sabe é como quem não vê… E vice-versa!
Alguém sabe como desativar as sugestões de password do Safari?
Parabéns Vítor tenho acompanhado os teus tutorias. Trabalho em TI desde 2001 e estabeleci me por conta própria à quase 7 anos com uma loja de informática. trabalho 90% com sistemas win e já não entro nessa guerra do qual é melhor ou pior… Os mac são computadores muito produtivos e excepcionalmente bem construidos. O meu primeiro foi um G3 que me acompanhou por uns felizes 9 anos agora tenho um air (maior autonomia e portabilidade) uso para trabalho e lazer (não tenho tempo para jogos) existem muitos outros portáteis muito bons e outros OS alem do Macos e Win ai a escolha vai depender, exclusivamente apenas da função e uso destinados.
Para os entusiastas apaixonados ou profissionais, se realmente querem ser bons tenham uma mente mais aberta experimentem partilhem informação leiam tendo em conta se a fonte ser credível ou não entrem no diálogo sim porque, não porque. Sinceramente já não aguento o ruído do Buuu não presta porque não presta eu é que sei lozer és um fraco, magnata, não sejamos Trumps 🙂 deixem os rapazes continuarem com o seu bom trabalho
Isto da clubite sempre houve e sempre haverá. Quem trabalha e conhece sabe que o Windows é um super sistema operativo, que Linux tem ferramentas muito poderosas e macOS que é organizado e engloba um pouco de tudo, tendo em conta a sua descendência. A segurança hoje está presente em quaquer um deles, pese o facto de no Windows, por motivos óbvios, o seu vasto mercado, pressionar o sistema e haver mais casos no que toca a insegurança, mas é tão seguro como qualquer um dos outros, embora se torne mais pesado e complexo.
Fora isso, jogos (que também não tenho tempo) são um campo onde o Windows é rei e senhor, embora já existam bons títulos para macOS, mas nada que se compare. Quem tem um Mac tem seguramente um grande sistema operativo mas não serve para todos, até porque há determinados segmentos profissionais que simplesmente ainda não desenvolvem as suas plataformas para macOS, como por exemplo os produtos SAGE, Primavera, PHC… entre outros. Mas até isso acredito que vai mudar com a Microsoft a apostar forte na Apple como o está a fazer.
Em termos de máquinas, sem dúvida que é difícil bater um Mac porque a Apple desenha tudo, isto é, desenha o hardware, desenha o software, desenha os serviços, tem na mão a venda, a pós venda, as entregas e reparações. Por isso, se analisarmos tudo, porque quando pagamos, pagamos tudo, não é fácil haver um computador que bata um Mac. Mas, volto a dizer, é um tamanho que não serve para todos, muitas pessoas não precisam de um Mac para nada.
Fora isso… vamos fazer ainda mais guias, mais material bom e… mostrar o potencial deste SO. Abraço Hugo.
Agora que o meu computador pessoal passou a ser um MAC (MacBook Pro com TB) aguardo sempre com grande expectativa novos guias e artigos no pplw.
… esta resposta deveria ser um post!
Aqui está um texto que explica muito bem os pontos fortes de um e de outro…
já a minha avó dizia. “Contra factos não ha argumentos”.
chega de “comparar o tamanho de pilinhas”, como se costuma dizer… chega de “fazer a minha compra, uma boa compra, denegrindo a concorrencia”
Mesmo assim, o Windows continua a ser o melhor… inclusive para correr numa máquina Apple, onde claramente tem uma performance superior ao OSX/MacOS. 😉
Depende, num Mac nada melhor que macOS e em termos de certas ferramentas um macOS está melhor preparado. Quem usa Apple dificilmente depois volta para Windows, o macOS é mais rápido, mais simples de trabalhar e isso é uma vantagem que não se perde com o passar dos anos. No Windows, versão sim, versão não, o utilizador é castigado. Para já, no Windows 10, o utilizador está bem munido, mas veremos a seguir, isto desde o Windows NT que tem sido um sim, um não.
Essa do “claramente” mostra que nunca usaste um macOS numa máquina Apple. verdade? 😉
Estava tudo a correr bem até à parte do “não é fácil haver um computador que bata um Mac”. Como assim? Eficiência?
Longevidade com a mesma performance.
Talvez, mas o Windows tem vindo a melhorar imenso nesse sentido. Um netbook com 8 anos, com um Athlon 64 X2 a correr o Windows 10 sem problema, é obra.
Demora quantos quinze minutos a abrir?
Já não o tenho, mas olha que não demorava mesmo muito (também já tinha um SSD).
Um SSD é uma vantagem, mas olha que uma board com 8 anos a correr Windows 10… mesmo com um SSD aquilo ainda com um processador a 32 bits… duvido que fosse rápido.
Já não o tenho, senão via quanto demorava, mas não era de 32 bits, era de 64. Mas tenho um desktop também com essa idade (i7-920), a correr tudo sem problemas (também levou com um SSD).
Em tudo!
E mais alguma coisa!
É suposto criar esse ficheiro ou escrever no fstab.hd? Pois o fstab não existe e o .hd diz isto “IGNORE THIS FILE.
This file does nothing, contains no useful data, and might go away in
future releases. Do not depend on this file or its contents.”
Boas,
Tenho o imac ligado net por cabo rede e tenho de ter o wifi ligado para desbloquear c o apple watch… como tenho as duas ligações rede activas nunca consigo saber qual delas esta a ser usada (ate pq quando reinicia tem tendencia para se ligar por wifi)
ha alguma maneira simples de garantir q estou ligado por cabo e nao wifi e continuar desbloquear usando apple watch?
TIA
Sim, vais ás preferências do sistema, redes, e é muito simples, do lado esquerdo, arrastas o Ethernet para o lugar mais acima, e assim vai ter prioridade.
Errata: é carregar no botão da roda dentada, e depois em “Definir ordem de serviços…” e arrastar.
E para AirDrop serve também? No meu imac tenho Wi-Fi e ethernet ligado por causa do airdrop
Serve, aliás, acho que nesse caso, nem é preciso ter Wi-Fi ligado, se o Ethernet estiver ligado à mesma rede que o Wi-Fi do aparelho.
Estas enganado Helder, desliguei o wi-fi e nao me aparece no iphone o imac como airdrop, voltei a activar o wifi e apareceu logo o imac.
Tenho que ter o ethernet e o wifi activado para funcionar o airdrop, ou apenas o wifi
Ja tinha as preferencias sistema, redes, e nunca tinha visto essa opção… o q fazia era clickar em cima da ethernet (para esta ficar selecionada) e esperar q ele n use o wifi. quando chegar a casa experimento Tks!
… e lá vem a mesma treta de sempre. Quem não gosta não come. Alguém que olha para um iMac e não vê à sua frente uma obra de arte não é digno!!! A conversa da potência e das specs… a conversa do windows estar a anos luz. Como é possível, utilizar o windows e gostar mais do que Macos. Espera só se.. não tirarem fotos, não ouvirem musica, não lerem livros, e só jogarem o dia todo ou programarem. Epá não sei que malta é esta que nada serve… Software como o garageband ou o imovie, photos gratuito mas não… Continua-se a querer desvalorizar uma forma de experiência de utilização que não tem par em outro sistema qualquer. Quem não gosta mesmo de um mac de certo não tem.
o truque do NTFS é útil, mas pouco prático par auma utilizaçao regular. Eu uso o Tuxera, mas por causa disso nao posso fazer upgrade para o Sierra
Sim, não é muito prático para usar regularmente é verdade, mas é gratuito e quem precisar uma vez por outra… o Tuxera é muito bom, provavelmente o melhor do mercado, mas é carote…
Como ativar manualmente a leitura e escrita NTFS no macOS?
Fiz tal e qual, e agora nem vejo o disco. Podem-me explicar como voltar a ter o disco em formato NTFS, nem que seja para leitura?
Respondo a mim, lol. Bastou reiniciar o pc e já está. 😉
Usei todos os Windows desde que saiu o Windows XP, mudei recentemente para o Mac Os e digo que não penso voltar atras
O ponto 5 sobre o NTFS não resulta.
Não consigo ver o disco na pasta Volumes.
Podem ajudar?