Use o Google Drive como um scanner de documentos
Quando queremos guardar ou enviar um documento a alguém, utilizamos muitas vezes a câmara do nosso smartphone para captar uma fotografia da folha.
No entanto, existe uma aplicação que muito provavelmente tem no seu smartphone e que poderá usar para esse efeito, o Google Drive.
Embora existam várias aplicações para digitalizar documentos, existe uma aplicação que vem instalada no seu Android e que permite digitalizar documentos, embora não seja essa a sua principal função. Falamos assim do Google Drive.
Com esta aplicação, além de poder armazenar e gerir arquivos na nuvem da Google, pode também usá-la como scanner. Além disso, pode ser também criado um atalho para esta função de forma ser mais fácil e rápido aceder.
Como usar o Google Drive como um scanner de documentos
O Google Drive faz parte do pacote básico de aplicações da Google que vem instalado na maioria dos smartphones Android.
Dentro desta aplicação, podemos encontrar uma função para digitalizar documentos. Então, como o Google drive não dispõe de uma ferramenta própria para tirar fotografias, a função de digitalização irá abrir diretamente a câmara do smartphone, para que não exista perda de qualidade ao tirar fotos.
Para digitalizar um documento com o Google Drive o processo é muito simples, bastando seguir os seguintes passos:
- Abra o app Google Drive;
- Na parte inferior direita, toque em “Adicionar”;
- Toque em “Digitalizar”;
- Tire uma foto ao documento que pretende digitalizar;
- Altere a foto para se ajustar à área que pretende guardar ou enviar;
- Para salvar o documento final, toque em “Concluído”.
Esta ferramenta, além de permitir ajustar manualmente a área de corte ainda oferece a opção de digitalizar a cores ou a preto e branco, entre outras funcionalidades como:
- Excluir páginas;
- Alterar o nome da digitalização;
- Virar páginas;
- Configurações de página.
Nas opções de configuração, encontramos opções interessantes, como, por exemplo, definir a qualidade do JPEG, a orientação ou o tamanho do PDF. Posteriormente, depois de tudo ajustado, podemos guardar o documento em formato PDF na pasta desejada do Google Drive.
Adicione um atalho direto para o scanner
Conforme percebemos, é muito fácil esquecer que o Google Drive possui esta função. Assim, uma boa dica é adicionar um atalho direto para o scanner na área de trabalho do smartphone. Para isso, basta seguir os seguintes passos:
1. Abra a área de widgets do seu smartphone ou tablet Android. 2. Localize o widget "Digitalizar na Drive". 3. Toque no widget e mantenha-o pressionado. 4. Arraste-o para o ecrã inicial. Se solicitado, selecionar uma conta Google. 5. Escolha a pasta na qual pretende salvar os documentos. Se quiser criar uma pasta, toque em “Nova pasta”; 6. Toque em Selecionar. Verá o nome da pasta no widget.
Como referido acima, ao adicionar este atalho para o scanner do Google Drive, será solicitado que escolha uma pasta para os arquivos digitalizados. Se não tiver uma pasta criada, recomendamos que o faça, pois, é uma boa maneira de centrar as digitalizações todas no mesmo sítio.
Este artigo tem mais de um ano



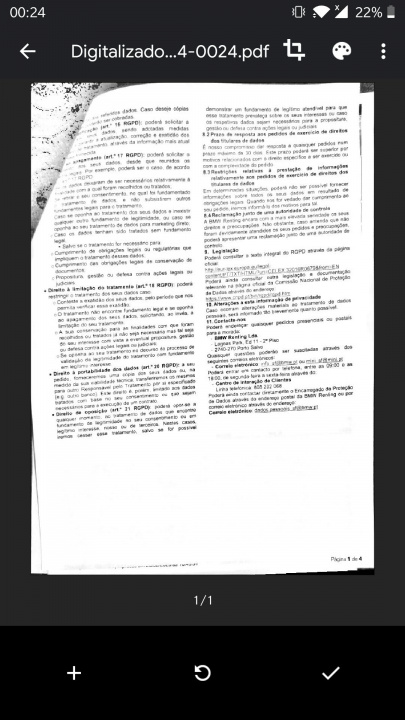


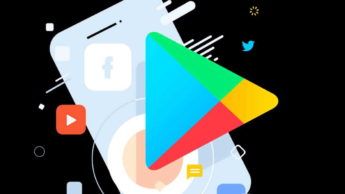














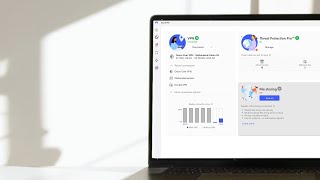





Lembro-me de ter esta funcionalidade na aplicação para IOS e a certa altura deixou de existir.
No IOS, esta funcionalidade está no aplicativo Notas.
Está na app ficheiros e em vários outros locais, tal como “Notas”
Office Lens, scanner com OCR
Tenho o adobe scan com ocr, maravilha, converte logo para pdf, e consegue detectar as margens do papel assim não se perde tempo a cortar…..já fiz um trabalho para um professora da minha formação usando isso e ficou bem bom….
Podiam copiar certas funcionalidades existentes no CamScanner ex: anexar uma folhas ou páginas num único ficheiro
OneDrive também faz isso.
Está função já existe há muito tempo, para quem não sabia é sempre bom recordar.
Eu diariamente dependo de digitalizar docs. para trabalhar, já usei estes todos aqui referidos e mais alguns, para mim e para os colegas a quem apresentei o TURBOSCAN bate todos, acho tão boa que paguei pela versão premium e francamente não me recordo de ter mais nada por aí além. Para além de tudo o normal, corta automaticamente, pff ou jpeg, tira imperfeições, a cores, foto ou p/B, e envia diretamente para o email e para a nossa cloud, e ainda guarda na cloud deles
Camscanner foi o melhor que vi
A função scanner do One drive é também uma excelente alternativa. Gratuito, guarda no One drive, guarda em PDF, “apara” os documentos, guardas vários documentos num ficheiro único, ficheiros pequenos ideais para envios por e-mail para contas de capacidade de recepção limitada .
É uma pena que não digitalize um documento com mais de uma página