Dica: Termine processos que estejam bloqueados no Windows 10
A gestão de dia-a-dia do Windows requer que conheçamos bem as ferramentas que temos disponíveis e que podemos usar. O próprio sistema operativo tem as necessárias, dependendo apenas dos utilizadores a sua utilização correta.
Para gerir de forma simples os processos que correm no Windows, o Gestor de Tarefas é a ferramenta ideal. Mas e que tal conhecer alguns truques que esta aplicação tem?
É com o Gestor de Tarefas que podemos controlar os processos que estão a correr no Windows, bem como ter acesso a um vasto conjunto de informação adicional, desde os consumos de recursos até às aplicações que estão a correr.
Esta ferramenta, que nos habituámos a usar tantas vezes, tem alguns "segredos" que podem ser explorados para benefício do utilizador. Hoje vamos conhecer duas dessas funcionalidades adicionais que tanto jeito nos dão. Basta chamar o Gestor de Tarefas pela linha de comando e tudo será diferente.
Terminar os processos que estão bloqueados no Windows
A primeira funcionalidade extra que podem usar é vocacionada para os momentos em que o computador começa a ter um comportamento anormal. Para corrigir estas situações podemos terminar os processos que estiverem sem responder, aliviando assim a máquina. Usem a linha abaixo numa janela de DOS ou no menu iniciar, na zona de execução.
taskkill.exe /F /FI "status eq NOT RESPONDING" |
De imediato vai ser aberta uma janela DOS onde o comando será executado, sendo terminados todos os processos que estejam sem responder.
Notem que este comando vai fazer o Explorador do Windows ser reiniciado também.
Terminar um processo específico no Windows
Porque por vezes queremos apenas terminar um processo específico, que sabemos qual é, podemos também usar o Gestor de Tarefas para esse fim. O comando é diferente do anterior, devendo também ser especificado qual o processo que querem terminar.
No exemplo que damos abaixo estamos a terminar o Explorador de Ficheiros do Windows, e por isso indicamos o comando explorer.exe.
taskkill.exe /im explorer.exe /f |
Também este comando pode ser usado numa janela de DOS ou na zona de comandos do Menu Iniciar. Basta que copiem o comando e o colem nessa zona.
Se preferirem podem criar um ficheiro .bat para terem estes comandos sempre prontos a serem executados, bastando para isso um simples duplo clique.
Esta é uma pequena dica para vos mostrar como o Gestor de Tarefas pode ser usado de forma muito mais poderosa e até sem qualquer interface gráfica.
Este artigo tem mais de um ano


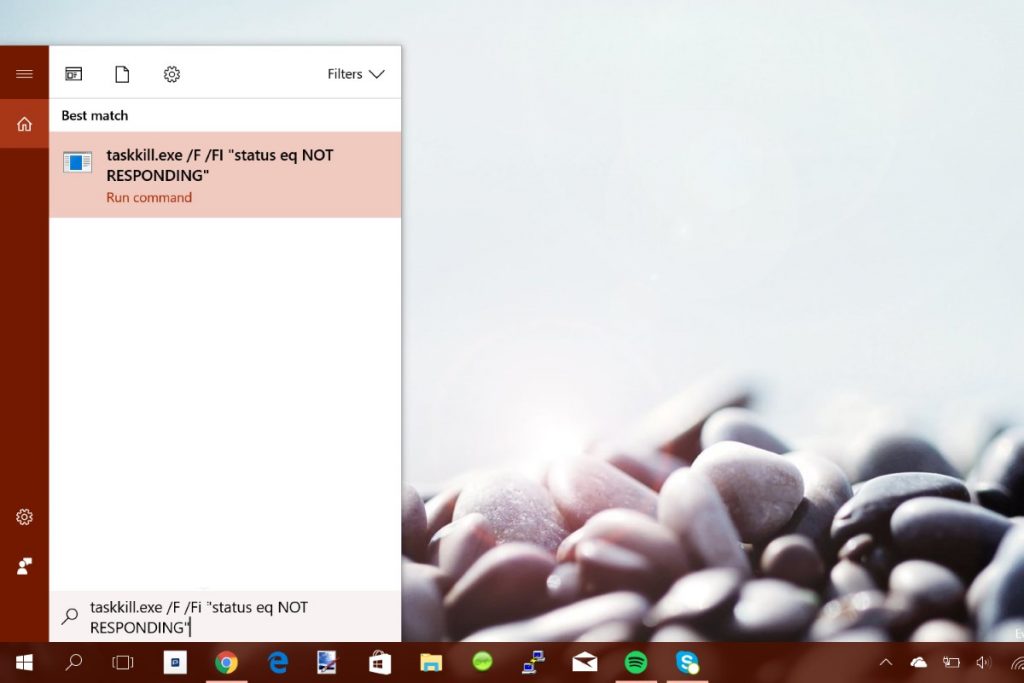
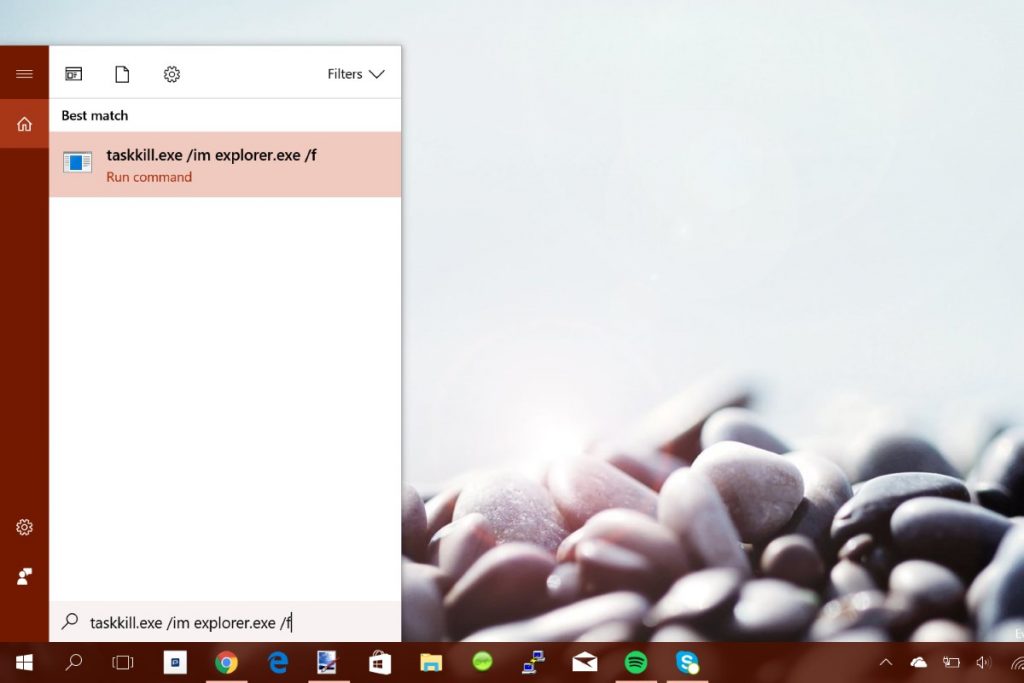
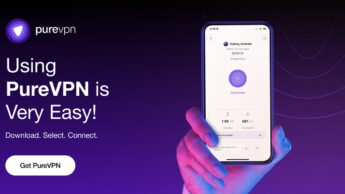
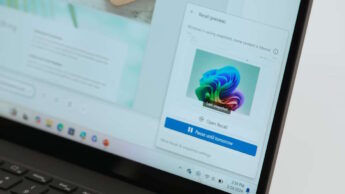




















E depois ainda dizem que os sistemas GNU/Linux são complicados de se utilizar , possas , meu rico monitor de sistema .
E ainda mais simples no ubuntu
ALT+F2 > xkill > clicar na janela
Via terminal
top , para ver o pid do programa a matar .
kill mais o numero de processo ou seja o PID
O windows 10 é igual aos outro windows , só serve para quem não quer ser gestor do seu sistema operativo .
escrever uma linha que termina todos os processos que não respondem é complicado?
deves ser maneta 😀
🙂
Isto é complicado?
Alias para utilizadores que estao habituados a Linux, até podias fazer um ficheiro “batch” para correr automaticamente, tornando ainda mais simples.
+, se quiseres tambem clicas no botao direito na barra de tarefas > task manager > tarefa que queres matar > terminar.
Super dificil
Linux é open Source e mais aberto a outro tipo de configurações, mas é uma má comparação o que estás a dizer CMatomic.
(Atenção que é apenas uma crítica, que eu uso os dois OS)
Gracias pela dica, já usava o gestor de tarefas mas não desta maneira.
Ou podem utilizar o Process Explorer.
Gestor de Tarefas (“Taskmgr.exe”) isto é o Taskkill
taskkill não faz parte do gestor de tarefas embora também esteja lá integrado, além de isto já existir desde o Windows NT.
Informação útil. Obrigado pela dica.
Como eu sou um adepto dos files .bat, sao uns mais par a minha extensa colecção, obrigado.
Isso já eu sei, o que gostava de saber é como fecho um processo que não encerra por o user não ter permissões de admin, como programas de monitorização.
Boa Noite
Uma vez mais é interessante verificar que por cada dica que é aqui mencioanda, e bem, sobre o Windows aparecem sempre os ditos ‘puristas’ a falarem sobre sistemas operativos que não estão nos artigos aqui mencionados ora se o titulo do artigo é:
Dica: Termine processos que estejam bloqueados no Windows 10
Não consigo perceber porque aparecem aqui nos comentários pessoas a falar de outros SOs que nada têm a a ver com o artigo.
Quanto ao mesmo os meus parabéns ao ppware pois tenho aprendido muito com estas dicas e continuem assim este excelente trabalho.