Microsoft Word – As melhores dicas para estudantes #1
O terceiro período começou oficialmente e agora muito do estudo e do trabalho vai passar a ser feito no computador e online. Para ajudar os estudantes nesta tarefa selecionámos algumas dicas essenciais para que os trabalhos feitos no Word tenham mais qualidade e sejam estruturados de uma melhor forma.
Além disso, algumas destas dicas, vão ajuda-lo a ser mais rápido na execução de algumas tarefas.
Criar um rascunho
Um dos aspetos mais importantes num trabalho é ter um rascunho com toda a estrutura pretendida, onde estejam visíveis todos os tópicos a abordar.
Para tal, deverá aceder a Ver, seguido de Destaque ou Rascunho. Em ambos os casos, terá um espaço separado do texto principal que poderá ser consultado a qualquer momento, para que nada fique esquecido no momento de entregar o trabalho.
Inserir numeração de páginas
A numeração de páginas deve ser feita de forma automática para que nada falhe no final. Assim, a qualquer momento poderá inserir o número de páginas.
O primeiro passo é aceder a Inserir e procurar por Número de Página. Nesse menu poderá escolher de forma automática a posição de colocação do número de página, o estilo e ainda o formato de numeração. Por exemplo, começar a numerar só a partir de determinada página, inserir numeração romana ou letras ou até numerar por capítulos.
Escrever equações
Os trabalhos de matemática poderão ser uma dor de cabeça. Desenhar gráficos ou escrever corretamente equações poderá não ser tarefa acessível num primeiro contacto com o Word. Mas é claro, há uma forma simples de o fazer.
Ainda em Inserir, uma das últimas opções presentes é Equações. Depois basta escolher o tipo de equação, e inserir o texto na caixa que surge na página. Além disso, todos os símbolos matemáticos necessários estão também disponíveis.
Colar informação da área de transferência do Word
Muitas vezes os trabalhos incluem informação recolhida diretamente de outras fontes. Uma forma simples de ter acesso a essa informação sem ter que andar sempre a "copiar/colar" é copiar vária informação e depois usá-la onde for mais conveniente.
Mas de que forma é isso possível? De forma nativa, o Word dá acesso à Área de Transferência. Assim, em Página Inicial existe o menu dedicado à Área de Transferência. Basta clicar na seta, para se abrir um menu lateral. Com esse menu aberto, tudo o que for copiado (Ctrl + C) irá surgir nesse menu. Para utilizar o texto copiado, basta clicar sobre ele.
Para quem tem o Windows 10 há uma forma nativa de ter acesso a toda a Área de Transferência sem ter que a ter ativada no Word. Veja aqui como fazer.
Para quem não tem o Windows 10, sugiro ainda um software externo, o Ditto:
Inserir imagens no word de outros programas abertos
Muitos trabalhos exigem a utilização de outros softwares para fazer testes, é necessário adicionar gráficos presentes noutros documentos ou usar imagens da Internet. Nesses casos, claro está, o Word tem solução.
Basta ir até ao menu Inserir, seguido de Screenshot. Ao aceder a esse menu, vão surgir as várias janelas abertas, podendo escolher qual delas quer capturar de forma completa, ou escolher a opção Recorte do Ecrã para captar apenas uma parte da janela pretendida.
Em breve, voltamos com mais dicas para o Word, se tiver alguma dúvida em particular, deixe nos comentários.
Este artigo tem mais de um ano

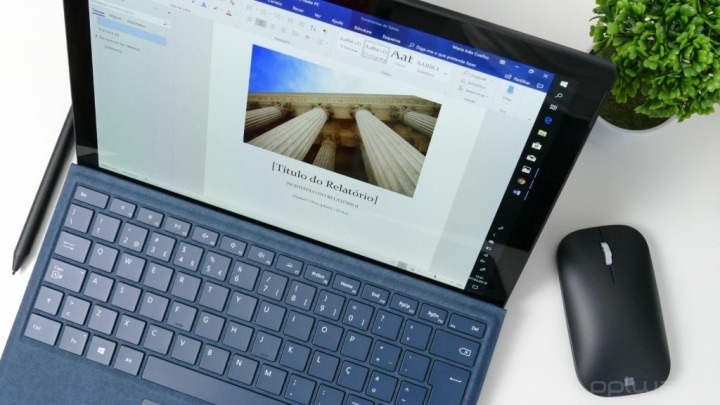
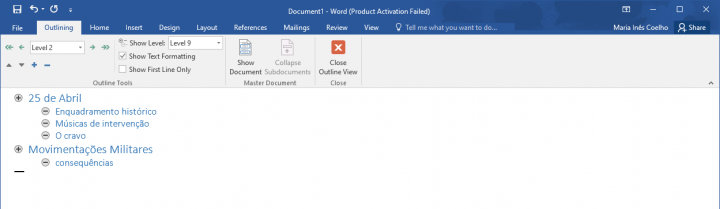
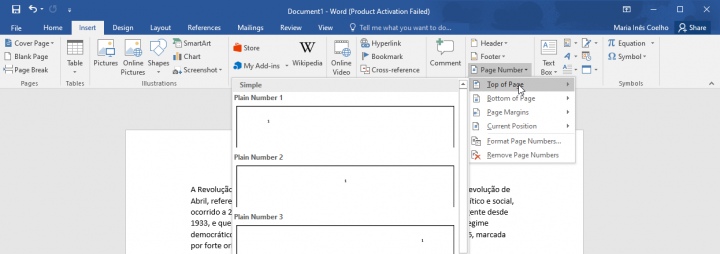
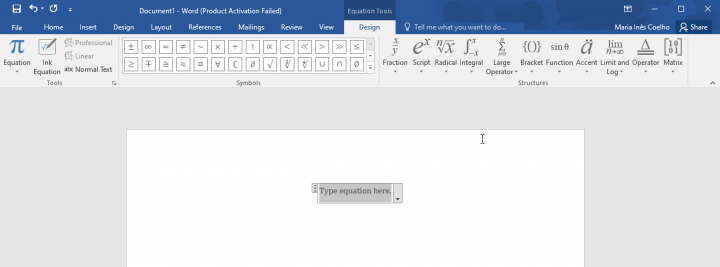
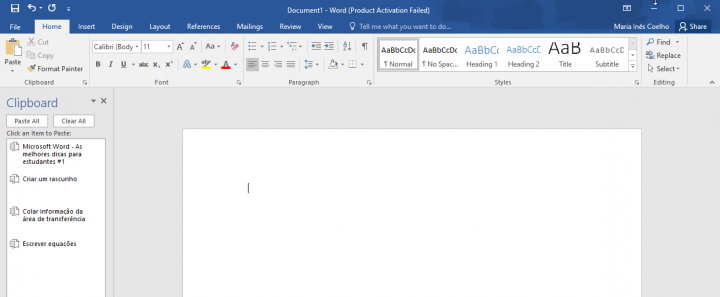
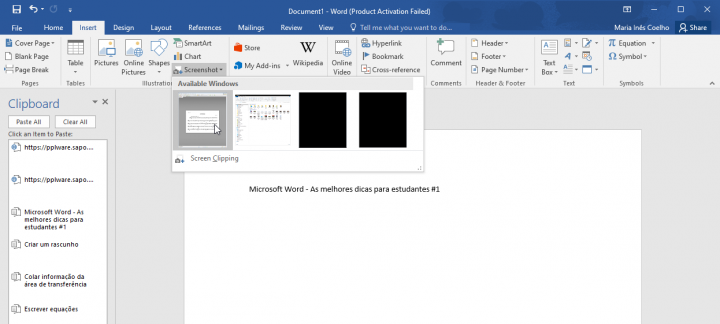




















Criar um rascunho (EM OFFICE 2019 PT-PT)
Para tal, deverá aceder ao separador VER, seguido de Rascunho.
para aceder a vários CTRL-C da área de transferência (ativar o WIN+V)
Boa ideia ! Parabéns !
E logo no dia em que começou a tele-escola no Canal Memória. Aula gratuita complementar de processamento de texto . Uma prestimosa e oportuna iniciativa digna de serviço público.
Atrevo-me só a uma sugestão :
Seria magnífico um capítulo extra ou artigo autónomo em paralelo com os mesmos passos mas para o LibreOffice / OpenOffice , das suites open source, gratuitas e multi sistema aquela que mais suporte tem para português PT ( língua de exibição, ortografia pré e pós Acordo Ortográfico, hifenização, dicionário, etc.).
É que, muitos iniciantes não têm possibilidades de adquirir o MS Office mesmo que tenham conhecimento da compra online das keys que aqui vão sendo publicitadas. E o LibreOffice / OpenOffice supera, e muito, as necessidades da maioria daqueles que precisam de processamento de texto, supera até o próprio MS Office nalgumas particularidades ( p.e. os plugins para RegEx e epub ).
Mas para que não me fique apenas pelo paleio de sugerir trabalho a outrém, atrevo-me a deixar aqui um modesto contributo subordinado ao tema de como artilhar e transformar o LibreOffice / OpenOffice em português de Portugal tão genuíno como o galo de Barcelos :
I – INSTALAR O DICIONÁRIO PT-PT oo3x-pt-PT.oxt:
1 – Descarregar de
https://pt.libreoffice.org/descarregar/dicionarios/
os dois Dicionários de Português PT e PT pré acordo ortográfico : oo3x-pt-PT.oxt e oo3x-pt_PT-preao.oxt (convém ter estes os dois instalados para poder alternar entre eles)
2 – Abrir o OpenOffice e escolher o menu Ferramentas / Gestor de Extensões
3 – Pressione o botão Adicionar e seleccione os ficheiros descarregados no passo 1
4 – Aceite a licença após fazer Scroll Down até ao fim do texto e aguarde a instalação do dicionário.
5 – Fechar o Gestor de Extensões e reiniciar o OpenOffice
6 – Ferramentas (Tools ) => Idioma (Language => Para todo o Texto => Mais => escolher em todos os campos Português (Portugal)
Na sequencia de qualquer update convém verificar se continua configurada a linguua PT, caso contrário refazer o passo 6.
II – PARA OS UTILIZADORES LINUX OBTEREM MAIS SUPORTE DE PT-PT
No Synaptics pesquisar por “libreoffice” e “portuguese” e instalar todos os pacotes PT-PT relacionados com spellcheck, theasaurus, hyphenization. ( na documentação da versão 5.2: “Proofing tools for Portuguese language (pt-pt) have been largely improved tdf#97439″ )
III- GRAVAR O TEXTO NO FORMATO DO MS OFFICE XML (. Docx)
Tools => Options => Load/Save => Default file format => Allways save as => Mudar para a opção Microsoft Word 2017-2013 XML docx
IV – AUMENTAR O TAMANHO DO LAYOUT
Usar o ZOOM representado pelo ícone da lupa, escolher o set “optimal” e centrar a página.
Fico por aqui.
Valeu George
e acabaste de peder a maioria das pessoas que n percebem nada de tecnologia, qd viram tantas instruções de sobre como usar o libreoffice fugiram para o word pq é mais simples.
Depende da simplicidade. O LibreOffice é mais simples na carteira, custa ZERO.
E quanto à curva de aprendizagem, mais uma boa razão para o Pplware fazer o tutorial do artigo em paralelo também para LibreOffice pois assim chegaríamos à conclusão que este não é tão difícil.Estranha-se mas entranha-se.
Mas ambas, MS Office e LibreOffice são excelentes suites e superam, e muito, as necessidades da maioria dos utilizadores.
Acho que é mais fácil usar o OFFICE ON-LINE que é gratuíto em: https://www.office.com/ – basta ter uma conta microsoft, e lá tem no browser o Office com a maioria das funções básicas e com possibilidade de gravar na cloud sem custos.
Tens razão: quem não quer aprender faz como tu.
Os complicados que gostam de aprender e não querem depender de ligações à Internet na altura de produzir um documento fazem como o George apresentou. Fazes lembrar um amigo meu que desde que imprimiu uma grelha feita em excel de cada vez que a usa para identificar valores de despesas e soma o total à mão diz que o mapa em excel lhe resolve os problemas.
@CISCO: Eu aprendo sim, tenho 30 anos de informática, sou colaboradordo OpenOffice.Org desde as versões 0.5, uso e abuso do OOo, e prefiro ao LibreOffice, mas nos dias de hoje onde se tem acesso a internet com facilidade, acho que usar uma plataforma geral com o Office on-line ou a G-Suite, é bastante viável.
Não me diga sem me conhecer que não quero aprender pois não me conheces de lado nenhum e não sabes o que faço pela comunidade open-source!
Mas como disseste, sem depender da internet e gratuito o OOo, é muito bom. Eu uso, mas também uso o Office, e quer queria ou não a plataforma da microsoft é um standard para todos.
E preciso entende o comum dos utilizadores, até porque nas escolas usa-se o Word, e ainda por cima isto é um artigo SOBRE DICAS DE WORD, não sobre qual processador de texto usar. Por isso gostava de um pouco de respeito pelos outros que não conheces e focus no artigo que estamos. Fui o primeiro a colaborar com uma correção, não uma sugestão para usar outro software!
Por isso vá postar a sua opinião de qual é o melhor processador de texto noutro artigo que já existe aqui no pplware, não neste sobre dicas de word.
Eu só mencionei o office on-line porque a maioria das pessoas não sabe que existe a versão limitada on-line, isso no contexto do artigo.
Fica Bem
Acho que a maior dica e que falta é usar quebra de páginas, maioria dos alunos para mudar de página é enter, enter, enter, enter …