O que fazer após instalar o Ubuntu 12.10 (Parte II)?
o passado dia 18 de Outubro anunciámos aqui a disponibilização da nova versão do Ubuntu (12.10 Quantal Quetzal). Para quem ainda não testou, o Pplware também já produziu e disponibilizou aqui um guia de instalação do sistema operativo assim como um conjunto de alternativas à Interface Unity (KDE,Gnome e XfCE).
Depois do nosso primeiro artigo com 10 dicas uteis para o Ubuntu 12.10 (ver aqui), e do repto lançado aos leitores para indicarem quais as aplicações que consideram fundamenteis no Ubuntu, hoje apresentamos as sugestões do nosso leitor DJLinux da Comunidade Pplware@Linux.
1) Terminal Guake
Para quem usa com muita frequência o terminal, nada melhor que instalar o terminal Guake. Depois de instalado, o terminal está acessível imediatamente após carregarmos na tecla F12…rápido e prático. Para instalar o terminal guake, basta executar o seguinte comando:
sudo apt-get install guake |
2) Gestor de Pacotes Synaptic
O Synaptic é um excelente gestor de pacotes, que oferece uma interface muito amigável, baseado em Gtk+. Esta interface oferece as mesmas funcionalidades que a ferramenta apt-get, como por exemplo instalar, remover e actualizar pacotes, actualizar todo o sistema, gerir repositórios no sistema, procurar pacotes por nome, descrição, etc. Para instalar o Synaptic, basta executar o seguinte comando:
sudo apt-get install synaptic |
3) Software gravação K3b
Para quem não conhece, o k3b é uma aplicação para gravação de CDs, DVDs e Blu-Ray para GNU/Linux, sendo considerada por muitos utilizadores como sendo a mais completo neste segmento da gravação. Para instalar o terminal k3b, basta executar o seguinte comando:
sudo apt-get install k3b |
4) Audacity
O Audacity permite a edição de áudio. Além disso, esta aplicação serve para gravar sons, reproduzir músicas, importar e exportar ficheiros WAV, AIFF e MP3, entre outros, aplicar efeitos, e muitas outras opções no tratamento de áudio. Para instalar o terminal audacity, basta executar o seguinte comando:
sudo apt-get install audacity |
5) System Load Indicator - Informações do sistema
O System Load Indicator é um pequeno painel quer disponibiliza um conjunto de informações do sistemas. Através do System Load Indicator podemos visualizar em tempo real informações sobre:
- Carga do CPU
- Memória RAM
- Disco rígido
- Placas de rede (bytes in / bytes out)
- Memória Swap
Para instalar o terminal System Load Indicator , basta executar o seguinte comando:
sudo apt-get install indicator-multiload |
6) htop – Controlo de processos
O comando HTOP é uma evolução do comando TOP. As informações são semelhantes às produzidas pelo comando TOP, mas apresentadas num interface mais intuitivo e colorido. Para instalar o htop basta executar o seguinte comando:
sudo apt-get install htop |
Esperamos que tenham gostado desta selecção do nosso leitor DJLinux e desde já lançamos o desafio a todos os outros leitores que usam Ubuntu. A ideia será posteriormente compilar um artigo com as melhor aplicações para Ubuntu e derivados.
Quais as 6 aplicações que considera imprescindíveis no Ubuntu?
Este artigo tem mais de um ano

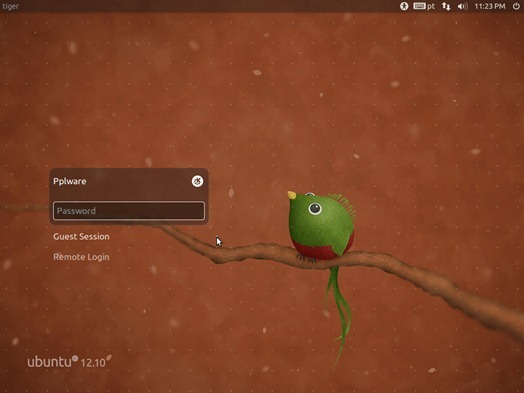
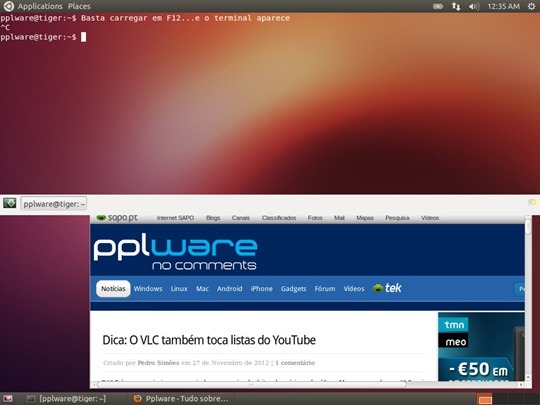
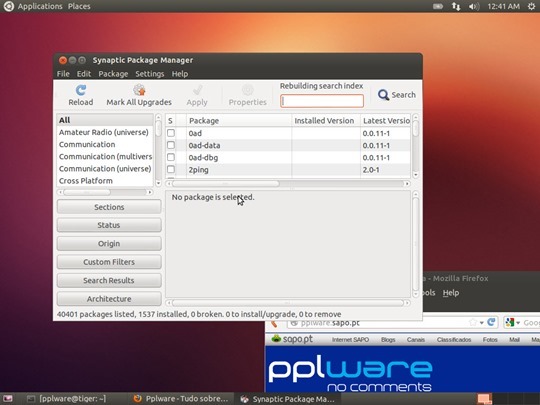
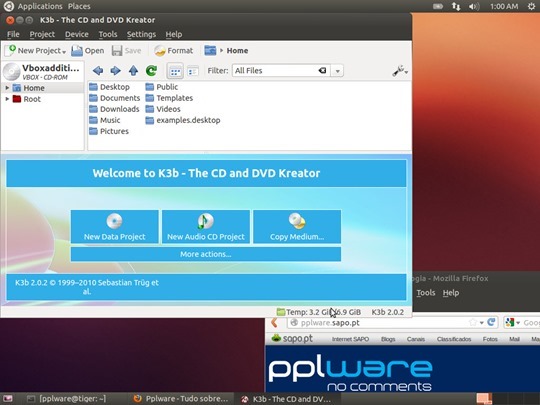
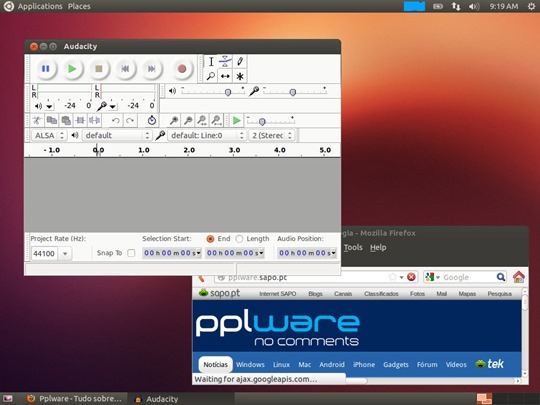
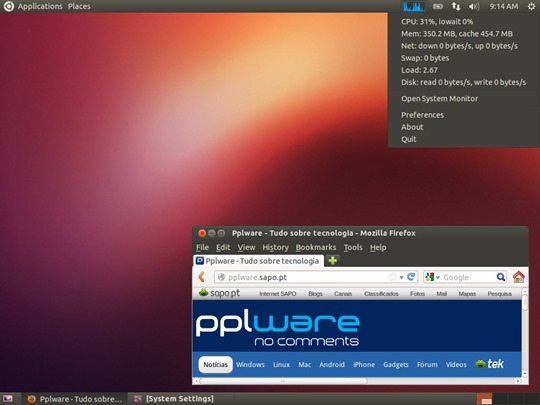
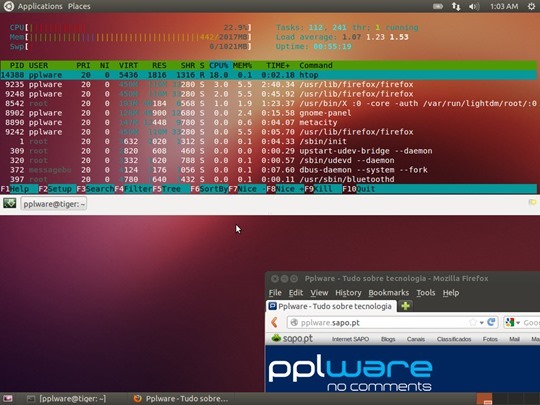

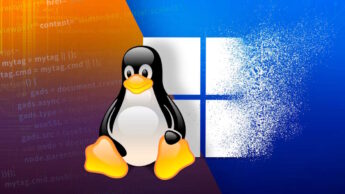




















Netbeans, GIMP, Inkscape, chrome, wine, filezilla.
São aplicações mais direccionadas a um certo tipo de utilizadores, mas imprescindíveis para mim.
Cpts.
Ah esqueci-me do Putty. 🙂
O terminal/consola resolve isso muito bem.
Resolve mas quando preciso de conexão serial para terminais cisco não resolve assim tão bem.
Experimenta. Minicom
https://pplware.sapo.pt/linux/hyperteminal-no-ubuntu-nao-no-vista-sim/
o putty??
estas a falar a sério??
cmps
O netbens também é obrigatório para mim, mas tenho um problema qualquer que clico nos menus, aparecem, e desaparecem imediatamente. Tenho que usar windows… 🙁
Boas Ricardo,
está a usar o netbeans num portatil?
isso tambem me acontecia, mas passei a fazer optirun netbeans ou primusrun netbeans de acordo com o driver instalado.
no desktop não tenho quaisquer problemas.
Cumprimentos,
Eduardo Oliveira
boas…
não terás tu, um problema de chaves??ou seja falta de permissões??
esta a ser muito comum, a malta do netbeans como não tinha ideias e para passar o tempo, desenvolveram um modulo de autenticação!!
se arrancares com o netbeans e ele não conseguir ler a pass do gnome-keyring, ou mate-keyring…kwalet, é evidente de não tens direito a clicar nos menus…
no entanto se clicares com o rato e manteres premido o botão, podes navegar com o teclado 😉 uma falha…parece que andam a comer gelados com a testa lol.
ve se o teu problema não é esse…activa os logs nas definições e depois vasculha toda a info e vê o que se passa 😉
cmps
És webdesigner e usas linux?
Não, sou programador, o design é feito por quem sabe, mas há sempre retoques para dar e ai é que entram essas ferramentas.
qual o problema de usar linux…??
so mudas de ferramentas de resto, é igual..
cmps
Ou seja, preferem o Guake (que têm que carregar F12) do que o terminal nativo, onde fazes ALT+CTRL+T e abre o terminal?
Experimenta fazer F12 enquanto estás no Chrome ou Firefox com Firebug.
Podes mudar, em vez de F12 usar outra tecla qualquer…
E continua a ser mais fácil carregares numa unica tecla do que uma combinação de 3 teclas… É ótimo para quando estamos a seguir um tutorial ou a instalar o FFMPEG por exemplo, pois o terminal só desaparece quando carregamos na mesma tecla.
boas…
Ricardo,
o Guake não é uma aplicação ideal, melhor é o yakuake , mas este é baseado em KDE, as dependencias são tremendas e para ter uma shel, tipo quake, o guake, é uma boa opção!
No trabalho uso yakuake, pela facilidade com que posso gerir 30-40 sessões de ssh abertas, em casa uso o tilda, queé muito bom também…
No entanto quer Guake quer tilda, fazem uma muito má gestão de tabs, e não teem a maravilhosa feature, de mal o rato click fora da shel, esconde-a.
De resto Tilda é muito bem para ambientes não KDE, e mais leve que Guake.
quem tiver que gerir muitas shels em varios servers, teem que ter uma ferramenta que lhe permita trabalhar eficientemente.
cmps
cmps
Mais uma porrada de dicas excelentes, algumas já aqui publicadas, de como deixar o Ubuntu mais rápido e funcional!
http://www.ubuntubrsc.com/que-fazer-apos-instalar-ubuntu-12-10-quantal-quetzal.html
http://www.ubuntubrsc.com/como-deixar-seu-ubuntu-mais-rapido.html
Não é imprescindivel, mas é importante no caso do System Load Indicator, o resto se reparar-mos podem ser instalados pelo centro de software, no caso do terminal o GUAKE é apenas uma coisa bonita, é totalmente precindivel. Isto claro a meu ver… a útilidade não é nula, mas pouco falta.
para quem não precisa é uma ferramenta quase inutil…para quem precisa é uma ferramenta muito util..é sempre assim
cmps
Falando de forma genérica:
-> Vlc
-> Deluge (provavelmente o melhor client torrent para linux)
-> Chrome
-> Clipgrab (download videos do youtube)
-> skype
-> Jdownloader
Companheiros da luta, preciso de uma opinião.
Tenho um Asus G73jw. E estou a pensar instalar uma distro linux. Estou indeciso entre Fedora e ubuntu. Ambas parecem-me optimas, depois de as exprimentar na virtualbox. Encontro pequenas diferenças. nomeadamente entre o apt-get e o yum. Pesquisei na net. O fedora usa mais CPU e menos ram e o ubuntu, o inverso. Alguem tem um Asus G73 e ja instalou alguma distro linux? com qual teve menos “problemas”? Pelo que pesquisei, há sempre pequenas coisas que há que configurar, luzes do teclado,etc.
Alguma sugestão?
Aconselho o Ubuntu
com Unity ou Gnome 3?
Para resumir muito :
Numa ou noutra distro vai sempre funcionar tudo o quanto necessitas, há pacotes, tutorial e comunidade a valer para os dois.
Com um “avião” desses uso de cpu ou memória não deve ser por aí …
Unity ou Gnome3 – Ubuntu / Fedora
Uso os dois há 2/3 anos para qualquer tipo de tarefa e a diferença que vejo é e repito, muito ao de leve :
Ubuntu – sudo apt-get xpto e rula tudo …
Fedora – Por vezes, mas mesmo só por vezes, lá tens de ir á consola mas é cool para aprender, mas nada de muito geek e que um copy/paste de um tutorial resolva …
Uma outra outra são boas e vais curtir, a diferença está no GDM e se queres ou não saber um pouco mais de como funciona o linux …
Outra solução, sem stress, é fazer um dual boot com Ubuntu primeiro e ao fim de x tempo se queres mais do piguim, instalas a Fedora.
Espero ter ajudado.
🙂
O que fazer após instalar o Ubuntu 12.10 (Parte II)?
Colocar o CD do windows na drive, e reeiniciar o computador. Carregar ‘Seguinte’ umas quantas vezes seguidas, e já está pronto a funcionar! 🙂
O melhor disso tudo é quando acordas e te apercebes que afinal foi tudo um pesadelo…
lol 😀
cmps
-.-
.. Oh Arlindo… Instala o software de fabrica que é assim que essa tralha trabalha como deve ser.. não inventes filho. lol
lá isso é verdade. Mas estava a pensar em instalar outro SO no computador em alternativa ao bom Win7, como opção de boot.
instala Arlindo.
uma pessoa deve espandir os seus horizontes e evoluir em conceitos e atitudes para melhor.
Não esperes é trabalhar com as mesmas aplicações e exactamente todos os conceitos que teens no windows, pois para teres uma experiencia igual a que ja tens ficarias certamente pelo windows…
iras notar que algumas coisas são feitas de forma diferente, e que para o equivalente em windows, tens outras aplicações, mas no fundo…vais puder trabalhar, com o tempo vais te aperceber que trabalhas melhor…isto claro dependendo também daquilo que fazes…
cmps
Olá Arlindo, experimenta Xubuntu (interface XFCE) no VirtualBox ou Linux Mint XFCE. Isto se procuras gastar o menos possível de recursos no teu portátil e ter um desempenho espectacular.
Não te vais arrepender 😉
Quanto ao post em si as minhas escolhas vão para:
qBittorrent (imprescindível, o melhor, sem duvida)
Chromium
Qmmp
Wine
VirtualBox (com XP, acho imprescíndivel tb para qq utilizador unix, ter SO da Micro$oft instalado, para mim pelo menos, para rodar o Photoshop pois o GIMP não está mau, mas ainda fica uns passos atrás do Ps)
Xfburn (nunca me deixou ficar mal e juntamente com o ISO Master, prefiro-os ao K3b)
ja utilizo o lubuntu no num eeepc asus 901, velhinho, mas corre bem. Estou mais habituado ao Ubuntu. O pouco que tenho aprendido, muito seguindo tutoriais aqui do pplware, apesar de não ser muito participativo, sou um visitante diário; No entanto, Não gosto muito do Unity do Ubuntu. Acho o Gnome 3 mais bonito e mais prático. Pode ser apenas uma “mania”, mas que há diferença há. Vi um Post aqui no pplware sobre instalar o gnome 3 no Ubuntu, mas ao ler o post e comentários, percebi que pode não ser uma alternativa muito estável.
O facto do Fedora vir com Gnome de forma nativa e ser “apoiado” pela Red Hat, um dos Pilares do Linux, que utiliza o Fedora de certa forma como uma plataforma de testes para futuros lançamentos de software comercial para o seu SO Pago, alicia-me pelo facto “real ou não” da estabilidade do seu software, apesar de não ter longas versões com suporte, como acontece com o Ubuntu.
Já deve ter dado para perceber que eu visto a camisola do Fedora, mas se de facto preferes GNOME 3, o Fedora é a distribuição para ti. Até há quem lhe chame o “GNOME OS não oficial”.
De resto, tens menos tempo de suporte, mas é sempre a abrir e na linha da frente do Linux; Novas actualizações de kernel, X.org e muito software sempre actualizado. Apesar disto tudo é surpreendentemente estável graças a uma base sólida Red Hat.
Ninguém falou em Ubuntu e muito menos a porcaria do Unity.
Falei-te no Xubuntu, base de Ubuntu, mas com interface XFCE, diferente de Gnome, diferente de KDE e diferente do teu LXDE que tens instalado no teu eee 901.
Procura no Google umas screenshots de ambientes XFCE e saberás do que falo.
Nunca fui muito avante com o nome Ubuntu depois que lá colocaram o Unity. Para muitos utilizadores, é sem dúvida a melhor ferramenta que poderiam ter inventado, para outros, um bom motivo para deixar o Ubuntu bem longe de qualquer material informático…
Eu era apenas mais um dos da segunda opiião que te falei, mas depois de experimentar o Xubuntu…….
Muito bom artigo.
Aqui os imprescindíveis para mim são:
Chrome
Deluge
Wine
Clementine
Jdownloader
Codeblocks
Já ouvi falar muito bem do Code Blocks
Tenho de testar tambem
O Code::Blocks é o melhor ide para c/c++ do mundo meu caro, nunca encontrei nada que rivaliza-se a 70 % com Code::Blocks 😉
Há e mais, é free, multiplataforma, leve, tem suporte a um numero infindavel de compiladores, para debuging é um espectaculo(podes escolher varios debugers, por default gdb 😉 ), o suporte para debuging de aplicações multithread é brutal!!!
ps:esta para sair a ultima versão….vai na RC2 😛
segue um ciclo de desenvolvimento em que as suas versões são em numeração parecidas ás do ubuntu, embora ligeiramente diferentes…
esta salvo erro desde 2010 a cozinhar esta ultima versão, espero que não me desiluda, pois gosto sempre de ter a melhor ferramenta!!
cmps
@anne
Uma dúvida no Code::Blocks.
Quero criar um projecto no Code::Blocks com o wxWidgets, mas quando vou compilar (Build) dá-me erro:
fatal error: wx/app.h: Ficheiro ou directoria inexistente|
||=== Build finished: 1 errors, 0 warnings ===|
Os do wxWidgets estão em: /usr/include/wx-2.8/wx
O que devo fazer?
Obrigado.
estas a fazer os includes correctamente??
esse header app é teu ou das bibliotecas…
Humm, botão direito do rato em cima do projecto->properties->build targets->Platforms…
vai produzir uma app para ser multiplataforma ou apenas para *nix?
esperimenta usares apenas unix, salva e compila de novo…comenta todos os includes da pasta wx, e experimenta… 😉
Tenho ideia que houve coisas que não instalas-te…
cmps
Desinstalei tudo.
Voltei a instalar o Code::Blocks, pelo Centro de Software Ubuntu + wxFormBuilder + wxWidgets e agora está tudo bem.
Obrigado.
COMO ME ODEIAM E NÃO PERCEBO NADA DO ASSUNTO aqui ficam os pacotes que o ked instalaria por categoria.
No Ubuntu version: 12.10 32bit:
# Pacotes
pkg_chromium = chromium-browser chromium-browser-l10n chromium-codecs-ffmpeg-extra
pkg_gimp = gimp gimp-data gimp-data-extras
pkg_libreoffice = libreoffice libreoffice-java-common libreoffice-math libreoffice-gnome libreoffice-java-common lo-menubar
ubuntu-restrictive = ubuntu-restricted-extras
dvdcodecs = w32codecs libdvdcss2 libdvdnav4 libdvdread4
development = build-essential checkinstall cdbs devscripts dh-make fakeroot libxml-parser-perl check avahi-daemon
mediaplayers = vlc mplayer smplayer
mediacodecs = libxine1-ffmpeg gxine mencoder mpeg2dec vorbis-tools id3v2 mpg321 mpg123 libflac++6 ffmpeg totem-mozilla icedax tagtool easytag id3tool lame nautilus-script-audio-convert libmad0 libjpeg-progs flac faac faad sox ffmpeg2theora libmpeg2-4 uudeview flac libmpeg3-1 mpeg3-utils mpegdemux liba52-0.7.4-dev libquicktime2
gstreamer = gstreamer0.10-ffmpeg gstreamer0.10-fluendo-mp3 gstreamer0.10-gnonlin gstreamer0.10-plugins-bad-multiverse gstreamer0.10-plugins-bad gstreamer0.10-plugins-ugly totem-plugins-extra gstreamer-dbus-media-service gstreamer-tools ubuntu-restricted-extras
fonts = ttf-mscorefonts-installer
java = openjdk-7-jre icedtea-7-plugin
archive = unace rar unrar p7zip-rar p7zip zip unzip sharutils uudeview mpack lha arj cabextract file-roller
chromium = chromium-browser chromium-browser-l10n
acrobat = acroread
textpads = gedit gedit-plugins gedit-developer-plugins geany geany-plugins
system = gparted lsb-core bleachbit gtkorphan
graphics = shotwell darktable libraw-bin ufraw ufraw-batch and gimp-ufraw rawtherapee
ebookreader = calibre
audio = audacity lame libmp3lame0 gtkpod
videoeditors = avidemux avidemux-common avidemux-plugins-common avidemux-plugins-gtk winff libavcodec-extra-53
libreoffice = libreoffice libreoffice-java-common libreoffice-math libreoffice-gnome libreoffice-java-common lo-menubar libreoffice-pdfimport
privacy = activity-log-manager-common activity-log-manager activity-log-manager-control-center
fallback = gnome-session-fallback gnome-tweak-tool indicator-applet-appmenu
latex=textmaker
No Ubuntu version: 12.10 64bit:
# Pacotes
pkg_chromium = chromium-browser chromium-browser-l10n chromium-codecs-ffmpeg-extra
pkg_gimp = gimp gimp-data gimp-data-extras
pkg_libreoffice = libreoffice libreoffice-java-common libreoffice-math libreoffice-gnome libreoffice-java-common lo-menubar
ubuntu-restrictive = ubuntu-restricted-extras
dvdcodecs = w64codecs libdvdcss2 libdvdnav4 libdvdread4
development = build-essential checkinstall cdbs devscripts dh-make fakeroot libxml-parser-perl check avahi-daemon
mediaplayers = vlc mplayer smplayer
mediacodecs = libxine1-ffmpeg gxine mencoder mpeg2dec vorbis-tools id3v2 mpg321 mpg123 libflac++6 ffmpeg totem-mozilla icedax tagtool easytag id3tool lame nautilus-script-audio-convert libmad0 libjpeg-progs flac faac faad sox ffmpeg2theora libmpeg2-4 uudeview flac libmpeg3-1 mpeg3-utils mpegdemux liba52-0.7.4-dev libquicktime2
gstreamer = gstreamer0.10-ffmpeg gstreamer0.10-fluendo-mp3 gstreamer0.10-gnonlin gstreamer0.10-plugins-bad-multiverse gstreamer0.10-plugins-bad gstreamer0.10-plugins-ugly totem-plugins-extra gstreamer-dbus-media-service gstreamer-tools ubuntu-restricted-extras
fonts = ttf-mscorefonts-installer
java = openjdk-7-jre icedtea-7-plugin
archive = unace rar unrar p7zip-rar p7zip zip unzip sharutils uudeview mpack lha arj cabextract file-roller
chromium = chromium-browser chromium-browser-l10n
acrobat = acroread
textpads = gedit gedit-plugins gedit-developer-plugins geany geany-plugins
system = gparted lsb-core bleachbit gtkorphan
graphics = shotwell darktable libraw-bin ufraw ufraw-batch and gimp-ufraw rawtherapee
ebookreader = calibre
audio = audacity lame libmp3lame0 gtkpod
videoeditors = avidemux avidemux-common avidemux-plugins-common avidemux-plugins-gtk winff libavcodec-extra-53
libreoffice = libreoffice libreoffice-java-common libreoffice-math libreoffice-gnome libreoffice-java-common lo-menubar libreoffice-pdfimport
privacy = activity-log-manager-common activity-log-manager activity-log-manager-control-center
fallback = gnome-session-fallback gnome-tweak-tool indicator-applet-appmenu
latex=textmaker
Criar equivalente a “Control+Alt+Delete”:
Ir a keyboard shortcuts no Keyboard settings (Shortcuts tab) e criar um shortcut usando as teclas de atalho “Control+alt+k” e aplicação “gnome-system-monitor”.
_ _
( ) ( )
| |/’) __ _| |
| , < /'__`\ /'_` |
| |\`\ ( ___/( (_| |
(_) (_)`\____)`\__,_)
Excelente Ked! Quero um post sobre isso 🙂
Já agora aqui fica outra dica para quem usa o Firefox.
Se vos aparece um ficheiro “~/C:\nppdf32Log\debuglog.txt” na pasta “home” isso deve-se a um bug do Adobe Browser Plugin. Assim, recomendo que desabilitem o plugin da Abobe e usem a extensão “PDF Viewer”. Se algumas pessoas me pedirem desculpa ainda lhes envio um script que instala automaticamente tudo o que foi indicado em cima. 🙂
_ _
( ) ( )
| |/’) __ _| |
| , < /'__`\ /'_` |
| |\`\ ( ___/( (_| |
(_) (_)`\____)`\__,_)
boas…
vejo que também gostas de ver filmes dvd na PC… 😛
cmps
Esqueci-me de dizer que antes de instalar os pacotes devem activar os seguintes repositórios:
– Independent
– Canonical Partners
Devem instalar também o repositório Medibuntu. Creio que vocês já sabem como o instalar, mas aqui fica:
sudo -E wget –output-document=/etc/apt/sources.list.d/medibuntu.list http://www.medibuntu.org/sources.list.d/$(lsb_release -cs).list && sudo apt-get –quiet update && sudo apt-get –yes –quiet –allow-unauthenticated install medibuntu-keyring && sudo apt-get –quiet update
Para as aplicações aparecerem no Ubuntu Software Center:
sudo apt-get install app-install-data-medibuntu apport-hooks-medibuntu
Quanto às aplicações, apesar de já ter dito quase tudo o ked deixavos as aplicações pelos seus nomes:
– Synaptic Package Manager: sudo apt-get install synaptic
– Gdebi Software Installer: sudo apt-get install gdebi
– Unity Lens: sudo apt-get remove unity-lens-shopping
– Unsettings (configurador do Unity)
sudo add-apt-repository ppa:diesch/testing
sudo apt-get update
sudo apt-get install unsettings
– Uncomplicated Firewall (UFW & GUFW) (Para quem gosta de firewalls 🙂 )
sudo apt-get install gufw
– Regras para a firewall recomendadas:
sudo ufw deny 5353/udp
sudo ufw deny 5900/tcp
sudo ufw deny 22
sudo ufw deny 25/tcp
sudo ufw deny 135,139,445/tcp
sudo ufw deny 137,138/udp
sudo ufw deny 110
sudo ufw deny 2049
sudo ufw deny 143
sudo ufw deny 21/tcp
sudo ufw enable (recomendado)
– Para correr aplicações 32 bits no Ubuntu 64 bits instalar
sudo apt-get install ia32-libs
– Chrome
wget -q -O – https://dl-ssl.google.com/linux/linux_signing_key.pub | sudo apt-key add –
sudo sh -c ‘echo “deb http://dl.google.com/linux/chrome/deb/ stable main” >> /etc/apt/sources.list.d/google.list’
sudo apt-get update
sudo apt-get install google-chrome-stable
– Voip instalar
– Skype
– Jitsi
– Brosix
– Desenvolvimento IDE instalar:
– Kompozer
– Bluefish
– Komodo
– Para quem gosta de fotografia instalar:
– Darktable
sudo apt-get install darktable
– Equivalente do 3D Studio MAX e Google Sketch para o Ubuntu:
– Blender
sudo apt-get install blender
Para instalar a última versão:
sudo add-apt-repository ppa:irie/blender
sudo apt-get update && sudo apt-get install blender2.5
– Clientes P2P
– Frostwire
– Deluge
– Azureus
– Amule
– Moblock/Mobloquer
– Torrents
– Deluge
sudo apt-get install deluge-torrent
– Ver TV e ouvir radio
TV-MAXE
sudo add-apt-repository ppa:venerix/blug
sudo apt-get update
sudo apt-get install tv-maxe
– Internet Streaming
– Netfix
sudo apt-add-repository ppa:ehoover/compholio
sudo apt-get update
sudo apt-get install netflix-desktop
_ _
( ) ( )
| |/’) __ _| |
| , < /'__`\ /'_` |
| |\`\ ( ___/( (_| |
(_) (_)`\____)`\__,_)
Podias fazer um tutorial, sobre estas instalações, com os passos todos, screenshots e enviar para o PPLWare.
Boa noite, tenho instalado o java 7 da oracle através do PPA do Web8, no ubuntu 12.10 64 bits. No firefox funciona normalmente, mas no google chrome (versão 23.0.1271.95), não funciona. Alguém já se deparou com esta anormalidade e se caso afirmativo alguém sabe como resolver
Para Ubuntu 32 bits:
1- sudo -s
2- mkdir -p /opt/google/chrome/plugins
3- cd /opt/google/chrome/plugins
4- ln -s /usr/local/java/jre1.7.0_09/lib/i386/libnpjp2.so
Para Ubuntu 64 bits:
1- sudo -s
2- mkdir -p /opt/google/chrome/plugins
3- cd /opt/google/chrome/plugins
4- ln -s /usr/local/java/jre1.7.0_09/lib/amd64/libnpjp2.so
Se no Passo 4 te der este erro:
ln: creating symbolic link `./libnpjp2.so’: File exists
Faz o seguinte:
1- sudo -s
2- cd /opt/google/chrome/plugins
3- rm -rf libnpjp2.so
A versao de Java que coloquei neste exemplo pode não ser a mesma. ked
Obrigado,mas não resultou. Peço desculpa pela resposta tardia.
Corre
update-alternatives –config java
e selecciona a opção 0
Corre
update-alternatives –config java
e selecciona a opção 0
Corre
update-alternatives –config java
e selecciona a opção 0
Alguém sabe me informar quais são os comandos para medir a temperatura da CPU?