Windows 10: Como verificar a temperatura do seu CPU?
Com a chegada de dias de calor é normal que o nosso PC fique mais quente e o dissipador funcione mais vezes. No caso dos PCs, a temperatura do CPU é importantíssima para o bom desempenho do mesmo e para que não aconteçam BSOD ou outros sintomas.
Nesse sentido a temperatura deve ser monitorizada e hoje mostramos como fazer.

Existem várias formas de verificar a temperatura do seu CPU. Mas antes de avançarmos, é importante que saiba o que é uma temperatura "não recomendável". Será que 30º é a temperatura ideal... ou a mesma pode chegar aos 70º?
Como em tudo, depende do CPU e das especificações do mesmo. Por exemplo, para um Core i5-6600K a temperatura ideal é entre os 42 a 52 °C. Já para um Core i7-6700K a temperatura ideal deve estar dentro do intervalo 53 - 70 °C. Assim, é aconselhado verificar a ficha técnica do processador.
Como verificar a temperatura do seu CPU?
Para saber a temperatura do CPU da máquina, mais concretamente de cada um dos núcleos, pode usar-se uma pequena ferramenta como o SpeedFan. Esta ferramenta é gratuita e permite saber rapidamente a temperatura dos núcleos do CPU. Destaque ainda para o facto de ser possível controlar a velocidade das ventoinhas internas.
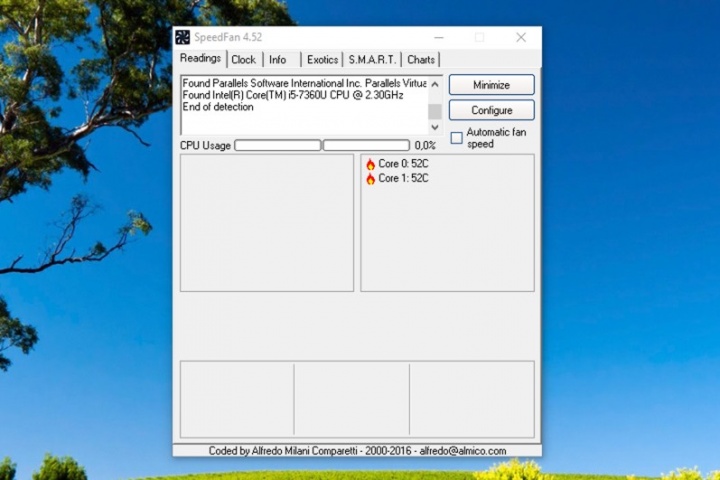
No separador Charts podemos visualizar a temperatura dos núcleos numa escala de tempo.
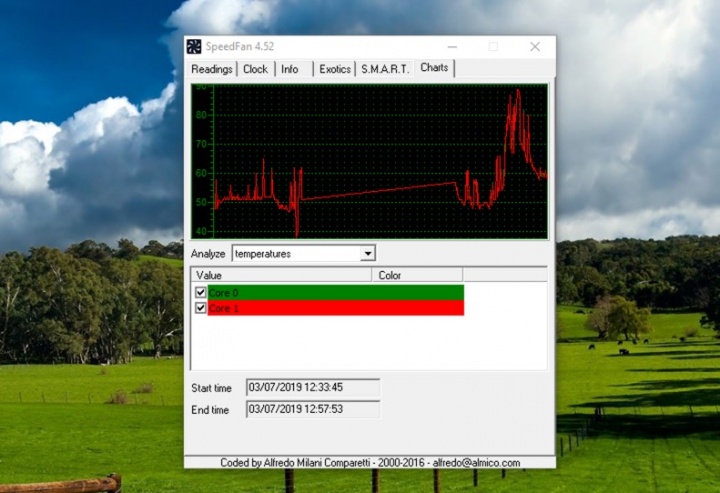
A alta temperatura é o pior inimigo dos componentes eletrónicos, quaisquer que sejam, levando ao seu deterioramento gradual. É um pouco como o envelhecer de um ser vivo mas, no caso eletrónico, se forem tomadas as devidas precauções, é possível durarem mais tempo do que aquele que nos serão úteis.
Se conhecer outras ferramentas deixe nos comentários. Caso tenha também algumas dúvidas sobre as temperaturas ideias dos processadores, deixe igualmente nos comentários.
Este artigo tem mais de um ano






















HWINFO e Speccy são duas boas soluções para ver temperaturas também para além da muita informação detalhada sobre a máquina.
+1 hwinfo
+ CPU-z
Sempre usei o HWINFO mas ultimamente tem dado valores errados e não sei porque!!!!
Se comparar os valores com outros programas tipo RealTemp, GPUZ (tem sensor de cpu) e Asus Fan Xpert os valores do HWINFO são sempre mais altos enquanto os valores dos programas que referi se mantêm mais ou menos iguais.
Correcção: queria dizer HWMonitor.
Pensava eu que a Microsoft tinha implementado alguma funcionalidade que permitisse, ao utilizador comum, uma forma de vizualizar a temperatura do processador.
Na verdade é isso que querem que a malta pense. Má onda.
Se não, vejamos: o Speedfan é uma tool lançada há 18 anos, cuja última versão foi lançada há 3 anos.
Pelo título, foi o que também pensei!!
Afinal, apenas uma aplicação….
Infelizmente, pela expectativa frustrada face ao título, faz lembrar-me aquelas laranjas que esprememos e não sai uma gota de sumo!
Mas a app não funciona?
Pedro, funciona na perfeição. Aliás, até já a usei durante uns bons anos.
No entanto, o título levou-me a pensar que estávamos a falar de uma nova feature do windows 10!
Cumprimentos!
Exato, pois o speedfan não é exclusivo do windows 10, pelo que não faz sentido colocar o título dessa forma.
Não deixa de ser uma informação útil para muitos.
+1
Boas!
Podem indicar um site fiável para o download desta tool ?
Obg.
Faz download do CPUID HWMonitor, bastante fiável e muito bom.
Existem várias, tanto no desktop como no laptop utilizo o RealTemp, é gratuito, dá para verificar a temperatura real tal como a máxima de cada core. HWmonitor também dá para verificar.
@JLB
No próprio site do “fabricante”:
Link direto e seguro versão 4.52:
http://www.almico.com/speedfan452.exe
Copy e paste
OK, Tks!
Tenho vindo a usar o Core Temp. É gratuito e bastante configurável. Além disso, não pesa nada nada no CPU e na memória e fornece proteção contra sobreaquecimento (que nunca tive, felizmente, oportunidade de testar).
Realtemp também é uma boa alternativa, por acaso é o que uso.
o HWiNFO é a léguas muito melhor
Utilizo o CPUID HWMonitor, é bastante bom pois tem informação de todo o software além de temperaturas e voltagens.
Gostava de deixar a minha experiencia com o Speedfan em Motherboards Asus
O software dá erro nas temperaturas por erro de leitura, a asus com o seu software asus probe e outros, dá a temperatura correcta.
Faltou dizer que no SMART também tem a leitura do mesmo o que facilita ver o estado do disco (apenas em HDD – em SSD ainda não é fiável)
Não sendo as medições feitas pelos computadores sempre fiáveis… Alguém aqui me pode confirmar o seguinte?
(Do que me lembro, do que me andei a informar há uns anos…)
Regra geral, em termos da *temperatura ambiente* da divisão onde se usa o computador,
1) até aos 30º – (Verde) pode-se usar o computador sem problemas
2) entre os 30º e os 35º – (Amarelo) evitar puxar muito pelo computador
3) a partir dos 35º – (Vermelho) não usar o computador, a não ser em caso de muita necessidade
temperatura da divisão? o que interessa é a temperatura do pc o resto podem tar 50° desde que dentro da caixa estejam os componentes até uns 40 é na boa, depende muitondo sistema de refrigeração que tens na caixa, uma build com watercoller personalizadinho à medida podes ir pra vénus com o pc que aquilo não aquece
Peço desculpa, mas na minha opinião e experiência pessoais, não concordo. Quando uma máquina, ventilada normalmente via fans, mesmo sem OC, se
situar numa temperatura ambiente alta (29ºC~32ºC ), a temperatura interna da máquina sobe até mais que a temp ambiente. Apenas estabiliza um pouco para menos se o utilizador possuir uma refrigeração líquida e também depende do tipo de refrigeração líquida que possuir, do tipo de radiador, de arrefecimento, dos blocos CPU, GPU, ou se utiliza Peltier… Fui um dos pioneiros da refrigeração líquida em Portugal, fiz vários projectos com radiadores de vários tamanhos, blocos, depósitos, e o melhor que consegui numa temp ambiente de cerca de 32ºC, foram uns 27º~28ºC, sem OC, num CPU de 3,2GHz que, com a mesma refrigeração e com OC, consegui elevá-lo a 3,5GHz, com um sistema de watercooling computorizado . Mas isto foi a minha experiência e existem algumas variantes quanto a componentes utilizados, hardware, etc..
Exactamente como o Miski disse!
A temperatura ambiente só serve para se fazer comparação de temperaturas quando existe mudança de hardware ou mudança de perfis de refrigeração em determinado programa, para se ter a certeza do que acabamos de fazer funcionou ou não.
De resto com um bom sistema de refrigeração até podes enfiar o PC dentro do forno da cozinha com ele no máximo (como é obviu estou a exagerar).
em power shell como admin
function Get-Temperature {
$t = Get-WmiObject MSAcpi_ThermalZoneTemperature -Namespace “root/wmi”
$returntemp = @()
foreach ($temp in $t.CurrentTemperature)
{
$currentTempKelvin = $temp / 10
$currentTempCelsius = $currentTempKelvin – 273.15
$currentTempFahrenheit = (9/5) * $currentTempCelsius + 32
$returntemp += $currentTempCelsius.ToString() + ” C : ” + $currentTempFahrenheit.ToString() + ” F : ” + $currentTempKelvin + “K”
}
return $returntemp
}
Get-Temperature
Toda a gente sabe fazer isso 😀
Bem mais fácil e simples de que ficar instalando apps bobos que só ocupam memória, o power shell ja existe no windows né.
Windows 10: Como verificar a temperatura do seu CPU? – Com software de terceiros.
Achei também que teria alguma função simples e rápida no próprio windows..
Fica a sugestão para a Microsoft 😀
Outra sugestão: Open Hardware Monitor.
Realmente estão chegando dias de calor, hoje onde moro a temperatura chegou a 6°C kk
Outra sugestão, mas que verifica tudo: http://systeminfosnapshot.com/
Aff achei que seria no próprio Windows
Eu uso o Core Temp Também é gratuito!
Também uso. Acho-o muito bom com a sua proteção contra sobreaquecimento.
Há também o Open Hardware Monitor. Leve, simples, há opção de exibir as informações no system tray e num layer no desktop. Além disso, seu código fonte está no gitHub. 🙂
https://openhardwaremonitor.org/