Como instalar facilmente o novo Ubuntu 22.04 LTS Jammy Jellyfish
O novo Ubuntu 22.04 vem com um conjunto vasto de melhorias, incluindo um novo alternador horizontal do espaço de trabalho e iniciador de apps, novas cores de destaque da interface do utilizador, suporte RDP e kernel Linux 5.15. Além disso, sendo esta uma versão LTS (long-term support), tem suporte para 5 anos.
Mas o mais espetacular desta nova versão é a fluidez! Aprenda como instalar para experimentar.
Passo a Passo para instalar o Install Ubuntu 22.04 LTS
Depois de termos ensinado aqui como criar uma máquina virtual para o novo Ubuntu 22.04 LTS Jammy Jellyfish, hoje vamos ver passo a passo como proceder à sua instalação.
Após arrancar o sistema em modo live, devem executar o atalho Install Ubuntu 22.04 LTS.
Passo 2) Em seguida escolham o idioma de instalação.
Passo 3) O próximo passo é escolher o layout do teclado
Passo 4) Vamos agora indicar que tipo de instalação pretendemos. Para este tutorial vamos escolher Instalação mínima. Caso pretendam, podem indicar que sejam transferidas atualizações enquanto se procede à instalação do Ubuntu.
Passo 5) Como vamos fazer instalação do zero, vamos indicar que pretendemos “Apagar o disco e instalar o Ubuntu“. Depois é só carregar em Instalar Agora.
Passo 6) No penúltimo passo indiquem qual a localização...
Passo 7) Quase a terminar indiquem o vosso nome, nome do computador e escolham as credenciais de acesso.
E está feito! Agora é só aguardarem uns minutos até que o sistema seja instalado. No nosso caso demorou menos de 10 minutos, até porque escolhemos uma instalação mínima.
Leia também...
Este artigo tem mais de um ano

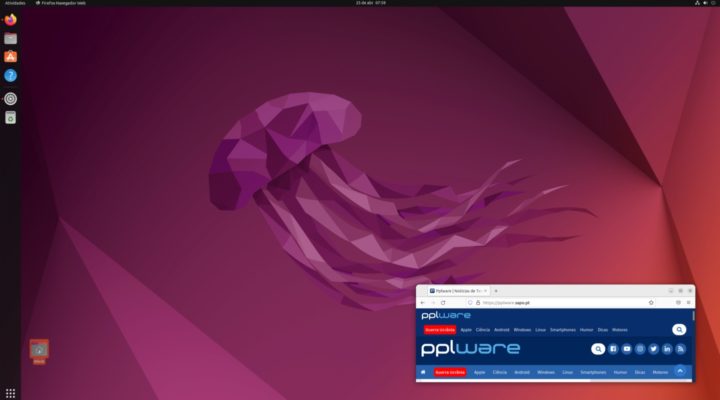
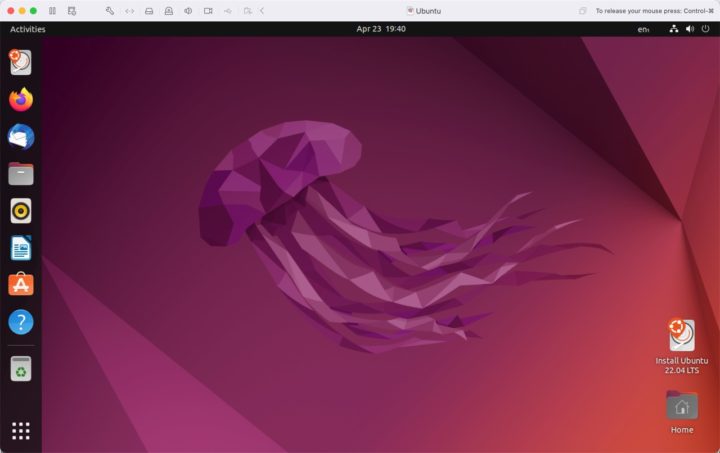
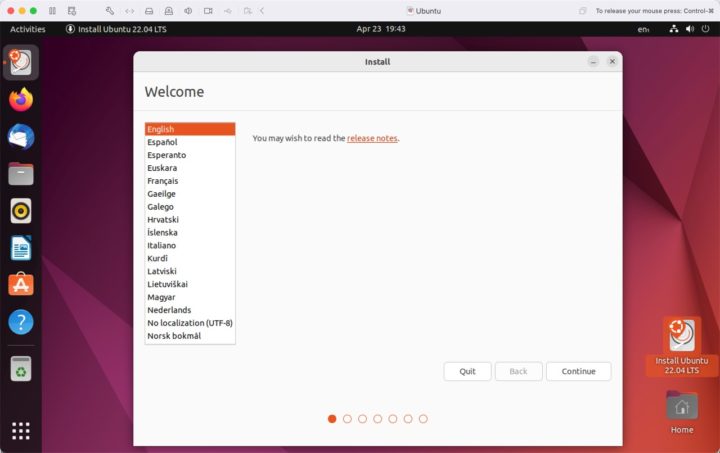
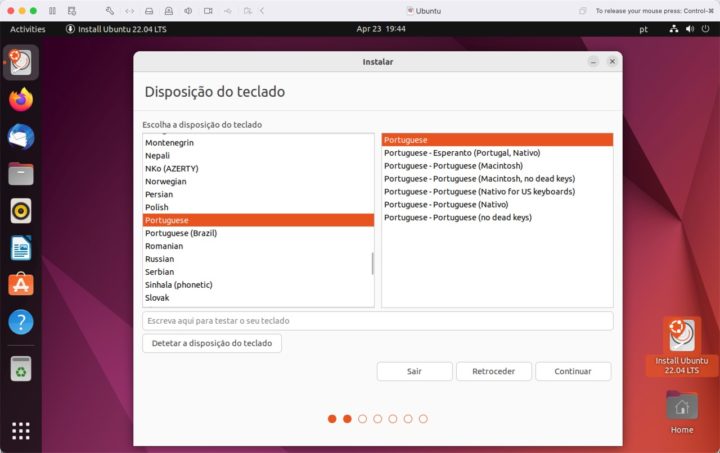


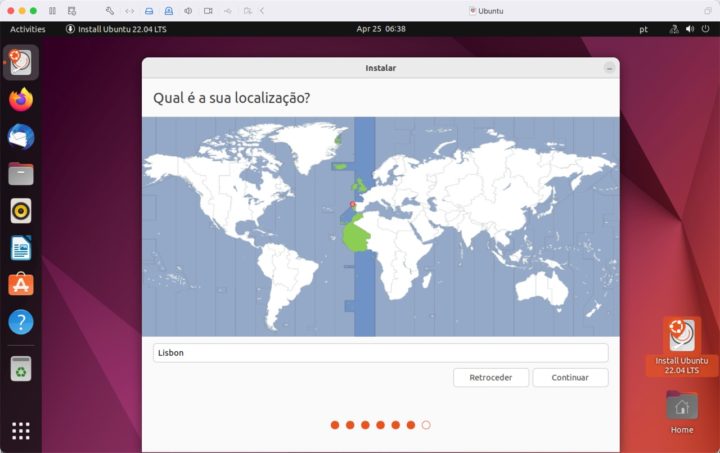

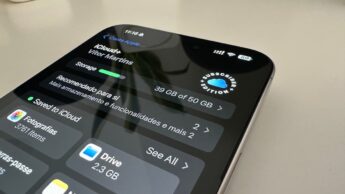

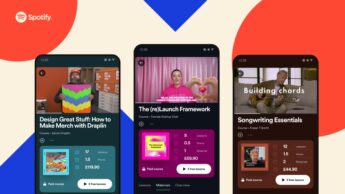

















Instalar no disco todo não tem muito segredo, quero saber é como instalar junto com o Windows 11, com secure boot ativado, têm algum problema, algum detalhe a mais a fazer nesse caso?
Não é mais prático correr uma máquina virtual com o Ubuntu?
Numa maquina virtual os SO estão limitados.
ao contrário. windows é que se mete numa VM, não o ubuntu 😉
No passo 5 tens a opção: “Instalar ao lado do Windows”
Se quiseres definir o espaço que cada SO utiliza então terás de usar a opção: “Outras opções”
Isso é muito bom sim senhor…mas pra quando um tutorial de personalização extrema do sistema. Isso faria ter mais conhecimento sofre o sistema
Isso é muito bom sim senhor…mas pra quando um tutorial de personalização extrema do sistema. Isso faria ter mais conhecimento sofre o sistema
Cada vez que sai uma nova versão e dão a notícia apenas ensinam a instalar… é mais do mesmo.
Ainda não vi foi por exemplo a explicarem como fazer upgrade de uma versão antiga para a versão mais recente…
1 – Adicionas o repositório da nova versão a tua lista de repositórios
2 – sudo apt update && sudo apt upgrade -y
3 – sudo apt dist-upgrade