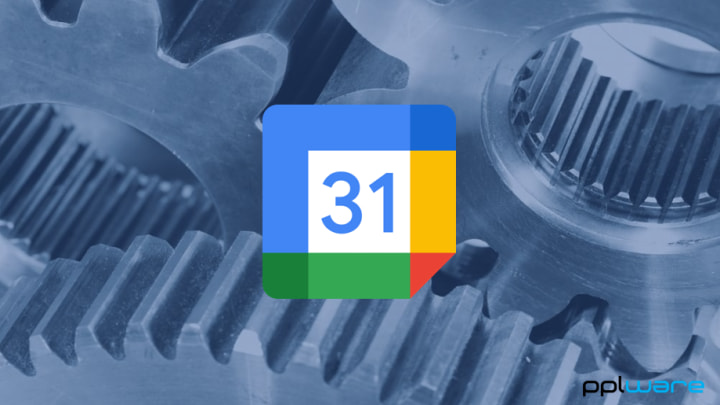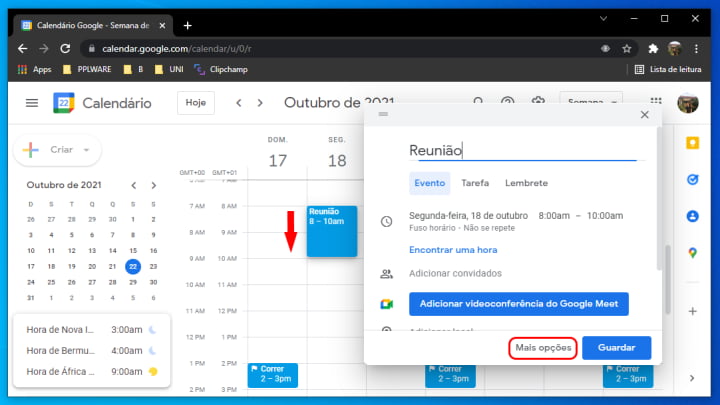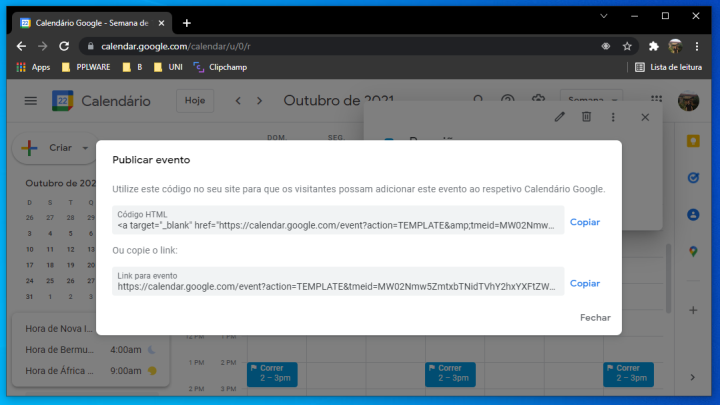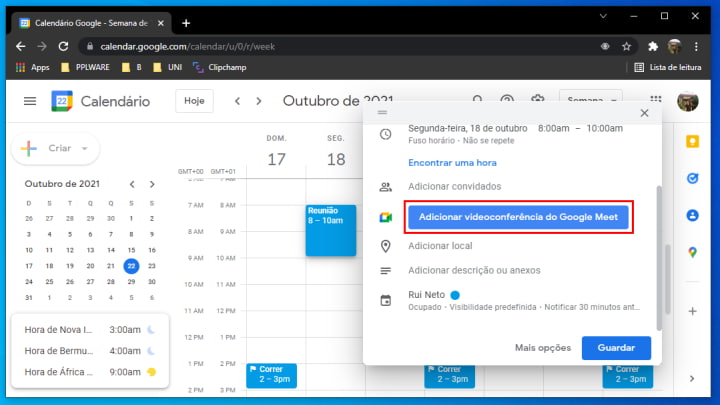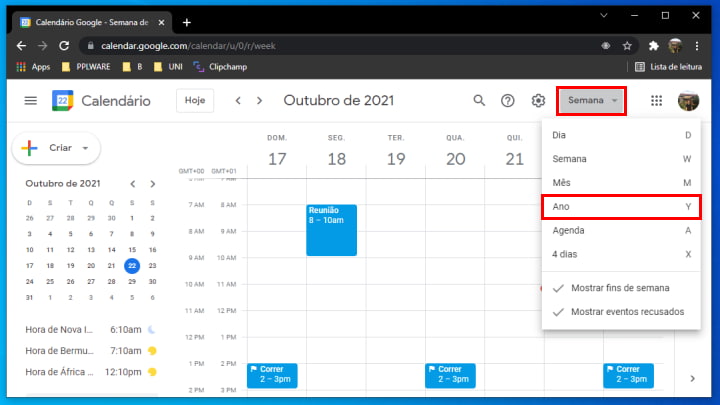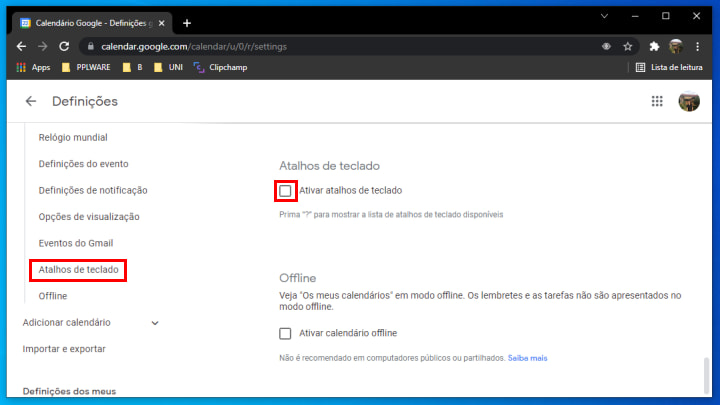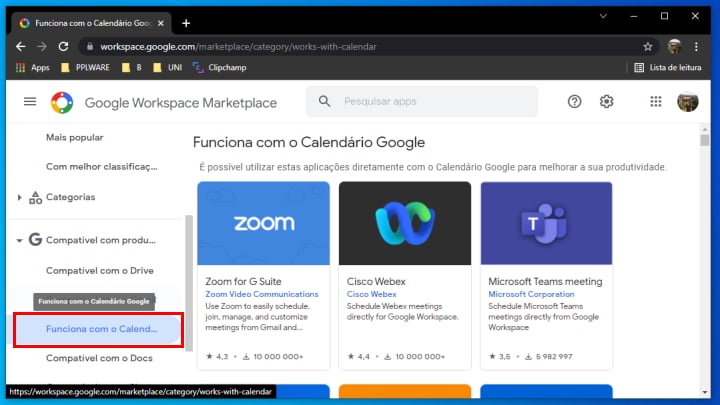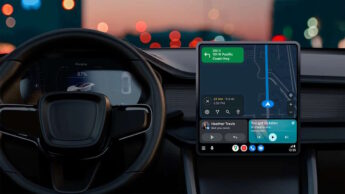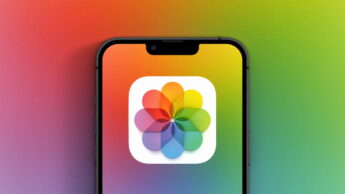10 Funcionalidades do Google Calendar que deve conhecer #2
Embora possa pensar que já conhece o básico desta poderosa ferramenta, o Google Calendar tem ainda uma série de características que podem ajudá-lo a agendar eventos e a manter os seus calendários atualizados de uma forma mais eficiente. Portanto, depois de lhe termos trazido um conjunto de funcionalidades que deve conhecer, trazemos hoje a continuação, com mais algumas.
Descubra as últimas 5 das 10 funcionalidades do Google Calendar que não quererá que lhe passem ao lado.
6. Marcação simplificada de eventos
A Marcação simplificada de eventos é uma forma de poupar tempo na marcação de reuniões ou qualquer outro tipo de evento - através de um link, pode partilhar com outras pessoas esse evento para que estas o adicionem ao seu Google Calendar.
Para adicionar um evento, clique e arraste ao longo do período de tempo em que o pretende marcar. Depois, clique em "Mais opções" para ter uma melhor visão das opções possíveis para aquele evento como, por exemplo, adicionar uma descrição, convidados e sala de reunião.
Uma vez adicionado, clique no evento, depois nos três pontinhos no canto superior direito e de seguida selecione "Publicar evento". Feito isto, terá acesso ao link do evento e pode partilhá-lo com outras pessoas para que estas também possam ter acesso.
É uma ótima forma de simplificar a marcação de reuniões sem e-mails de ida e volta.
7. Opção: Adicionar uma ligação de videoconferência
Quando está a criar um evento, o Google Calendar permite-lhe adicionar um link para uma videoconferência através do Google Meet que pode ter até 100 participantes.
O link é incrivelmente simples de configurar, uma vez que o solicitam literalmente quando se cria um evento no calendário. Basta clicar no botão "Adicionar videoconferência do Google Meet" ao criar o seu evento e um link será gerado e incluído no convite.
8. Tipo de vista do calendário
O Google Calendar tem uma funcionalidade que permite escolher a vista do calendário. Provavelmente não se apercebeu que eles a adicionaram, mas sim, pode utilizá-la.
Clique no menu de visualização no canto superior direito e selecione o tipo de vista que pretende, por exemplo, ano. As datas com eventos não são de todo realçadas, mas pode clicar numa data para ver tudo o que tem agendado nela. Ou clique duas vezes numa data para a abrir em "Day view".
9. Atalhos de teclado do Google Calendar
Sabia que o Google Calendar tem todo um conjunto de atalhos de teclado disponíveis? Tudo o que tem de fazer para aceder aos atalhos é ativá-los nas Definições. Clique na roda dentada no canto superior direito do seu calendário, carregue em "Definições", depois selecione "Atalhos de teclado" e "Ativar atalhos de teclado".
Atalhos úteis
- Pesquisa: shift + /
- Criar evento: c
- Percorrer até ao intervalo de datas anterior: k ou p
- Percorrer para o intervalo de datas seguinte: j ou n
- Saltar para hoje: t
- Apagar evento: Backspace ou Delete
- Mudar o tipo de vista para:
- Dia: 1 ou d
- Semana: 2 ou w
- Mês: 3 ou m
- 7 dias: 4 ou x
- Agenda: 5 ou a
10. Extensões Google Calendar
Quer integrar o Zoom ou Webex com o Google Calendar? Não há melhor maneira de o fazer do que utilizar as extensões do Google Calendar. Uma vez que o Google Calendar é tão popular, existem muitas extensões excelentes disponíveis para o serviço. Pode verificá-las todas nesta página.
Este artigo tem mais de um ano