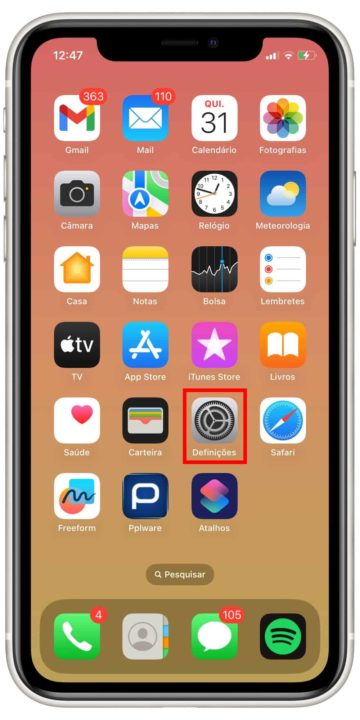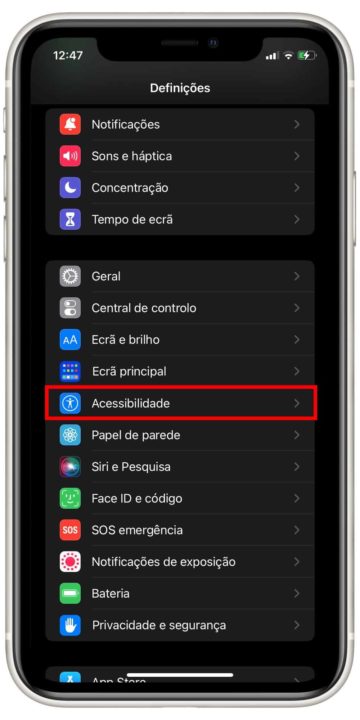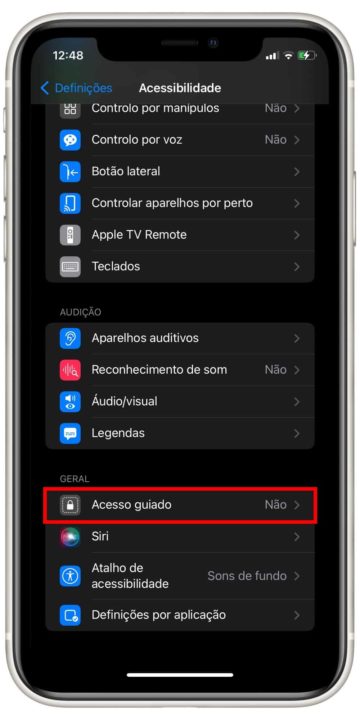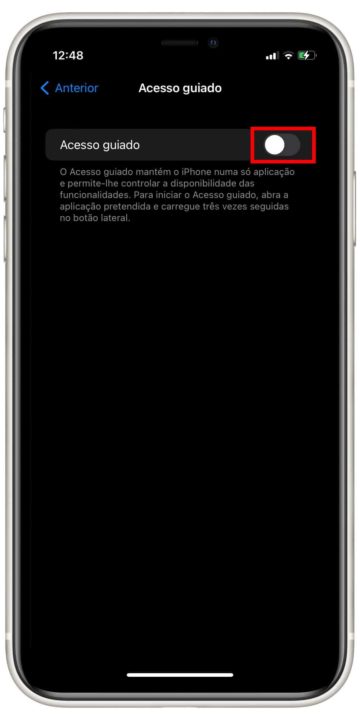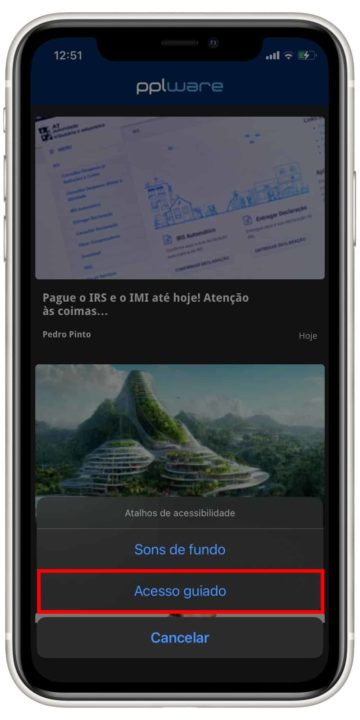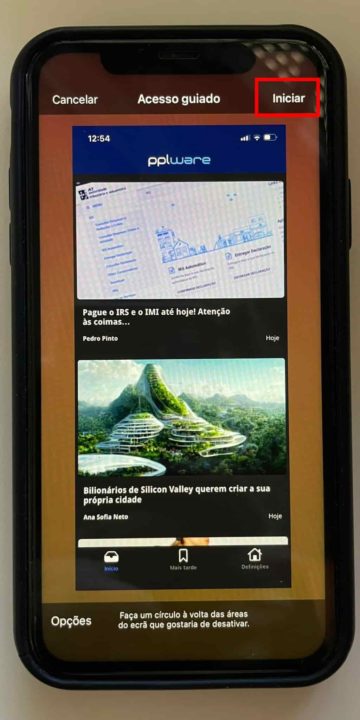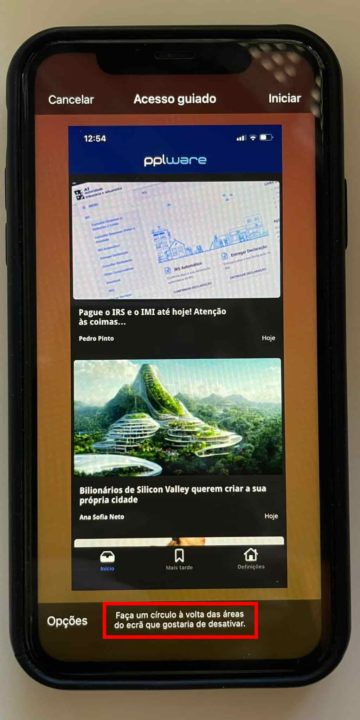O que é o Acesso guiado no iPhone e como é que se utiliza?
Já alguma vez deu o iPhone ao seu filho para jogar um jogo e ele acabou por abrir o Gmail? Ou talvez estivesse a trabalhar num projeto, mas foi distraído por notificações irritantes? Pois bem, o Acesso guiado permite-lhe limitar o seu dispositivo a uma aplicação e bloquear distrações. Saiba como usar.
Há uma forma rápida e fácil de impedir que este tipo de situações inesperadas aconteça. Trata-se do Acesso guiado disponível no iPhone, iPad e iPod Touch. Esta prática funcionalidade limita no que pode ver e o que pode clicar. Eis como configurar e utilizar o Acesso guiado no iOS.
O que é o Acesso guiado?
O Acesso guiado é uma funcionalidade de acessibilidade do iPhone que limita o que pode ver e clicar no ecrã do seu dispositivo iOS. A limitação inclui uma única aplicação. Assim, durante uma sessão, não é possível ver, abrir ou utilizar quaisquer outras aplicações no dispositivo.
Além disso, é possível impedir que determinadas áreas do ecrã sejam clicáveis. Isto é ideal se a aplicação tiver banners publicitários na parte superior ou inferior. Também é útil para eliminar a possibilidade de clicar nas notificações que configurou para serem apresentadas na parte superior do ecrã.
Uma outra utilização para esta funcionalidade é quando está a ensinar alguém a utilizar uma aplicação com muitos botões para clicar - pode limitar o clique apenas aos botões de que realmente necessita.
Como iniciar uma sessão de acesso guiado no iPhone ou iPad
A configuração de uma sessão de Acesso guiado é praticamente idêntica no iOS e no iPadOS. Eis como funciona:
1. Vá às "Definições" do seu dispositivo.
2. Clique em "Acessibilidade".
3. Arraste para baixo e clique em "Acesso guiado".
4. Ative a funcionalidade.
A ativação da funcionalidade não significa que a sessão de Acesso guiado tenha começado. Terá de efetuar uma ação adicional para começar. Antes de o fazer, dê uma vista de olhos a estas definições adicionais que pode ver agora:
- Definições de código: Defina um código de acesso específico para o Acesso guiado ou utilize o Touch ID (ou Face ID) para uma sessão.
- Limites de tempo: Defina um som de alarme ou diga em voz alta o tempo restante da sessão antes do fim do tempo. Isto só se aplica se utilizar um limite de tempo para a sessão.
- Atalho de acessibilidade: Quando ativado, os atalhos de acessibilidade serão apresentados se fizer um triplo clique no botão lateral (ou Home) durante uma sessão. Pode personalizar as funcionalidades listadas no Atalho de acessibilidade acedendo a "Definições" > "Acessibilidade" > "Atalho de acessibilidade".
- Bloqueio automático do ecrã: Quando a opção predefinida estiver selecionada, o Acesso guiado corresponderá às suas definições de bloqueio automático em Ecrã e Brilho.
Como utilizar a funcionalidade num iPhone ou iPad
Quando estiver pronto para iniciar uma sessão de Acesso guiado, abra a aplicação que pretende utilizar durante a sessão. Lembre-se, só funciona com uma aplicação de cada vez. Faça um triplo clique no botão lateral (ou Home) para iniciar a sessão.
Pode então clicar em "Acesso guiado" e de seguida em "Iniciar" no canto superior direito para iniciar a sessão imediatamente.
Em alternativa, pode explorar as Opções disponíveis para a sua sessão:
- Botão lateral: Ativar ou desativar o botão lateral.
- Botões de volume: Ativar ou desativar os botões de volume.
- Movimento: Permitir ou não permitir movimentos, como a rotação do ecrã.
- Teclados (software): Ativar ou desativar o acesso ao teclado.
- Toque: Permitir ou bloquear os cliques no ecrã.
- Limite de tempo: Ativar e definir um limite de tempo para a sessão de Acesso guiado.
Irá reparar numa dica presente ecrã de Acesso guiado que explica - "Faça círculo à volta das áreas do ecrã que gostaria de desativar". Isto é útil para evitar que o utilizador ou outras pessoas cliquem em determinadas partes da aplicação ou do ecrã durante a sessão. Basta utilizar o dedo para circundar as áreas que pretende desativar e verá uma forma que pode aumentar ou diminuir, bem como mover ou eliminar.
Nota: Quando utilizar o Acesso guiado na aplicação que escolher, irá reparar que as áreas que circulou e as opções que definiu anteriormente serão transferidas para uma nova sessão dessa aplicação. Isto é conveniente, uma vez que não tem de selecionar estes itens novamente.
Como terminar uma sessão
Se definir um limite de tempo na área de Opções do Acesso guiado, a sessão terminará quando o tempo terminar. Aparecerá uma notificação a pedir-lhe que faça um triplo clique no botão lateral (ou Home) para introduzir o seu código de acesso.
Também pode terminar manualmente uma sessão em qualquer altura, fazendo um triplo clique no botão lateral e introduzindo o seu código de acesso. Lembre-se de que, se tiver definido um código de acesso específico para o Acesso guiado, terá de o introduzir. Caso contrário, terá de introduzir o código de acesso do dispositivo.
O acesso guiado pode ser útil
Para as situações mencionadas anteriormente, e provavelmente muitas mais, o Acesso guiado pode ser uma ferramenta útil. Não se esqueça de que está disponível no seu iPhone e iPad da próxima vez que precisar dela.
A partir de agora, ative o Acesso guiado para restringir o acesso a aplicações e proteger a sua privacidade quando entregar temporariamente o telemóvel a outra pessoa.
Leia também...
Este artigo tem mais de um ano