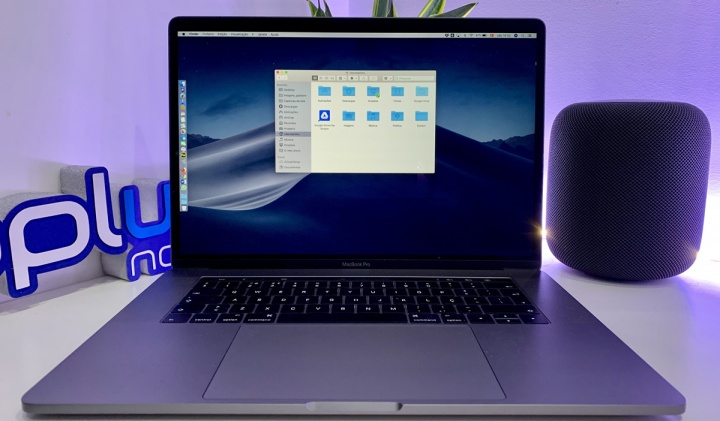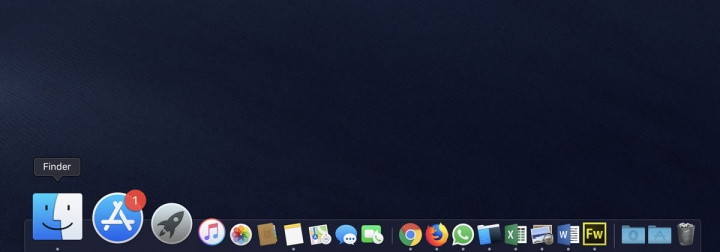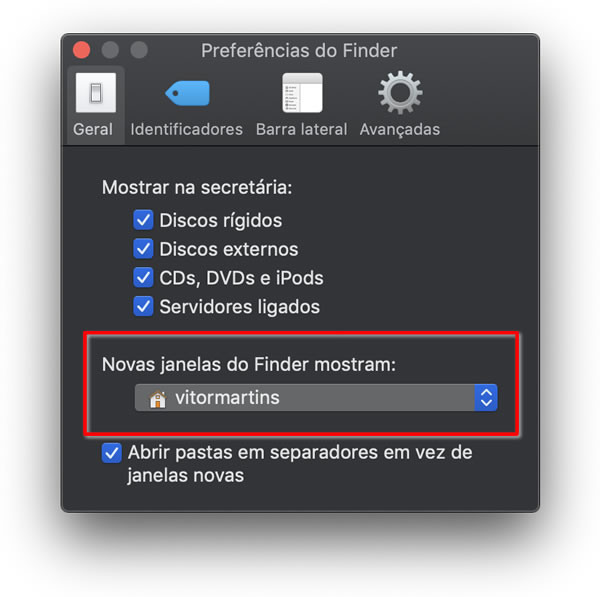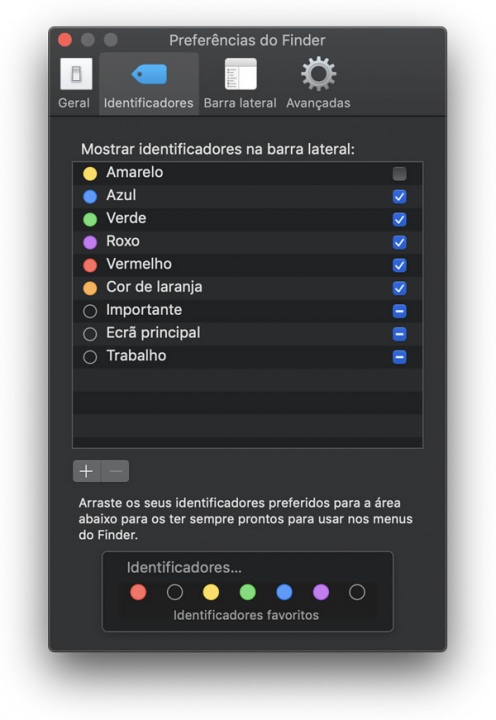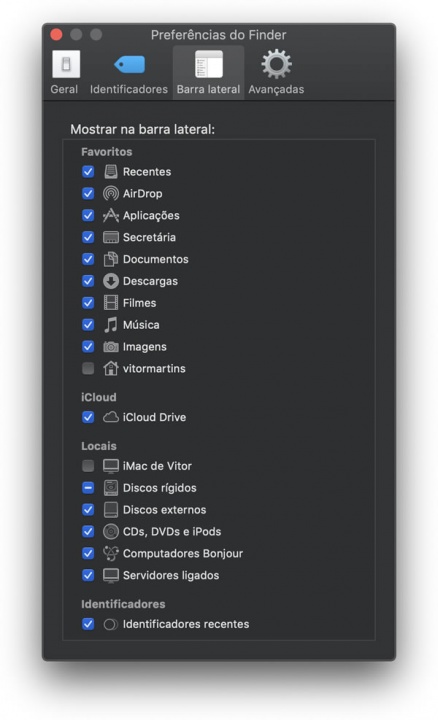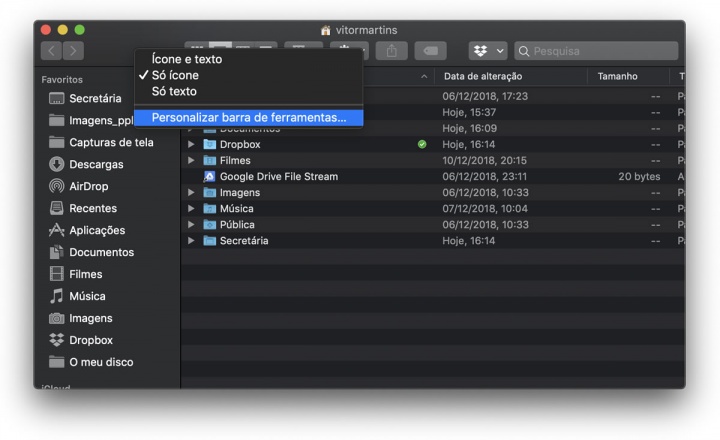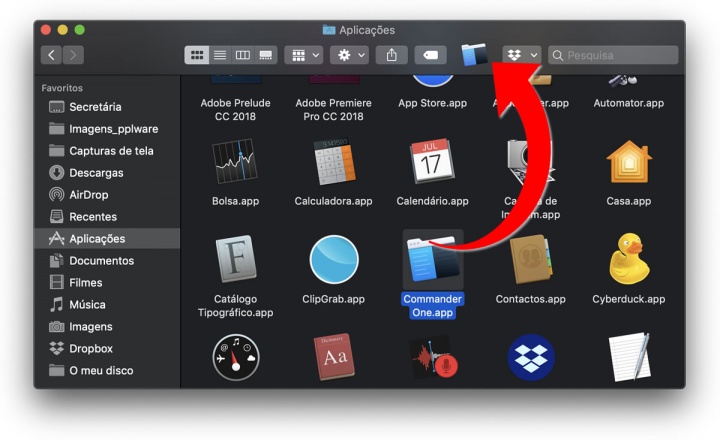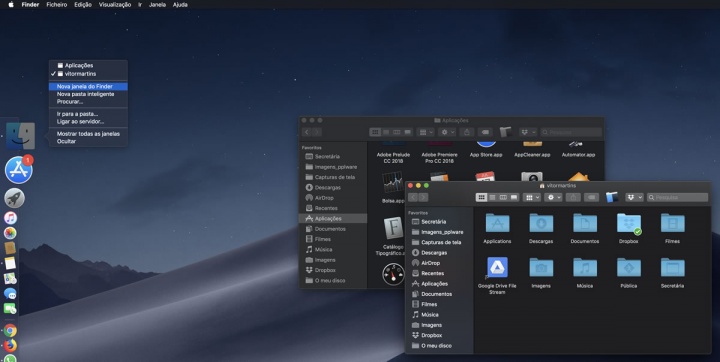macOS: 8 dicas para usar e perceber melhor o Finder
Muitos utilizadores, que partem do Windows para o macOS, tentam colar as funcionalidades do Explorer ao Finder, mas na realidade, o conceito do Finder é muito diferente do explorador do sistema operativo da Microsoft.
O Finder é a primeira coisa que vê quando o Mac acaba de arrancar. Abre automaticamente e permanece aberto à medida que utiliza outras aplicações. Inclui a barra de menus do Finder na parte superior do ecrã e a secretária na parte inferior. Vamos perceber um pouco do que podemos fazer para, com estas dicas, dominar melhor esta ferramenta importantíssima do macOS.
Finder no macOS Mojave
O Finder (tradução Apple "Aquele que encontra") é uma ferramenta muito importante para o utilizador encontrar e organizar os seus ficheiros. Sendo uma das mais importantes no sistema, quem vem do mundo Windows é normal desconhecer muitas funcionalidades e até achar uma ferramenta bastante complexa. Para tal, hoje damos uma ajuda para começar a dominar o Finder.
1 - Preferências do Finder
Tal como outras ferramentas, o Finder dispõe também de uma ‘interface’ que oferece várias opções para personalização. Para aceder às preferências do Finder, basta abrir o próprio Finder e depois, na barra superior, ir a Finder > Preferências.
2 - Definir diretório/estrutura Raiz
Se acede frequentemente a uma determinada estrutura do sistema de ficheiros (ex. Secretária, Documentos, iCloud Drive, diretório) então pode defini-la como raiz do Finder. Isto significa que sempre que abrir o Finder será essa estrutura ou diretório que será de imediato apresentada.
Para definir essa estrutura basta ir às preferências do Finder, separador Geral e depois definir em "Novas janelas do Finder mostram:".
Reparem que na interface Geral, é ainda possível indicar quais os ícones a apresentar na secretária e também escolher se pretendemos Abrir pastas em separadores em vez de janelas novas.
Esta área é importante que conheçam e que percebam como adaptar às vossas necessidades e preferências.
3 - Identificadores
Este é um mecanismo que mais usamos. Nas várias pastas importantes e que mais usamos, atribuímos um identificador (uma cor). Depois, não temos mais nada a fazer se não clicar na lista de cores, desses mesmos indicadores e saltamos logo para dentro de uma pasta.
Reparem que existe uma predefinição de cores, mas também está disponível a opção para escolhermos mais cores. Além disso, podemos dar um novo nome a cada um destes Identificadores.
Estes Identificadores ficam posicionados na Barra Lateral, que falaremos a seguir, mas podem também ser mudados de posição. É importante perceber que são um atalho rápido ao conteúdo.
4 - Barra Lateral
Quando abrimos uma janela do Finder, ela apresenta, na lateral, vários locais onde podemos disponibilizar conteúdo. Estes menus são igualmente para o utilizador adaptar à sua preferência, não tem de ficar com os predefinidos eternamente.
Para tal basta ir às preferências do Finder e depois escolher o separador Barra lateral. Em seguida é só escolher quais os elementos quer pretende ver na barra lateral do Finder.
5 - Avançadas
Aqui, sugerimos, que perca um pouco de tempo, pois, irá ganhar muito no futuro.
Nas opções avançadas do Finder, o utilizador pode manipular alguns comportamento dos ficheiros, como o mostrar ou não as extensões. Por vezes, podemos manualmente mudar uma extensão, por exemplo, de quiser mudar de qualquercoisa.jpeg para qualquercoisa.jpg o Finder poderá alertar desta mudança, até porque podem, noutros casos, ser algo feito de forma não deliberada, pode ser acidental.
Outro aspeto importante, até porque hoje a Apple sincroniza os vários dispositivos via iCloud, para que tenha no ambiente de trabalho, nos documentos, ou na pasta iCloud Drive sempre o mesmo, é a notificação se quando vai retirar um ficheiro destas zonas de sincronização. Só para saber que poderá estar a arrastar para fora um ficheiro que, em casa, poderá fazer falta.
Depois, nas opções do Lixo, destacamos a regra que podemos ativar que, passados 30 dias, o lixo com essa idade desaparece automaticamente, deixando de estar a ocupar "gigas".
6 - Personalizar a Barra de Ferramentas
Não sabiam que o macOS traz muitas ferramentas de edição que, em grande parte dos casos, evita ter de instalar apps de terceiros?
Abra uma janela do Finder. Agora, com o botão direito do rato, escolha a opção Personalizar a barra de ferramentas.
Vai ver agora esta nova janela de opções de muitas ferramentas disponíveis. Só tem mesmo de arrastar para cima, onde tenha lugar, o que quer ver disponível. Tem um conjunto grande de ícones que espoleta uma ação. Por exemplo, pode arrastar para cima o ícone Apagar, que facilita. Pode também combinar outras usando a opção Ação.
Mas há mais, explore esta área que vai perceber que pode ter uma barra de ferramentas muito mais útil.
7 - Adicionar atalhos à barra de ferramentas
Pois bem, já que estamos a falar na barra de ferramentas, fique a saber que além das ferramentas podemos colocar disponíveis ícones de aplicações.
Facilmente o utilizador pode adicionar atalhos convenientes na parte superior da janela do Finder a qualquer aplicação, ficheiro ou pasta que desejar, simplesmente mantendo pressionada a tecla Comando (⌘) e arrastando o item para um espaço disponível na barra de ferramentas.
Esta facilidade de criar atalhos, é importante para não termos, por vezes, de andar à procura na dock ou nas aplicações por uma ferramenta específica que, algumas vezes ou muitas vezes, usamos direto do Finder.
8 - Agrupar janelas do Finder
Ainda não tínhamos abordado esta questão, mas, fiquem a saber que, em cima do ícone do Finder, que está na Dock, poderá, com o botão direito do rato, abrir várias janelas desta ferramenta da Apple. Além disso, podemos, numa janela já aberta, abrir separadores. É verdade, podemos ter um Finder como se fosse uma browser.
Muito provavelmente, em várias alturas, irá ter muitas destas janelas, separadas, e abertas no ambiente de trabalho. Quando são muitas é mais difícil de controlar o que está ou não a ser usado e, aqui poderá entrar a função Agrupar as janelas do Finder. Esta função aparece no Menu Janela.
O resultado, como referido em cima, irá ser uma janela com vários separadores. Atenção que, se de alguma forma quiser voltar a ter uma destas janelas fora do grupo, basta clicar no separador e arrastar para fora.
Simples, verdade? Mas há muito mais para poder melhorar nesta questão de personalizar o Finder. Estas são apenas algumas das muitas opções que esta fantástica ferramenta permite. Em breve abordaremos outras, mais específicas.
Como criar e usar Pastas Inteligentes no macOS
Este artigo tem mais de um ano